Wyłącz pytania dotyczące bezpieczeństwa konta lokalnego w systemie Windows
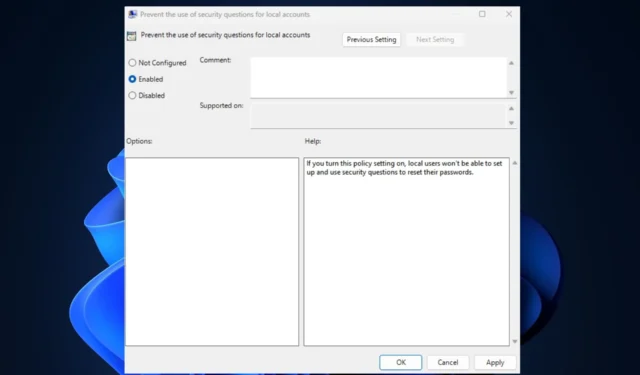
Pytania bezpieczeństwa konta lokalnego są formą uwierzytelniania powszechnie stosowaną w celu zwiększenia bezpieczeństwa kont użytkowników na różnych platformach, aplikacjach lub systemach. Niemniej jednak niektórzy z naszych czytelników wyłączają pytania zabezpieczające konto lokalne, ponieważ preferują inne metody zabezpieczeń .
Dzieje się tak z powodu uchybień w tej metodzie bezpieczeństwa. Dlatego jeśli wolisz również wyłączyć pytania, ten artykuł z łatwością przeprowadzi Cię przez uproszczone kroki.
Po co wyłączać pytania zabezpieczające konta lokalnego?
Jedną z mocnych zalet pytań zabezpieczających jest łatwość ich ustawienia. Co więcej, są one tanie i prawie nic nie wymagają do ich przechowywania i używania.
Mimo to wady wydają się przeważać nad zaletami, jak opisano poniżej:
- Odpowiedzi na pytania można łatwo odgadnąć lub znaleźć w rejestrach publicznych (np. nazwisko panieńskie matki, przezwisko z dzieciństwa).
- Ograniczone i predefiniowane pytania ze wskazówkami do hasła.
- Możesz łatwo zapomnieć odpowiedzi lub popełnić drobne błędy ortograficzne.
Biorąc pod uwagę powyższe czynniki, używanie pytań bezpieczeństwa wiąże się z wysokim poziomem zagrożeń bezpieczeństwa, takich jak nieautoryzowany dostęp do kont użytkowników , wycieki informacji i prywatności, blokada konta (w przypadku zapomnienia odpowiedzi) i tak dalej.
W związku z tym kilku naszych czytelników preferuje alternatywne metody uwierzytelniania, takie jak uwierzytelnianie dwuskładnikowe (2FA), ponieważ dodaje drugą warstwę bezpieczeństwa w celu weryfikacji tożsamości użytkownika.
Jak wyłączyć pytania zabezpieczające konta lokalnego w systemie Windows 11?
1. Korzystanie z Edytora zasad grupy
- Naciśnij klawisze Windows+ R, aby otworzyć okno dialogowe polecenia Uruchom . Wpisz gpedit.msc w polu tekstowym i naciśnij Enter, aby otworzyć Edytor lokalnych zasad grupy.
- W lewym okienku nawigacji przejdź do następującej ścieżki:
Computer Configuration\Administrative Templates\Credential User Interface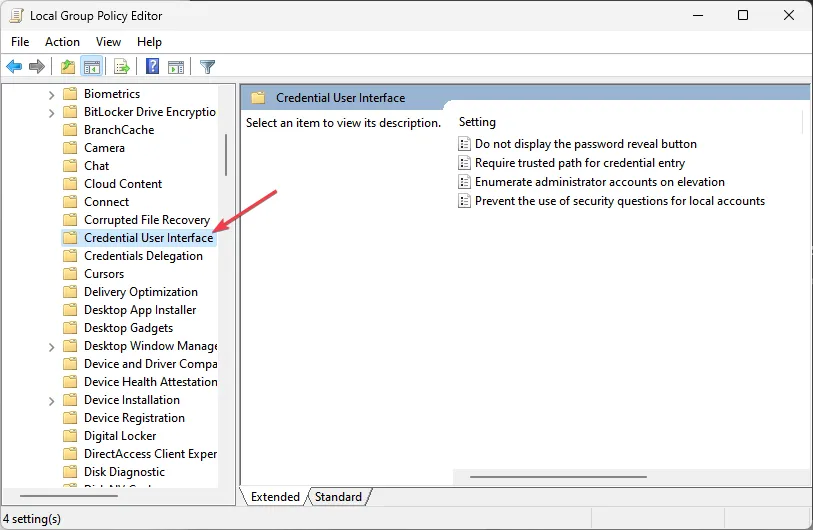
- W prawym okienku kliknij dwukrotnie ustawienie zasad Zapobiegaj używaniu pytań zabezpieczających dla kont lokalnych.
- W oknie Właściwości wybierz przycisk radiowy Włączone.

- Na koniec kliknij Zastosuj , a następnie OK, aby zapisać zmiany.
Spowoduje to natychmiastowe wyłączenie pytań bezpieczeństwa dla konta, na które jesteś aktualnie zalogowany. Pamiętaj jednak, aby utworzyć kopię zapasową przed wprowadzeniem jakichkolwiek zmian w Edytorze zasad grupy .
2. Korzystanie z Edytora rejestru
- Naciśnij Windowsklawisz, wpisz regedit w polu wyszukiwania i naciśnij, Enteraby otworzyć okno Edytora rejestru.
- W lewym okienku nawigacji przejdź do następującego klucza rejestru:
Computer\HKEY_LOCAL_MACHINE\SOFTWARE\Policies\Microsoft\Windows\System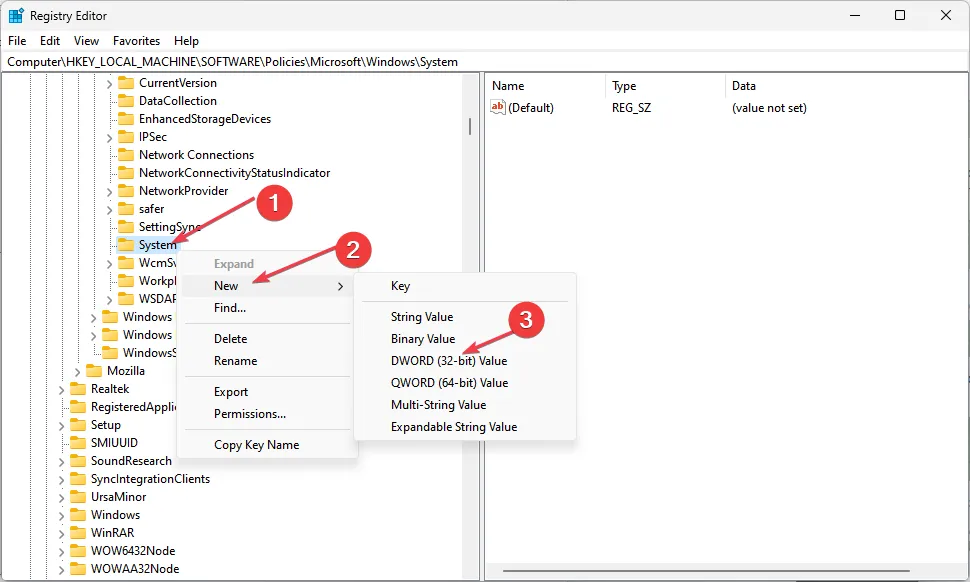
- Zlokalizuj i kliknij prawym przyciskiem myszy klucz systemowy. Następnie wybierz Nowy i kliknij Wartość DWORD (32-bitowa).
- Nazwij DWORD NoLocalPasswordResetQuestions i kliknij je dwukrotnie.
- W wyskakującym oknie ustaw Dane wartości na 1 i wybierz przycisk opcji Szesnastkowy.

- Kliknij OK, aby zapisać zmiany.
Po zakończeniu zamknij Edytor rejestru i uruchom ponownie komputer. Spowoduje to wyłączenie funkcji pytań zabezpieczających konto lokalne na stronie opcji logowania.
3. Korzystanie z pliku rejestru
- Naciśnij klawisze Windows+ R, aby otworzyć polecenie Uruchom , wpisz Notatnik w polu tekstowym i naciśnij, Enteraby go otworzyć.
- Wpisz następujący kod w Notatniku:
<code>Windows Registry Editor Version 5.00 [HKEY_LOCAL_MACHINE\SOFTWARE\Policies\Microsoft\Windows\System] "NoLocalPasswordResetQuestions"=-
- Kliknij Plik i wybierz Zapisz jako.
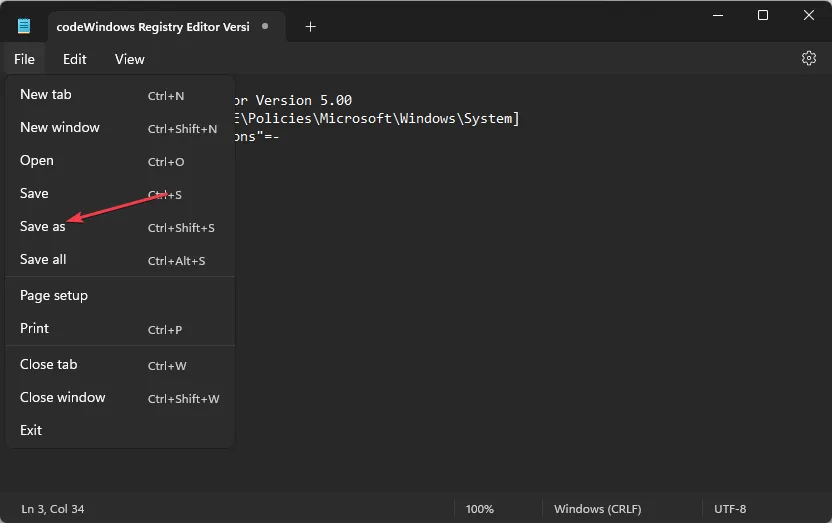
- Wybierz Wszystkie pliki z rozwijanego menu Zapisz jako typ . Nazwij plik DisableSecurityQuestions.reg i zapisz go na pulpicie.
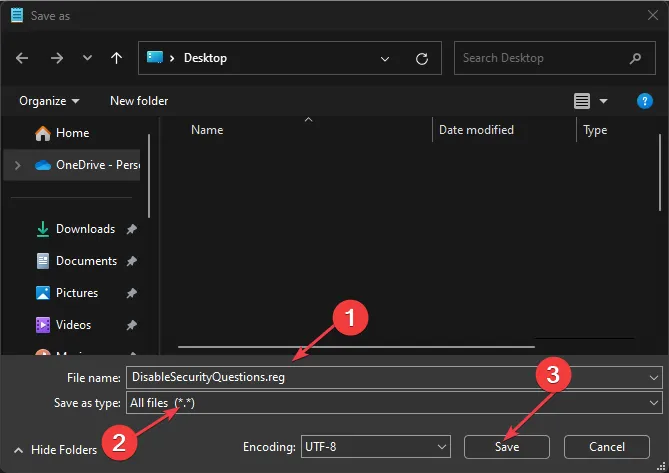
- Teraz kliknij dwukrotnie plik reg, aby go uruchomić.
Użycie pliku reg spowoduje utworzenie nowej wartości rejestru w kluczu systemowym i natychmiastowe wyłączenie pytań zabezpieczających konto lokalne w systemie Windows 11.
Jak wyłączyć pytania zabezpieczające konta lokalnego w systemie Windows 10?
- Omów dwa sposoby: użycie Edytora lokalnych zasad grupy i Edytora rejestru.
- Podaj instrukcje krok po kroku dla każdej metody, w tym zrzuty ekranu, jeśli to możliwe.
1. Korzystanie z lokalnego edytora zasad grupy
- Otwórz okno dialogowe Uruchom , wpisz gpedit.msc w polu tekstowym i naciśnij, Enteraby otworzyć Edytor lokalnych zasad grupy.
- Przejdź do następującej ścieżki:
Computer Configuration\Administrative Templates\Windows Components\Credential User Interface - W prawym okienku kliknij dwukrotnie zasadę Zapobiegaj używaniu pytań zabezpieczających dla kont lokalnych.

- W nowym oknie wybierz przycisk opcji Włączone .
- Teraz kliknij Zastosuj, a następnie OK , aby zapisać zmiany.
Wykonanie powyższych kroków pomoże wyłączyć pytania zabezpieczające dla konta.
2. Korzystanie z Edytora rejestru
- Otwórz okno dialogowe Uruchom , wpisz w nim regedit i naciśnij, Enteraby otworzyć Edytor rejestru.
- Wybierz Tak dla monitu UAC.
- W lewym okienku przejdź do następującego klucza:
HKEY_LOCAL_MACHINE\Software\Policies\Microsoft\Windows\System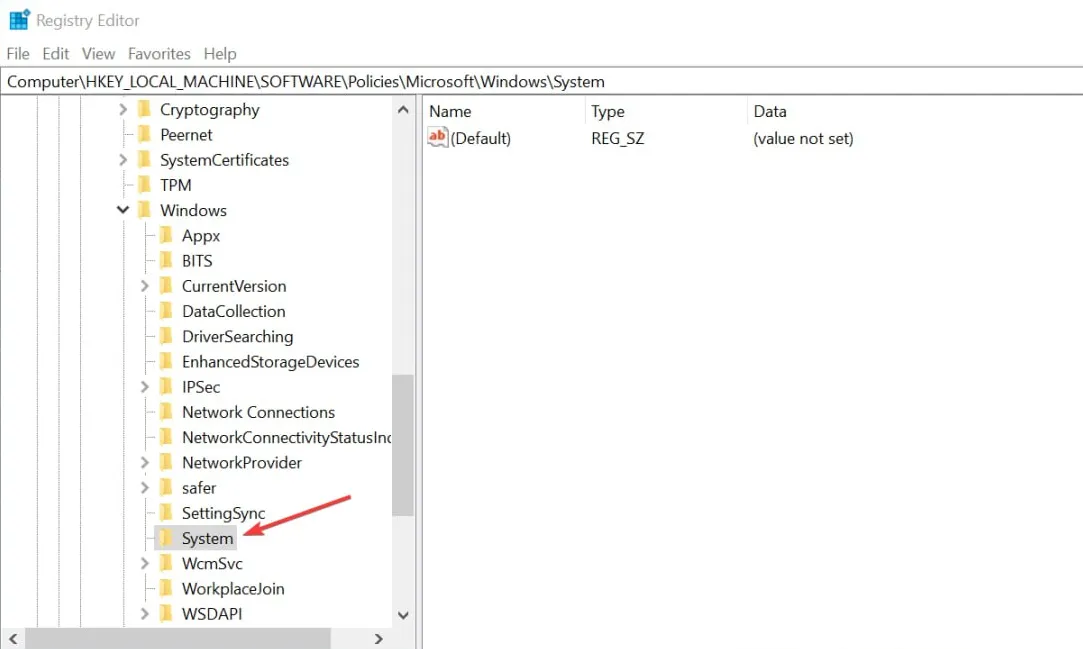
- Następnie kliknij prawym przyciskiem myszy klucz systemowy , wybierz Nowy i kliknij Wartość DWORD (32-bitowa).

- Nazwij wartość NoLocalPasswordResetQuestions, kliknij ją dwukrotnie i ustaw dane wartości na 1.
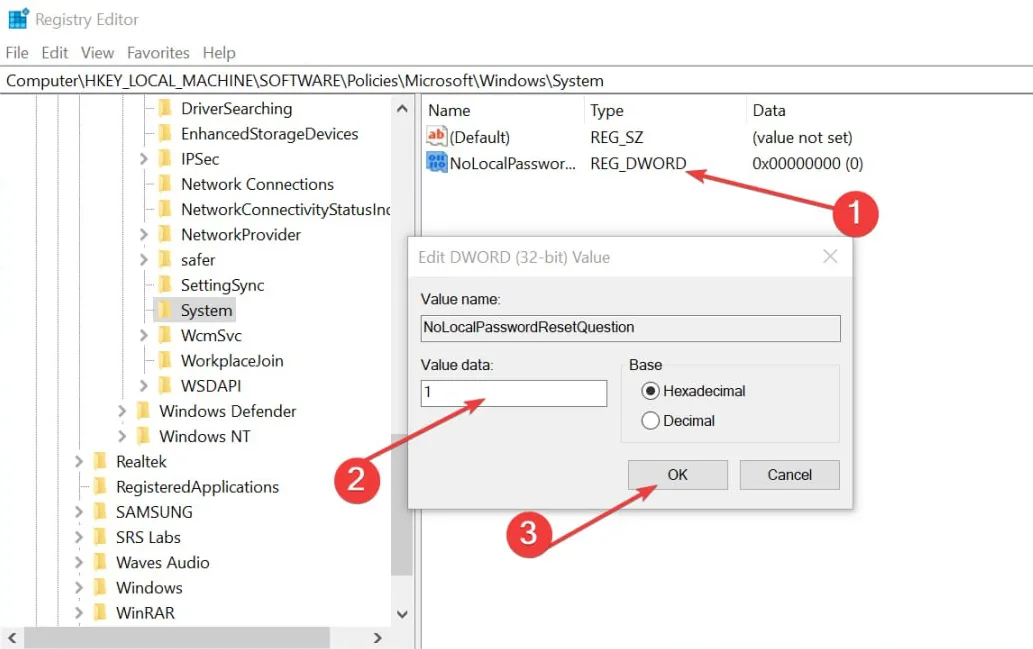
- Zapisz zmiany i uruchom ponownie komputer.
Po wykonaniu powyższych kroków pytania bezpieczeństwa dla Twojego konta zostaną natychmiast wyłączone.
Jak ponownie włączyć pytania zabezpieczające?
1. Korzystanie z Edytora zasad grupy
- Wykonaj kroki 1-5 w metodzie 1 powyżej.
- Wybierz przycisk opcji Wyłączone lub Nieskonfigurowane w oknie Właściwości .
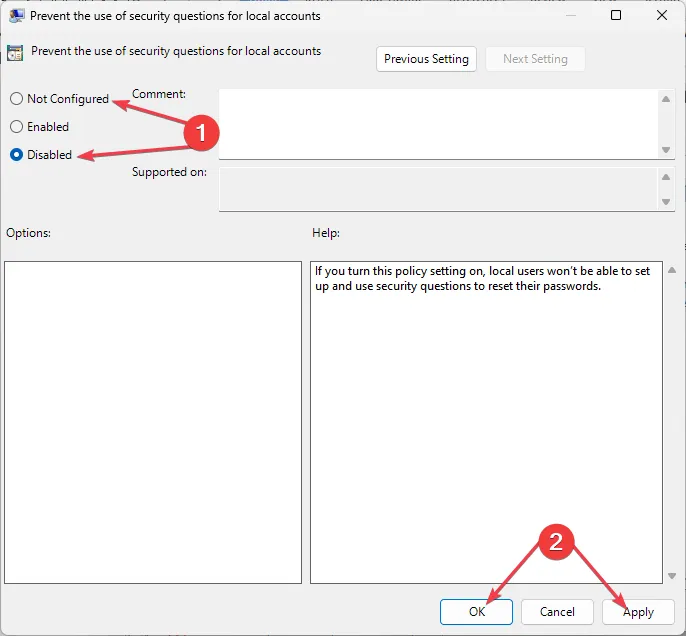
Ten sam proces dotyczy systemów operacyjnych Windows 10 i 11.
2. Korzystanie z Edytora rejestru
- Otwórz okno Edytora rejestru.
- Zlokalizuj rejestr NoLocalPasswordResetQuestions , kliknij prawym przyciskiem myszy i usuń go.
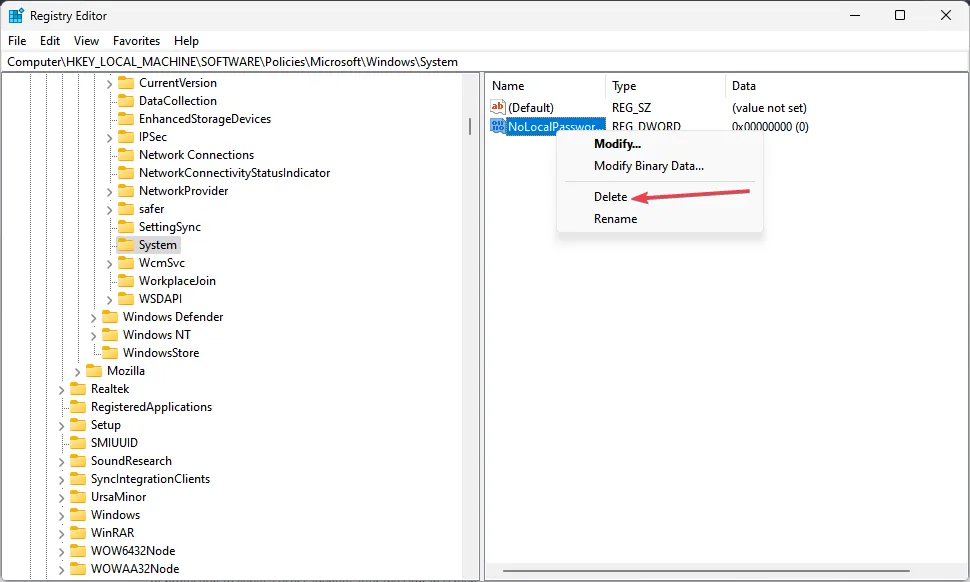
Spowoduje to ponowne włączenie pytań zabezpieczających konto lokalne na komputerze z systemem Windows 10 i 11.
Jakie są alternatywy dla pytań bezpieczeństwa?
W przypadku, gdy nie chcesz już używać pytań zabezpieczających ze względu na związane z nimi zagrożenia bezpieczeństwa, istnieje kilka alternatyw do rozważenia, które obejmują:
- Uwierzytelnianie dwuskładnikowe (2FA) — uwierzytelnianie 2FA to niezawodna alternatywa, która dodaje dodatkową warstwę ochrony w celu weryfikacji tożsamości użytkownika po ekranie logowania.
- Używaj silnych haseł — hasła nie straciły znaczenia w zabezpieczaniu konta. Jednak tworzenie silnych haseł z kombinacją wielkich i małych liter, cyfr i znaków specjalnych zwiększy Twoje bezpieczeństwo.
Wyłączenie pytań zabezpieczających pomoże zapobiegać naruszeniom bezpieczeństwa i chronić prywatność użytkownika. Jednak upewnij się, że wykonałeś kopię zapasową wszystkich ważnych plików i danych przed użyciem którejkolwiek z metod przewidzianych do wyłączenia pytań zabezpieczających.
Jeśli masz jakieś pytania lub sugestie, nie wahaj się skorzystać z sekcji komentarzy poniżej.



Dodaj komentarz