Wyłącz automatyczne przyciemnianie jasności ekranu w systemie Windows 11

- Aby wyłączyć automatyczne przyciemnianie ekranu systemu Windows 11, przejdź do Ustawienia > Wyświetlacz > Jasność i wyłącz opcje „Zmieniaj jasność automatycznie przy zmianie oświetlenia” i „Zmieniaj jasność na podstawie zawartości”.
- Dodatkowo przejdź do Ustawień > Zasilanie i bateria > Limity czasu ekranu, uśpienia i hibernacji i wyłącz funkcję „Przyciemniaj ekran, gdy odwracam wzrok” .
Jeśli ekran Twojego laptopa często przyciemnia się w systemie Windows 11, może to być spowodowane trzema funkcjami: „Automatyczna jasność”, „Adaptacyjna kontrola jasności zawartości” lub obecnością sprzętu „Wykrywanie obecności”, który aktywuje ustawienie „Przyciemnianie ekranu, gdy odwracam wzrok”.
Funkcja „adaptacyjnej jasności” automatycznie modyfikuje poziomy jasności na podstawie otaczających warunków oświetleniowych.
Natomiast funkcja „Content Adaptive Brightness Control” (CABC) dostosowuje jasność i kontrast ekranu w odpowiedzi na wyświetlaną zawartość. Działa ona podobnie do funkcji adaptacyjnej jasności, ale ma inne parametry.
Nowoczesne urządzenia, takie jak komputery Copilot+, mogą posiadać czujniki wykrywające bliskość użytkowników. Gdy są aktywne, system Windows 11 wykorzystuje funkcje „Presence Sensing” . Jedną z powszechnych funkcji jest „Dim my screen when I look away”, która zmniejsza jasność, gdy odwracasz wzrok i przywraca ją, gdy ponownie skupiasz wzrok na ekranie.
Choć funkcjonalności te są korzystne pod względem zmniejszenia zużycia energii, wydłużenia żywotności baterii i zminimalizowania wpływu na środowisko, mogą jednak powodować zamieszanie związane z jasnością ekranu, gdyż zmiany mogą wydawać się nieregularne.
Po nabyciu komputera Copilot+ doświadczyłem rozpraszających wahań jasności, gdy zerkałem na inny monitor. Aby rozwiązać ten problem, wyłączyłem te ustawienia i udokumentowałem proces dla innych osób doświadczających podobnych zakłóceń.
W tym przewodniku znajdziesz szczegółowe instrukcje dotyczące wyłączania funkcji zmieniających jasność, aby mieć pewność, że wyświetlacz systemu Windows 11 będzie stabilny i nie będzie się losowo przyciemniał.
Wyłączanie automatycznego przyciemniania jasności w systemie Windows 11
Aby skutecznie dezaktywować funkcje „Jasność adaptacyjna”, „Kontrola adaptacyjnej jasności zawartości” i „Przyciemnianie ekranu, gdy odwracam wzrok” w systemie Windows 11, wykonaj następujące czynności:
- Uruchom Ustawienia na urządzeniu z systemem Windows 11.
- Przejdź do System .
- Wybierz sekcję Wyświetlanie .
- W segmencie „Jasność i kolor” przejdź do ustawień jasności .
- Aby wyłączyć funkcję „Adaptacyjna jasność”, wyłącz opcję „Zmieniaj jasność automatycznie przy zmianie oświetlenia” .
- Wybierz opcję Wyłącz w ustawieniu „Zmień jasność na podstawie zawartości”, aby wyłączyć „Adaptacyjną kontrolę jasności zawartości”.
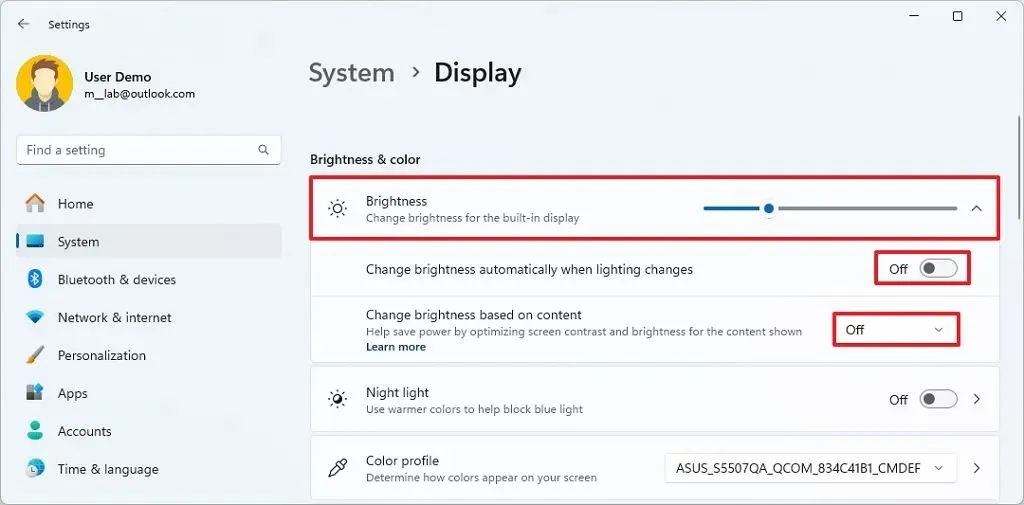
- Powrót do Systemu .
- Odwiedź sekcję Zasilanie i akumulatory .
- Uzyskaj dostęp do opcji „Limit czasu ekranu, uśpienia i hibernacji” .
- Wyłącz przełącznik
„Przyciemniaj ekran, gdy odwracam wzrok” .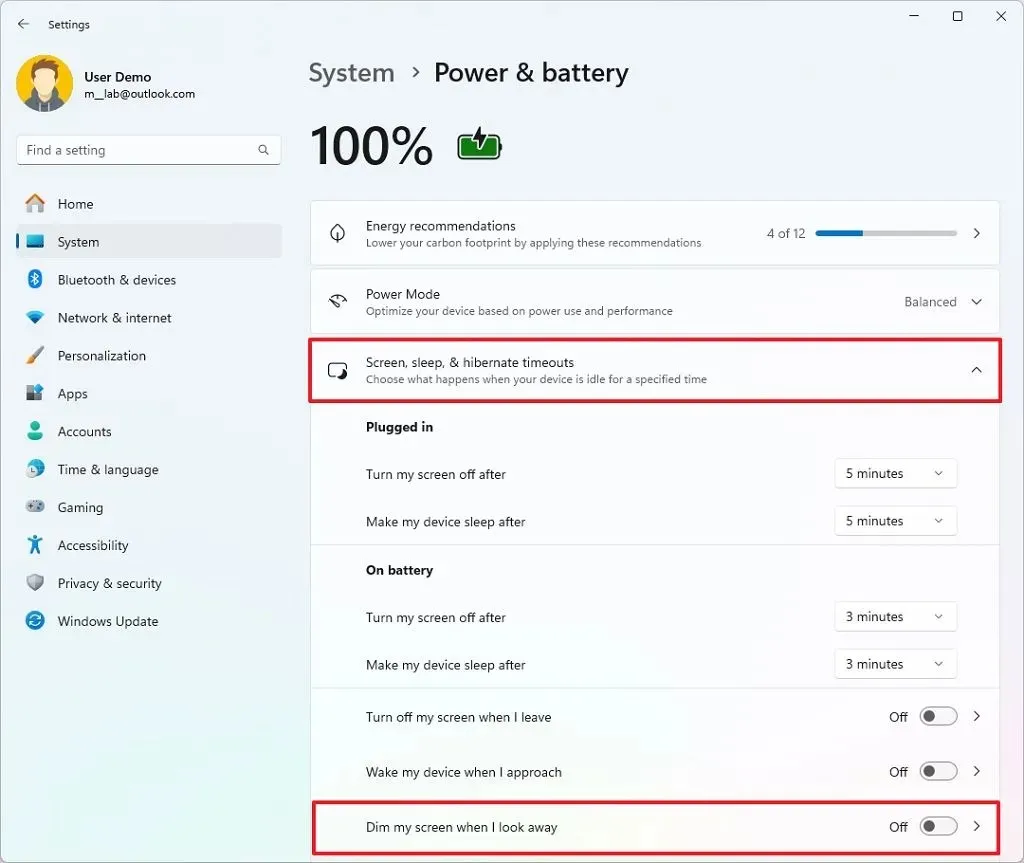
- (Opcjonalnie) Możesz również wyłączyć opcję „Wyłącz ekran, gdy wychodzę” .
- (Opcjonalnie) Rozważ wyłączenie opcji „Wybudź moje urządzenie, gdy się zbliżę” .
Po wykonaniu tych czynności ekran nie będzie już automatycznie przyciemniany pod wpływem czynników takich jak zmiana oświetlenia lub odwrócenie wzroku.
Jeśli jednak zachowasz domyślne ustawienia limitu czasu, ekran nadal wyłączy się po 3 lub 5 minutach, w zależności od tego, czy urządzenie jest podłączone do źródła zasilania, czy działa na baterii. Możesz zmienić te ustawienia w sekcji „Limit czasu ekranu, uśpienia i hibernacji” na stronie „Zasilanie i bateria”.
Zazwyczaj takie funkcje są dostępne na laptopach i tabletach. Jeśli nie możesz znaleźć ustawienia „Przyciemniaj ekran, gdy patrzę w bok” , Twoje urządzenie prawdopodobnie nie obsługuje funkcji „Wykrywanie obecności” .
Dostępność czujników obecności na urządzeniu można sprawdzić, sprawdzając Menedżer urządzeń > Czujniki . Tutaj można sprawdzić, czy wymagany sprzęt jest obecny, a czujniki procesorów Qualcomm Snapdragon X Series są oznaczone jako „Qualcomm Human Presence Sensor”.



Dodaj komentarz