Wyłącz automatyczne szyfrowanie urządzenia funkcją BitLocker podczas instalacji w systemie Windows 11
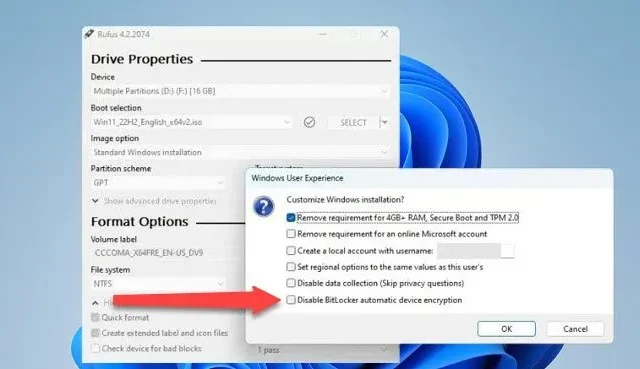
Po wprowadzeniu systemu Windows 11 24H2 zarówno wersje Windows Pro, jak i Home będą miały automatycznie włączone szyfrowanie. Jeśli jednak nie chcesz używać kodu PIN funkcji BitLocker do uruchamiania systemu, mamy wsparcie. W tym poście omówimy, jak wyłączyć automatyczne szyfrowanie urządzenia funkcją BitLocker podczas instalacji w systemie Windows 11.
Co to jest automatyczne szyfrowanie urządzenia funkcją BitLocker?
Automatyczne szyfrowanie urządzeń funkcją BitLocker wykorzystuje technologię szyfrowania dysków funkcją BitLocker do automatycznego szyfrowania dysków wewnętrznych po ukończeniu przez użytkownika działania Out Of Box Experience (OOBE) na urządzeniach spełniających wymagania sprzętowe. Wymaga modułu TPM (Trusted Platform Module), modułu TPM 1.2 lub TPM 2.0 i włączenia funkcji UEFI Secure Boot.
Rufus umożliwia utworzenie dysku rozruchowego, którego można użyć do zainstalowania dowolnej wersji systemu Windows. W swojej najnowszej wersji udostępnili opcję wyłączenia automatycznego stosowania szyfrowania urządzeń funkcją BitLocker. W tym przewodniku wykorzystamy możliwości Rufusa i zainstalujemy wersję systemu Windows 11, która pozwoli Ci zdecydować, czy chcesz używać funkcji BitLocker.
Wyłącz automatyczne szyfrowanie urządzenia funkcją BitLocker podczas instalacji w systemie Windows 11
Aby wyłączyć automatyczne szyfrowanie urządzenia funkcją BitLocker podczas instalacji w systemie Windows 11, wykonaj kroki wymienione poniżej.
- Pobierz najnowszą wersję Rufusa
- Użyj Rufusa, aby pobrać system Windows 11 ISO i wyłączyć automatyczne szyfrowanie dysków funkcją BitLocker
- Wyłącz szyfrowanie urządzenia podczas instalacji systemu Windows 11
- Wyłącz szyfrowanie urządzenia po instalacji
Omówmy je szczegółowo.
1] Pobierz najnowszą wersję Rufusa
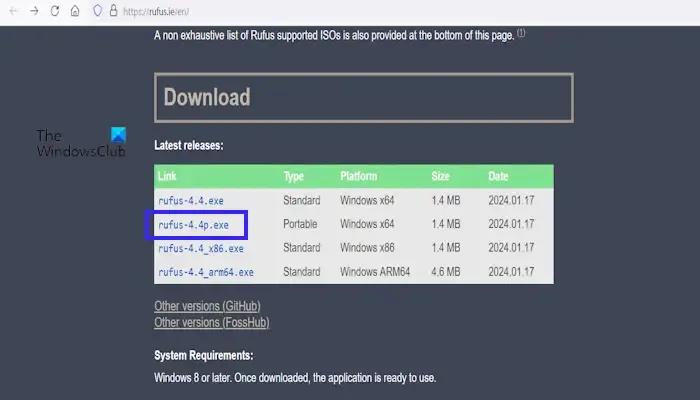
Stworzymy dysk rozruchowy dla plików ISO systemu Windows 11, ale usuniemy część szyfrującą dysk, dowiesz się, gdy już tam dotrzemy. Śmiało, pobierz najnowszą wersję Rufusa. Pamiętaj, aby nie pobierać starszej wersji, ponieważ może to nie zatrzymać automatycznego szyfrowania urządzenia funkcją BitLocker. Gdy już będziesz mieć narzędzie, przejdź do następnego kroku.
2] Użyj Rufusa, aby pobrać ISO systemu Windows 11 i wyłączyć automatyczne szyfrowanie dysku funkcją BitLocker
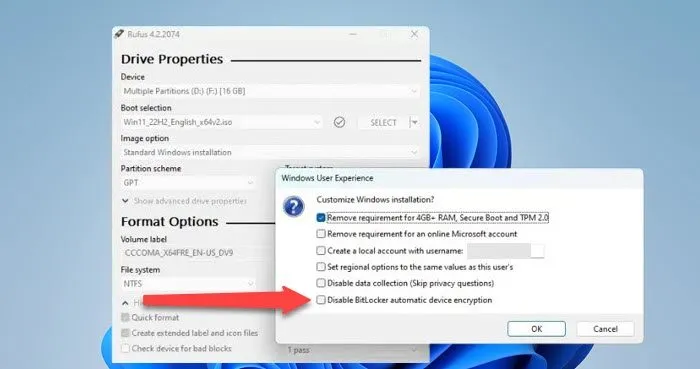
Teraz, gdy mamy Rufusa, użyjmy go do pobrania pliku ISO systemu Windows 11. Wyłączymy także szyfrowanie dysku, aby decydując się na instalację systemu operacyjnego nie martwić się o funkcję BitLocker. Aby zrobić to samo, wykonaj poniższe czynności.
- Otwórz Rufusa.
- W urządzeniu wybierz urządzenie wymienne, które chcesz ustawić jako startowe.
- Wybierz opcję Pobierz z listy rozwijanej Wybór rozruchu (domyślnie jest tam napisane „Wybierz”).
- Kliknij Pobierz.
- Wybierz Windows 11, a następnie postępuj zgodnie z instrukcjami wyświetlanymi na ekranie, aby wybrać odpowiednią wersję.
- Ponieważ ISO to duży plik, pobierz go na dysk z dużą ilością miejsca.
- Na koniec rozpocznij pobieranie obrazu ISO.
- Po pobraniu pliku ISO kliknij Start.
- Gdy pojawi się menu Środowisko użytkownika systemu Windows, wybierz opcję Wyłącz automatyczne szyfrowanie dysków funkcją BitLocker .
- Kliknij OK.
Na koniec pozwól, aby plik ISO umożliwił rozruch dysku.
3] Wyłącz szyfrowanie urządzenia podczas instalacji systemu Windows 11

Po utworzeniu dysku startowego zainstalujmy system operacyjny. Aby zrobić to samo, wykonaj czynności wymienione poniżej.
- Uruchom BIOS.
- Następnie zmień kolejność rozruchu, aby uruchomić komputer przy użyciu dysku USB.
- Gdy pojawi się okno instalacyjne, wybierz właściwy język i upewnij się, że wszystkie pozostałe opcje zostały wybrane poprawnie, aby zainstalować system operacyjny.
- Po instalacji naciśnij „Shift + F10”, aby uzyskać dostęp do pierwszej strony gotowego rozwiązania (OOBE).
- Wpisz „regedit”, aby otworzyć Edytor rejestru.
- Przejdź do następującej lokalizacji.
HKEY_LOCAL_MACHINE\SYSTEM\CurrentControlSet\Control\BitLocker
- Teraz przejdź do klawisza BitLocker, kliknij prawym przyciskiem myszy i wybierz Nowy > Wartość DWORD (32-bitowa).
- Nadaj mu nazwę PreventDeviceEncryption.
- Kliknij prawym przyciskiem myszy PreventDeviceEncryption i wybierz Modyfikuj.
- Zamień 0 na 1 w polu Dane wartości i kliknij OK
Na koniec postępuj zgodnie z instrukcjami wyświetlanymi na ekranie, aby zainstalować system Windows 11.
4] Wyłącz szyfrowanie urządzenia po instalacji
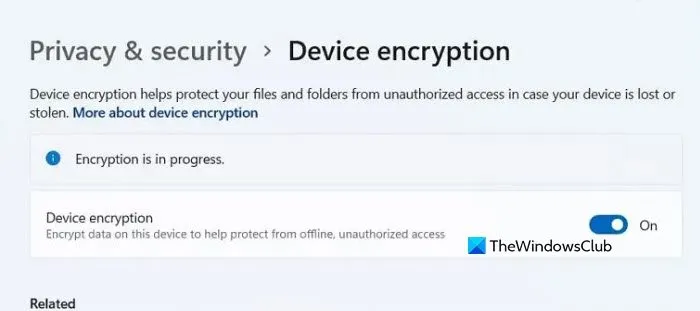
Nasz ostatni krok polega na wyłączeniu szyfrowania urządzenia w ustawieniach systemu Windows. W tym celu musisz poczekać, aż system Windows 11 zostanie całkowicie zainstalowany. Po zakończeniu wykonaj czynności wymienione poniżej.
- Otwórz Ustawienia przez Win + I.
- Przejdź teraz do zakładki Prywatność i bezpieczeństwo.
- Kliknij Szyfrowanie urządzenia.
- Na koniec wyłącz przełącznik Szyfrowanie urządzenia.
To wykona zadanie za Ciebie.
Otóż to!
Jak wyłączyć funkcję BitLocker podczas instalacji systemu Windows?
Możesz wyłączyć funkcję BitLocker w momencie tworzenia pliku ISO, który będzie używany później do instalacji systemu Windows. Będziemy używać Rufusa 4.5 lub nowszego do utworzenia dysku rozruchowego, a w oknie User Experience systemu Windows musimy wyłączyć opcję Wyłącz automatyczne szyfrowanie dysku funkcją BitLocker . Ze szczegółowym przewodnikiem możesz zapoznać się wcześniej w tym poście.



Dodaj komentarz