Wyłącz skróty klawiaturowe Alt + Spacja i Windows + Spacja w systemie Windows
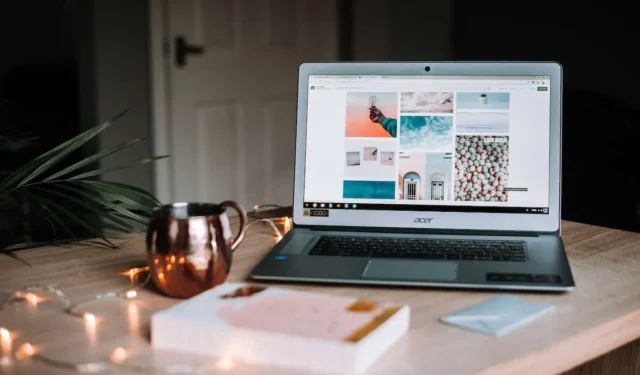
Czy Twój komputer z systemem Windows doprowadza Cię do szału, gdy klawisze Alt+Spacja lub Win+Spacja otwierają paski wyszukiwania i menu, kiedy najmniej się tego spodziewasz?
Czy ciągle uderzasz w kombinacje klawiszy, które wyrywają Cię z pracy? Nie jesteś sam.

Przypadkowe skróty klawiaturowe mogą zakłócać Twoją koncentrację i zmniejszać produktywność. Możesz jednak na dobre pozbyć się irytujących skrótów na komputerach z systemem Windows 10 i 11.
Dlaczego skróty klawiaturowe powodują chaos na komputerze z systemem Windows 10/11
Firma Microsoft dodaje do systemu Windows dziesiątki skrótów, które przyspieszają wykonywanie zadań. Większość wspomaga produktywność. Inne bardziej przeszkadzają niż pomagają. Prawdopodobnie często korzystasz z niektórych skrótów, bez zastanowienia się dwa razy. Przykłady obejmują kopiowanie/wklejanie i przełączanie aplikacji za pomocą klawiszy Alt+Tab.
Ale wystarczy jedna zła kombinacja klawiszy, aby przerwać przepływ.
Czy zdarzyło Ci się kiedyś przypadkowo nacisnąć Win+L i uruchomić się na ekranie blokady?
Lub wywołać wyszukiwanie zamiast podstawowej edycji tekstu? Skróty zamienione w sabotażystów mogą doprowadzić każdego do szału.
Jak wyłączyć skróty klawiaturowe Alt + Spacja i Windows + Spacja na komputerze z systemem Windows 10/11
Dobre wieści? Masz opcje blokowania problematycznych skrótów, które wyrządzają więcej szkody niż pożytku.
Użyj Microsoft PowerToys, aby wyłączyć kłopotliwe skróty
Bezpłatne narzędzie Microsoft PowerToys zapewnia szczegółową kontrolę nad mapowaniem lub wyłączaniem dowolnego skrótu klawiaturowego w systemie Windows 10 i 11. Moduł Menedżer klawiatury umożliwia wybieranie określonych kombinacji.
Wykonaj poniższe kroki, aby wyeliminować irytujące skróty za pomocą PowerToys:
- Zainstaluj PowerToys ze sklepu Microsoft Store, jeśli go brakuje
- Otwórz PowerToys i kliknij Menedżer klawiatury w lewym okienku
- Znajdź skrót w Remap Keys i zmień listę rozwijaną mapowania
- Wybierz opcję Wyłączone, aby całkowicie wyłączyć skrót
- Kliknij Zastosuj po zakończeniu ponownego mapowania skrótów
Dostosowywanie skrótów za pomocą PowerToys zajmuje kilka sekund. Po prostu wyłącz niepożądane kombinacje i zwiększ swoją produktywność.
Wykorzystaj Edytor rejestru systemu Windows do blokowania skrótów
Edytor rejestru umożliwia dostosowywanie ustawień i zachowań systemu Windows na niskim poziomie. Użytkownicy znający się na technologii mogą to wykorzystać, aby wyłączyć problematyczne skróty klawiaturowe.
Wykonaj poniższe kroki, aby usunąć skróty za pośrednictwem rejestru:
- Wpisz „regedit” i uruchom jako administrator
- Przejdź do HKEY_CURRENT_USER\Software\Microsoft\Windows\CurrentVersion\Explorer
- Utwórz klucz o nazwie DisabledHotkeys, jeśli nie istnieje
- Utwórz nowe wartości ciągu nazwane po każdym skrócie
- Ustaw ich Dane wartości na wyłączone
- Uruchom ponownie komputer, aby zmiany zostały zastosowane
Półprodukty powinny czuć się komfortowo, przeglądając regedit w celu blokowania skrótów. Nowicjusze mogą preferować metodę PowerToys. Obydwa podejścia skutecznie rozwiązują kłopotliwe kombinacje.
Celuj w inne irytujące nawyki związane z klawiaturą
Oprócz podstawowych skrótów, inne kombinacje klawiszy również użytkownicy Flummox:
Przypadkowy Caps Lock – Grube palcowanie Caps Lockiem w trakcie pisania prowadzi do drażniących słów BLOKOWANYCH. Utwórz wartość ciągu rejestru o nazwie NoCapsLock i ustaw ją na 1, aby całkowicie wyłączyć tę opcję.
Wyzwalacze okna dialogowego Uruchom – Win+R otwiera okno dialogowe Uruchom, aby uruchomić aplikacje. Zabij to, ustawiając ciąg regedit NoRun również na 1.
Błędne naciśnięcia klawiszy Windows – przypadkowe naciśnięcie klawisza Win minimalizuje wszystko. Dodaj wartość NoWinKeys w regedit, aby ignorować naciśnięcia.
Te dodatkowe opcje uzupełniają wyłączenie skrótów, zapewniając całkowite odciążenie klawiatury.
Czy naprawdę potrzebujesz skrótu Alt + Spacja i Windows + Spacja na komputerze z systemem Windows?
Przed całkowitym wyłączeniem skrótu klawiaturowego zastanów się, czy rzeczywiście używasz go celowo. Przeanalizuj, kiedy wywołujesz kombinację i czy jej usunięcie może bardziej zaszkodzić niż pomóc.
Alt+Spacja i Win+Spacja często wyrządzają więcej szkody niż pożytku w przypadku przypadkowych trzasków. Jednak inne szeroko stosowane skróty, takie jak kopiuj/wklej, poprawiają jakość życia. Postępuj ostrożnie w swoich obezwładniających wysiłkach.
Wypróbuj blokery klawiatury, aby uzyskać tymczasową ulgę
Jeśli chcesz po prostu tymczasowo zignorować określone naciśnięcia klawiszy, istnieją narzędzia blokujące klawiaturę:
- Skrypty AutoHotKey
- Narzędzia Menedżera skrótów
- Klawiatury sprzętowe specjalistyczne
Opcje te umożliwiają włączanie/wyłączanie na bieżąco, zamiast trwałego wyłączania. Przetestuj, co najlepiej odpowiada Twoim potrzebom.



Dodaj komentarz