Czy touchpad w Twoim laptopie przestał działać? Wypróbuj te 10 poprawek


Touchpad to odwieczna funkcja, która już dawno zastąpiła „drążek wskazujący” (lub to, co lubiłem nazywać „sutek”) jako standardową alternatywę dla sterowania myszą na laptopie. Ale w przypadku problemu z touchpadem, który nie działa na laptopie, gdy jesteś w ruchu lub w innej sytuacji, gdy nie masz pod ręką zapasowej myszy, możesz utknąć.
Nie rozpoczynaj jeszcze nauki obsługi systemu Windows za pomocą samej klawiatury. Sprawdź te wskazówki, jak naprawić nieprawidłowo działający touchpad (zaczynając od najprostszego).
1. Włącz Touchpad w Ustawieniach
Może się to wydawać oczywiste, ale istnieje możliwość, że touchpad nie jest włączony w ustawieniach systemu Windows. (Mogło się to zdarzyć na przykład po podłączeniu zewnętrznej myszy.) Na szczęście laptopy z systemem Windows mają dedykowane ustawienie touchpada ukryte w aplikacji Ustawienia systemu Windows.
Aby włączyć touchpad, naciśnij Win + I, kliknij Bluetooth & urządzenia, przewiń w dół i kliknij Touchpad. Upewnij się, że przycisk Touchpad jest ustawiony na Wł.. Upewnij się także, że z jakiegoś dziwnego powodu prędkość kursora nie jest ustawiona na 0. Użytkownicy systemu Windows 10 znajdują te same ustawienia w obszarze Ustawienia -> Urządzenia.
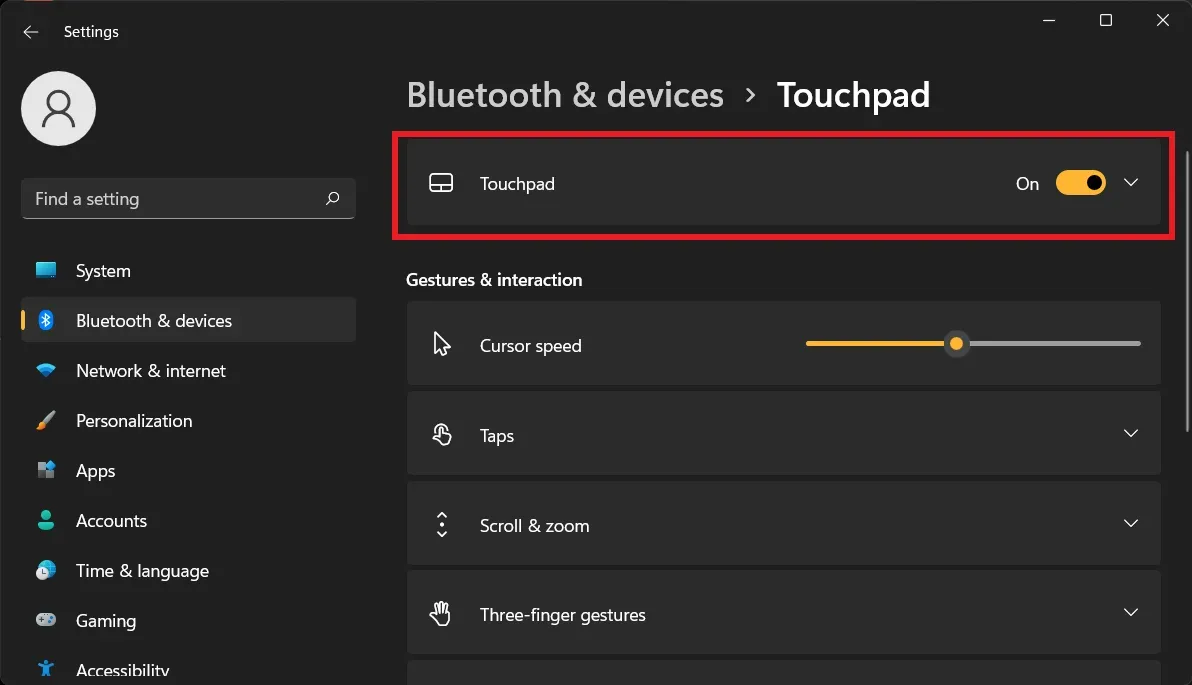
Jeśli touchpad w dalszym ciągu nie działa na Twoim laptopie, przejdź do poniższych rozwiązań.
2. Włącz ponownie touchpad za pomocą klawisza „Fn”.
Przytrafiło mi się to kilka lat temu. Być może, próbując użyć klawisza Fn do zmiany głośności na laptopie, skończyło się na tym, że touchpad na moim laptopie nie działał. Przez tygodnie nie wiedziałem, w czym tkwi problem, czemu nie pomagała ikona funkcji touchpada na mojej klawiaturze, wyglądająca jak ikona monitora. Zajęło mi trochę czasu, zanim zdałem sobie sprawę, że może tak naprawdę była to ikona touchpada.
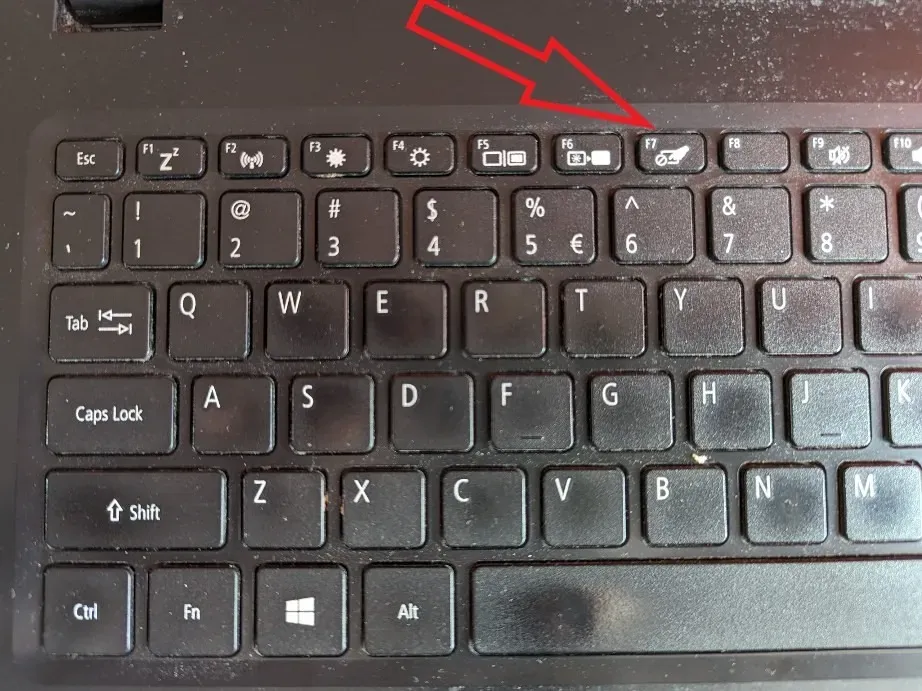
Przytrzymując klawisz Fn, naciśnij każdy przycisk funkcyjny (klawisze od F1 do F12) z symbolem, który wygląda na to, że może to być Twój touchpad (w moim przypadku F7), aby sprawdzić, czy włącza się ponownie. (Pamiętaj, że w ten sposób możesz wyłączyć ekran, więc jeśli tak się stanie, po prostu naciśnij ten przycisk ponownie).
3. Panel dotykowy HP nie działa
Występuje problem, który szczególnie dotyka użytkowników laptopów HP korzystających z nowszych wersji systemu Windows. Niektórzy dzielni użytkownicy odkryli, że przyczyną problemu są nieaktualne sterowniki szeregowego wejścia/wyjścia (umożliwiające laptopowi komunikację z urządzeniami zewnętrznymi, w tym touchpadem).
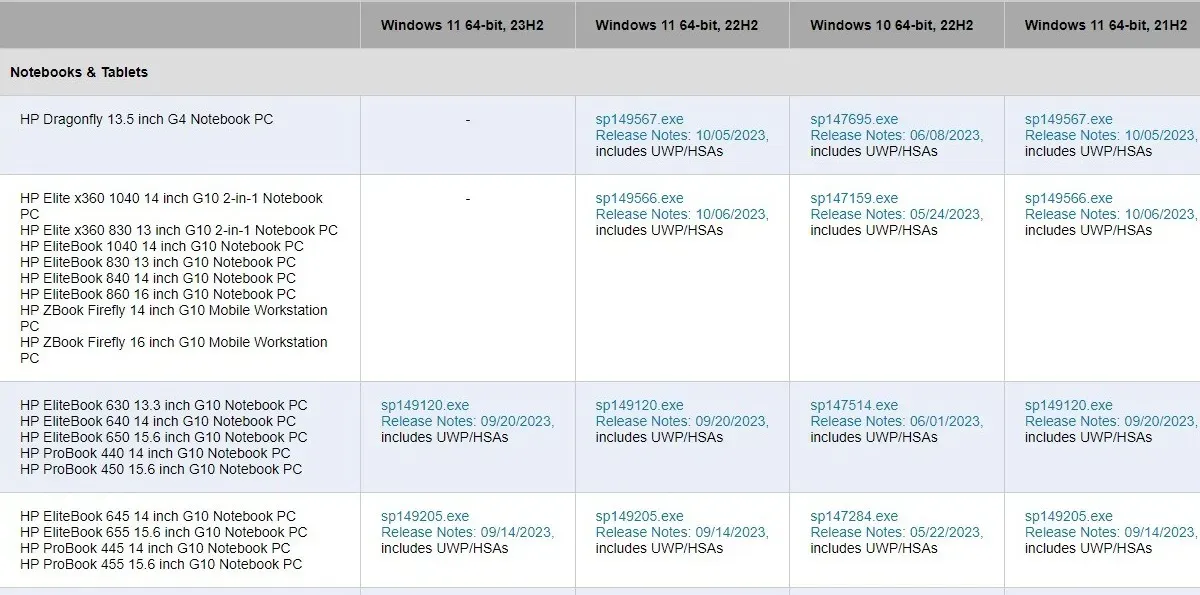
Najpierw musisz pobrać i zainstalować najnowsze sterowniki IO. Na początek przejdź do strony pakietów sterowników HP, aby sprawdzić, który pakiet sterowników pasuje do Twojego modelu laptopa HP. Sterowniki muszą być także zgodne z wersją systemu Windows (2004, 1909 itd.), co możesz sprawdzić, przechodząc do Ustawienia -> System -> Informacje o, a następnie przewiń w dół do Specyfikacje systemu Windows.
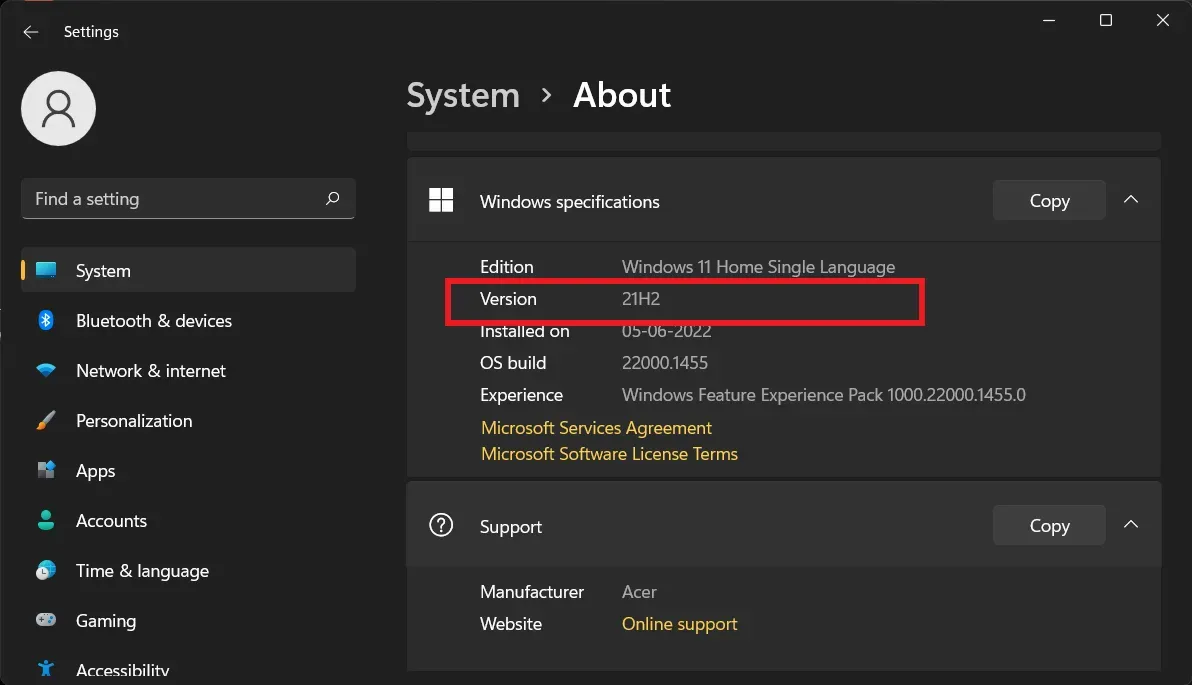
Po znalezieniu potrzebnego pakietu sterowników możesz pobrać go z powyższego łącza lub przejść na serwer FTP HP i pobierz odpowiednie sterowniki. (Czasami najnowsze sterowniki pojawiają się tutaj, zanim trafią na stronę pomocy technicznej HP.)
4. Odłącz mysz zewnętrzną
Nie jest to zbyt częste, ale istnieją modele laptopów, które automatycznie wyłączają touchpad po podłączeniu zewnętrznej myszy. Rozwiązanie w tym przypadku jest proste: odłącz mysz USB i wyłącz mysz Bluetooth, jeśli ją posiadasz.

Na przykład moja mysz Bluetooth nie wyłącza się automatycznie, więc jeśli znajdzie się gdziekolwiek w pokoju – nawet w szufladzie – „połączy się” z moim komputerem. Uważaj na to.
5. Strefa wyłączenia touchpada
Jeśli to nie rozwiąże problemu, w lewym górnym rogu touchpada laptopa może znajdować się małe kwadratowe logo. (Laptopy HP Synaptics TouchPad i niektóre inne modele mają tę funkcję.) Jeśli masz to logo, dwukrotne dotknięcie go włącza i wyłącza touchpad, więc istnieje ryzyko, że go przypadkowo wyłączyłeś.
Spróbuj dwukrotnie dotknąć tego logo, aby sprawdzić, czy touchpad ożyje.
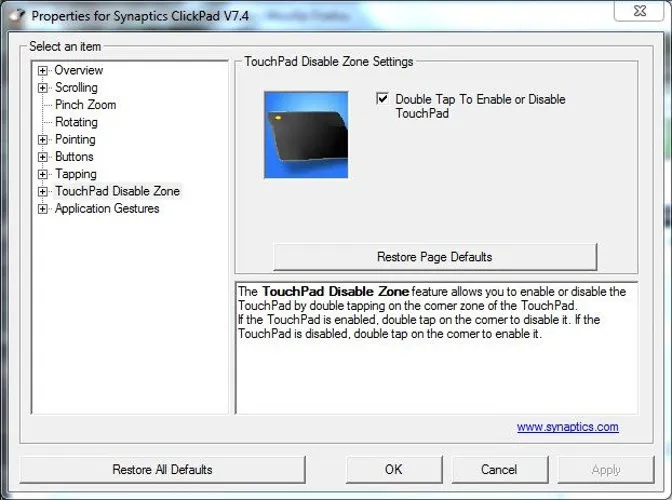
Jeśli przypadkowo wyłączysz w ten sposób touchpad, możesz całkowicie wyłączyć tę funkcję, przechodząc do Ustawienia -> Bluetooth & urządzenia -> Panel dotykowy -> Więcej ustawień touchpada -> Wejście na touchpad -> Ustawienia -> Strefa wyłączenia touchpada i odznaczenie Dotknij dwukrotnie, aby wyłączyć touchpad.
6. Czy gładzik jest wyłączony w BIOS-ie?
Istnieje prawdopodobieństwo, że z nieznanych przyczyn touchpad laptopa jest wyłączony w BIOSie płyty głównej laptopa. (Może się to zdarzyć na przykład po aktualizacji oprogramowania sprzętowego.)
Aby sprawdzić, czy tak jest, wejdź do BIOS-u, naciskając wielokrotnie klawisz Delete lub F2 podczas uruchamiania komputera. (Przyciski, które należy nacisnąć, mogą się różnić.)

Podobnie BIOS dla różnych płyt głównych ma inny układ, ale Twoim celem jest znalezienie opcji Wewnętrzne urządzenie wskazujące lub podobnej, następnie upewnij się, że jest włączony. Może to znajdować się pod nagłówkiem Zaawansowane, jeśli taki posiadasz. Gdy już to zrobisz, wybierz opcję Zapisz zmiany i wyjdź.
7. Usuń inne sterowniki myszy
Czy w przeszłości podłączałeś do laptopa całą masę myszy i nigdy nie usuwałeś ich sterowników? Jeśli tak, istnieje prawdopodobieństwo, że ich sterowniki zakłócają działanie touchpada. (Niektóre sterowniki myszy nawet automatycznie wyłączają touchpad!)
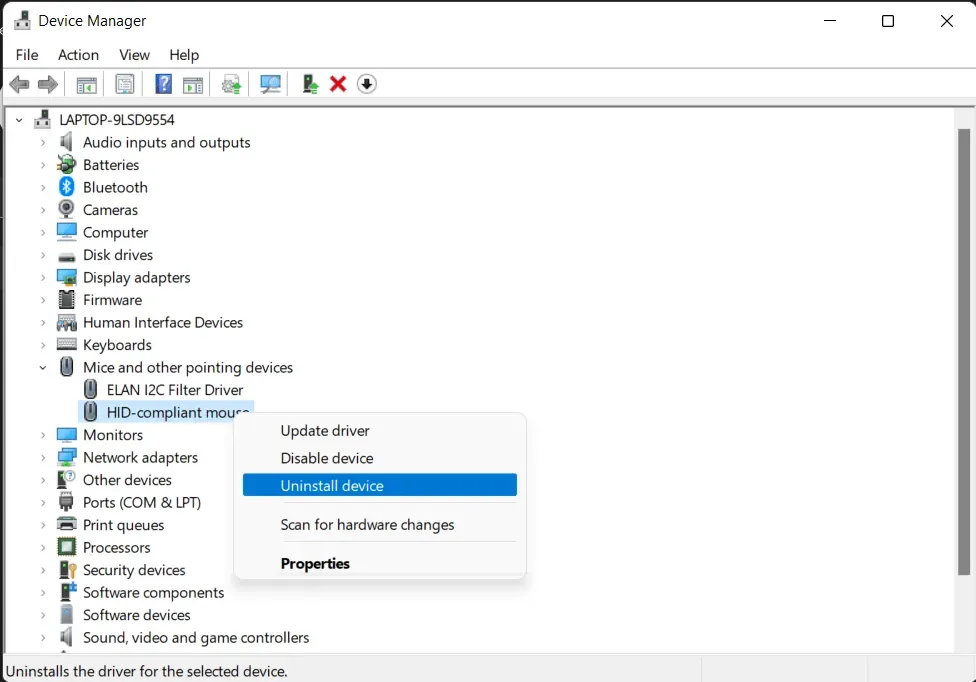
Przejdź do Menedżera urządzeń, kliknij strzałkę obok Myszy i inne urządzenia wskazujące, a następnie kliknij prawym przyciskiem myszy i odinstaluj myszy jedna po drugiej, aż touchpad zacznie ponownie działać.
8. Zaktualizuj lub przywróć sterownik touchpada
W Menedżerze urządzeń kliknij prawym przyciskiem myszy touchpad na liście (może się on nazywać Dell TouchPad, Lenovo TouchPad, Synaptics lub podobny, w zależności od marki komputera) i upewnij się, że jest włączony. Jeśli tak, kliknij Aktualizuj sterownik, aby sprawdzić, czy są dostępne dla niego jakieś pomocne aktualizacje.
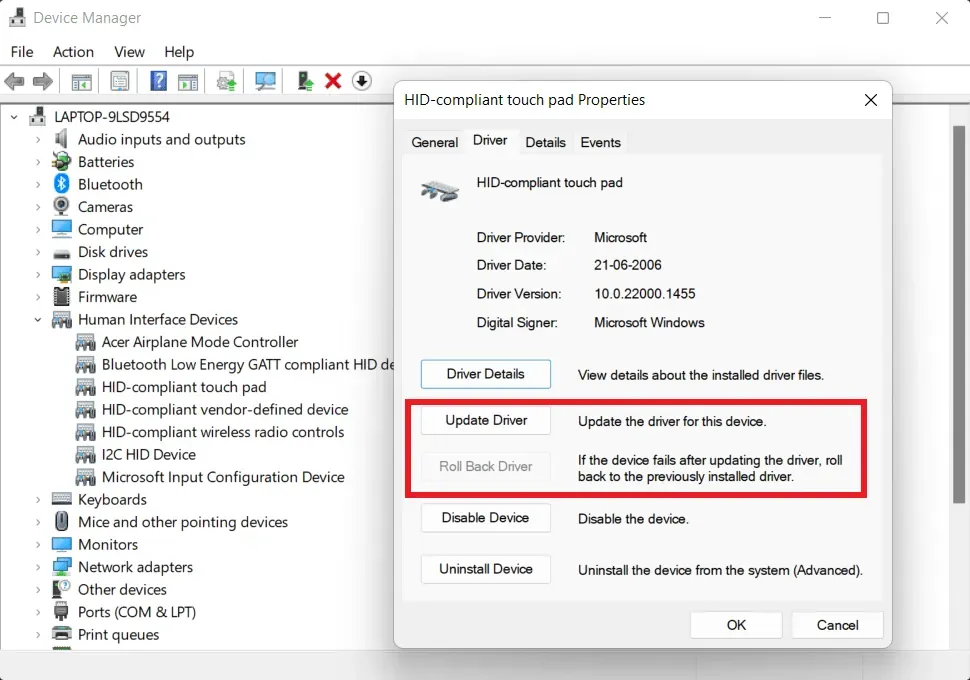
Wiele osób zgłaszało, że ich touchpady przestały działać prawidłowo po zainstalowaniu nowej wersji systemu Windows, co oznacza, że nowy sterownik touchpada może działać nieprawidłowo. W Menedżerze urządzeń kliknij prawym przyciskiem myszy touchpad, a następnie kliknij Właściwości -> Sterownik -> Przywróć sterownik, aby sprawdzić, czy poprzednia wersja sterownika rozwiązała problem.< /span>
9. Włącz touchpad we właściwościach myszy
W wielu przypadkach Menedżer urządzeń nie obsługuje włączania i wyłączania touchpada. Jeśli w jakiś sposób touchpad nie działa na Twoim laptopie, musisz przejść do właściwości myszy w systemie Windows, aby go ponownie włączyć.
Otwórz Ustawienia, naciskając Win + I. Przejdź do Bluetooth & urządzenia -> Mysz -> Dodatkowe ustawienia myszy. W nowym oknie kliknij Ustawienia urządzenia, Touchpad lub dowolną inną zakładkę znajduje się po prawej stronie okna. Znajdź swój touchpad na liście, wybierz go, a następnie kliknij Włącz.
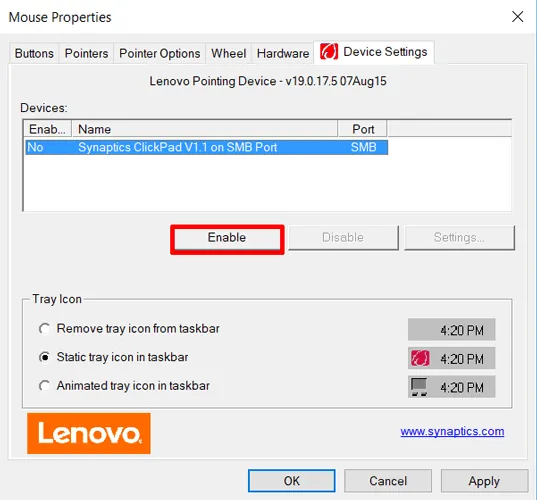
10. Wyłącz usługę wprowadzania danych na komputerze typu Tablet
Jeśli Twój laptop z systemem Windows jest hybrydowy i ma ekran dotykowy, istnieje możliwość, że Usługa wprowadzania na komputerze typu Tablet, która kontroluje funkcjonalność rysika, jest zakłóca działanie touchpada. Jeśli tak naprawdę nie używasz rysika, wyłączenie go nie będzie dużą stratą.
Jeśli jednak z niego skorzystasz, musisz zdecydować, czy chcesz uniknąć niedogodności związanych z włączaniem i wyłączaniem tej usługi za każdym razem, gdy chcesz korzystać z touchpada.

Aby wyłączyć Usługę wprowadzania danych na komputerze typu Tablet, naciśnij Win + R , wpisz services.msc w polu i naciśnij Enter. Na liście usług przewiń w dół i kliknij TabletInputService lub Usługa wprowadzania danych na komputerze typu Tablet, a następnie wyłącz ją.
Pamiętaj, że różne laptopy mogą mieć różne oprogramowanie aktualizacji sterowników dla touchpadów, więc te instrukcje mogą się nieznacznie różnić, ale w większości powinny wskazywać ci właściwy kierunek.
Jeśli klawiatura laptopa nie działa, wypróbuj te poprawki, aby błyskawicznie ją uruchomić. Jeśli borykasz się z spowolnieniem laptopa, dowiedz się, jak zmniejszyć użycie procesora o 100% w systemie Windows. Jeśli niedawno aktualizowałeś system Windows, być może warto zapoznać się z najnowszymi problemami z aktualizacją systemów Windows 10 i 11 oraz sposobami ich rozwiązania.
Źródło zdjęcia: Pixabay. Wszystkie zrzuty ekranu wykonał Tanveer Singh.



Dodaj komentarz