Usługa Device Setup Manager (DsmSvc) Wysokie użycie procesora
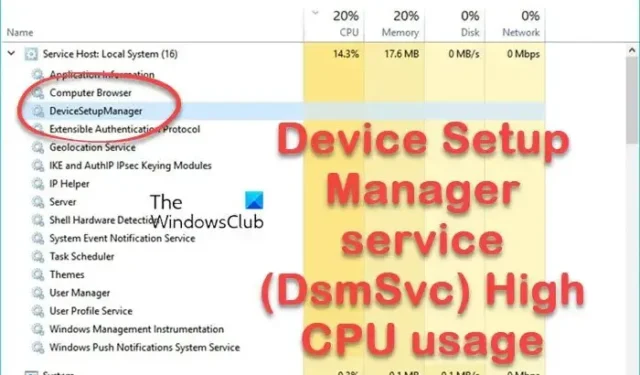
Usługa systemu Windows o nazwie Device Setup Manager (DsmSvc) jest odpowiedzialna za zarządzanie instalacją urządzeń i upewnienie się, że wszystkie sterowniki są poprawnie skonfigurowane. Czasami może to powodować wysokie obciążenie procesora i znacząco wpływać na wydajność systemu. W tym artykule porozmawiamy o tym, co zrobić, gdy usługa Device Setup Manager (DsmSvc) pokazuje wysokie użycie procesora .
Co to jest DsmSvc?
DsmSvc, czyli Menedżer konfiguracji urządzeń, to wbudowana usługa systemu Windows. Usługa DsmSvc korzysta z pliku DeviceSetupManager.dll znajdującego się w katalogu C:\Windows\System32. Po włożeniu urządzenia zewnętrznego, takiego jak pamięć USB, adapter zewnętrzny lub zewnętrzny dysk twardy, ta usługa pomaga systemowi Windows zainstalować te urządzenia.
Jest to niezbędny składnik systemu operacyjnego Windows; jeśli usługa zostanie zatrzymana, komputer nie będzie mógł zainstalować żadnych nowych urządzeń.
Usługa zwykle nie pokazuje wysokiego użycia procesora; Dzieje się tak, ponieważ po dodaniu nowego urządzenia DsmSvc spróbuje je zainstalować, a po zakończeniu procesu usługa wróci do stanu bezczynności.
Napraw usługę Device Setup Manager (DsmSvc) Wysokie użycie procesora
Wysokie użycie procesora może wpływać na wydajność komputera. Jeśli usługa Device Setup Manager (DsmSvc) wykazuje wysokie użycie procesora, najpierw sprawdź dostępność aktualizacji i zainstaluj najnowszą aktualizację wydaną przez firmę Microsoft, ponieważ jest bardzo prawdopodobne, że firma ta mogła udostępnić lekarstwo na ten błąd. Jeśli nie ma aktualizacji lub aktualizacja nie pomaga, postępuj zgodnie z instrukcjami podanymi poniżej.
- Napraw uszkodzone pliki systemowe
- Skanuj system w poszukiwaniu złośliwego oprogramowania
- Wyłącz usługę DsmSvc
- Napraw za pomocą nośnika instalacyjnego
Zacznijmy.
1] Napraw uszkodzone pliki systemowe
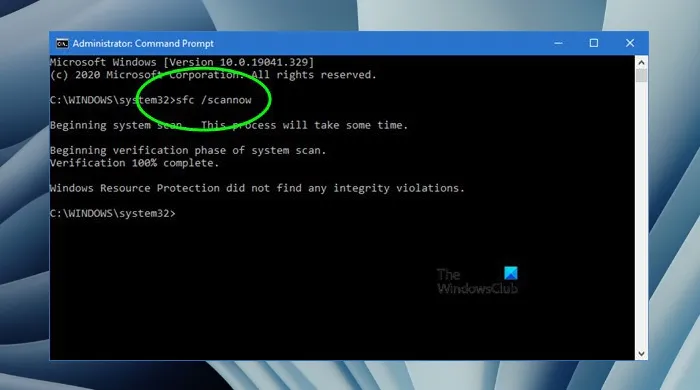
Jeśli pliki systemowe są uszkodzone, napotkasz problemy, w tym wysokie użycie procesora. W takim przypadku musimy naprawić uszkodzone pliki systemowe za pomocą niektórych poleceń. Aby zrobić to samo, naciśnij klawisz Windows i wpisz Wiersz polecenia, a następnie wybierz Uruchom jako administrator. Wpisz następujące polecenie w wierszu polecenia i naciśnij Enter:
sfc/scannow
Zajmie to trochę czasu, a po pomyślnym zakończeniu musimy ponownie uruchomić komputer.
Jeśli problem nadal występuje, musimy uruchomić narzędzie Deployment Imaging and Servicing Management (DISM), jeśli obraz systemu Windows stanie się niezdatny do użytku. To narzędzie zaktualizuje pliki i naprawi problem. Uruchom następujące polecenie jeden po drugim i za każdym razem naciśnij przycisk Enter:
DISM /Online /Cleanup-Image /CheckHealth
DISM /Online /Cleanup-Image /ScanHealth
DISM /Online /Cleanup-Image /RestoreHealth
Mamy nadzieję, że po wykonaniu wspomnianych poleceń problem zostanie rozwiązany.
2] Skanuj system w poszukiwaniu złośliwego oprogramowania
Ataki złośliwego oprogramowania mogą łamać słabe hasła, rozprzestrzeniać się w sieciach i zakłócać codzienne operacje organizacji. Zaobserwowano, że z powodu złośliwego oprogramowania komputer może zużywać nadmierne zasoby systemowe. Aby wykluczyć problem ze złośliwym oprogramowaniem, możesz użyć programu Windows Defender lub dowolnego oprogramowania antywirusowego innej firmy do przeskanowania systemu i usunięcia złośliwego oprogramowania z systemu.
3] Wyłącz usługę DsmSvc
Mimo że DsmSvc jest ważną usługą, możesz ją wyłączyć z Menedżera usług systemu Windows obecnego na komputerze.
- Naciśnij klawisz Windows i wpisz Usługa w pasku wyszukiwania, a następnie otwórz Menedżera usług.
- Zlokalizuj Menedżera konfiguracji urządzeń na liście.
- Kliknij go prawym przyciskiem myszy i kliknij Właściwości.
- Ustaw Typ uruchamiania na Wyłączony, kliknij Zatrzymaj (jeśli jest uruchomiony) i kliknij Zastosuj > Ok.
Po wyłączeniu tej usługi problem wysokiego obciążenia procesora zniknie.
4] Napraw za pomocą nośnika instalacyjnego
Ten problem może również wystąpić, jeśli brakuje niektórych podstawowych plików systemowych. Pierwsze rozwiązanie wymienione w tym poście ma na celu naprawę uszkodzonego systemu. Mimo to jest bardzo prawdopodobne, że niektóre pliki mogą nie zostać przywrócone. W takim przypadku musisz naprawić system operacyjny za pomocą nośnika instalacyjnego. Zrób to, a następnie sprawdź, czy problem nadal występuje.



Dodaj komentarz