Menedżer urządzeń zablokowany przez administratora w systemie Windows 11/10
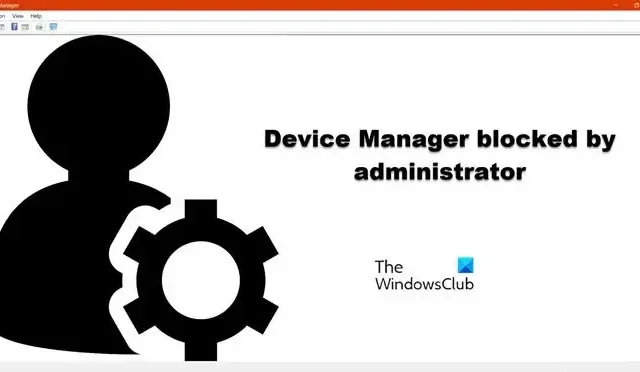
Menedżer urządzeń w systemie operacyjnym Windows umożliwia użytkownikom przeglądanie i kontrolowanie sprzętu zainstalowanego na komputerze. Możemy również użyć tego narzędzia do aktualizacji, odinstalowania lub przywrócenia sterowników urządzeń . Jednak niektórzy użytkownicy systemu Windows nie mogą otworzyć Menedżera urządzeń, ponieważ został on zablokowany przez ich administratora lub tak mówi komunikat o błędzie. W tym artykule dowiemy się, co zrobić, gdy Menedżer urządzeń zostanie zablokowany przez administratora w systemie Windows 11.
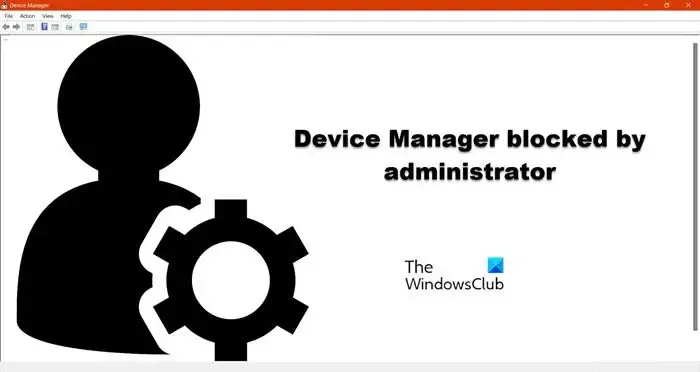
Napraw Menedżera urządzeń zablokowanego przez administratora w systemie Windows 11/10
- Włącz konto superadministratora, a następnie uruchom je
- Uruchom Menedżera urządzeń jako administrator
- Otwórz Menedżera urządzeń za pomocą alternatywnych metod
- Tymczasowo wyłącz Windows Smart Screen
- Sprawdź ustawienia zasad grupy.
Wykonanie niektórych z tych sugestii może wymagać uprawnień administracyjnych.
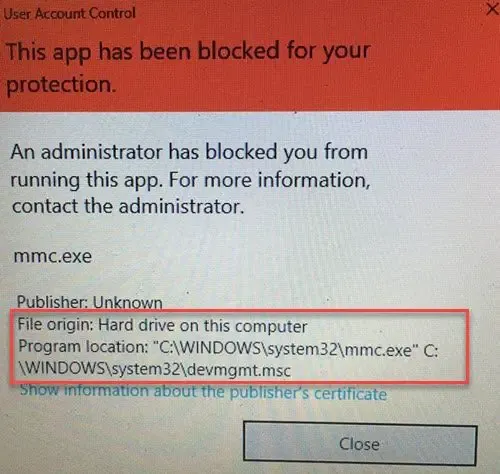
1] Włącz konto superadministratora, a następnie uruchom je

W systemie Windows 11 jest wbudowane konto administratora, które umożliwia producentom komputerów instalowanie dowolnych aplikacji bez tworzenia konta użytkownika. Aby zapobiec nieautoryzowanemu dostępowi, konto jest domyślnie ukryte. Jeśli nie możesz otworzyć Menedżera urządzeń z powodu braku dostępu, włącz ukryte konto superadministratora , a następnie spróbuj otworzyć Menedżera urządzeń. Wykonaj zalecane kroki, aby włączyć ukrytego administratora:
- Naciśnij klawisz Windows i wpisz Wiersz polecenia.
- Kliknij prawym przyciskiem myszy Wiersz polecenia i wybierz Uruchom jako administrator.
- Tutaj kliknij przycisk Tak.
- Wprowadź następujące polecenie w wierszu polecenia.
net user administrator /active:yes
Po uruchomieniu tego polecenia sprawdź teraz, czy możesz otworzyć Menedżera urządzeń.
2] Uruchom Menedżera urządzeń jako administrator

Następnie spróbujmy otworzyć Menedżera urządzeń z uprawnieniami administratora. To załatwi sprawę, ponieważ tutaj sam jesteś administratorem. Pamiętaj, że skoro prosisz o uprawnienia administracyjne, Twój system może wymagać Twoich poświadczeń.
Otwórz Uruchom, wpisz „devmgmt.msc” i kliknij Ctrl + Shift + Ok. Teraz możesz zostać poproszony o wprowadzenie poświadczeń lub nie. Zrób to i sprawdź, czy problem został rozwiązany.
3] Otwórz Menedżera urządzeń za pomocą alternatywnych metod
Istnieją inne metody uruchamiania Menedżera urządzeń, o których wspomnieliśmy poniżej. Po prostu przejrzyj je i sprawdź, czy któryś z nich działa dla Ciebie.
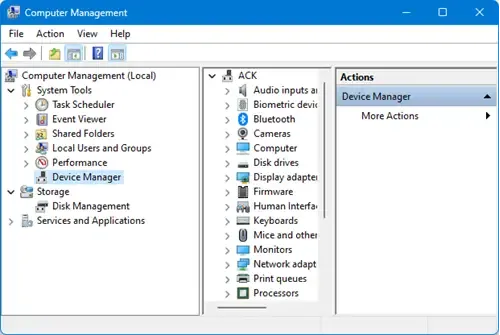
- Uruchom Menedżera urządzeń z poziomu Zarządzania komputerem: Uruchom Zarządzanie komputerem z menu Start i kliknij Menedżer urządzeń znajdujący się w Narzędziach systemowych.
- Uruchom Menedżera urządzeń z PowerShell: Otwórz PowerShell jako administrator, wpisz devmgmt.msc i naciśnij Enter.
- Otwórz Menedżera urządzeń za pomocą CMD : Otwórz wiersz polecenia z podwyższonym poziomem uprawnień, wpisz
- devmgmt.msc i naciśnij Enter.
- Korzystanie z ustawień systemu Windows : otwórz Ustawienia, wpisz Menedżer urządzeń w pasku wyszukiwania Ustawienia, a następnie wybierz wyświetloną opcję.
Jeśli żadna z metod nie zadziałała, coś uniemożliwia uruchomienie Menedżera urządzeń na komputerze. Przejdź do następnego rozwiązania, aby rozwiązać ten problem.
4] Tymczasowo wyłącz Windows Smart Screen

Jeśli nie możesz uzyskać dostępu do Menedżera urządzeń, bardzo prawdopodobne jest, że Windows Smart Screen powoduje konflikt z aplikacją. Aby zrobić to samo, zalecamy wyłączenie Windows SmartScreen , a następnie uruchomienie Menedżera urządzeń.
5] Sprawdź ustawienia zasad grupy
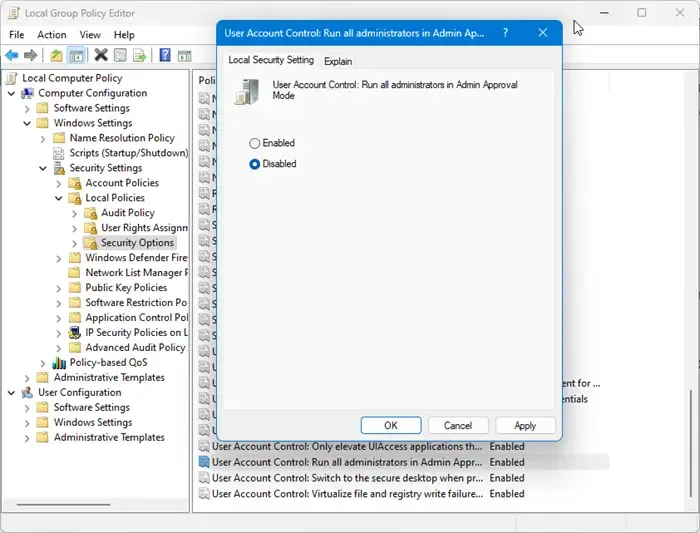
Otwórz Edytor zasad grupy i przejdź do:
Konfiguracja komputera > Ustawienia systemu Windows > Ustawienia zabezpieczeń > Zasady lokalne > Opcje zabezpieczeń
Upewnij się, że ustawienie Kontrola konta użytkownika: Uruchom wszystkich administratorów w trybie zatwierdzania przez administratora jest wyłączone.
Należy to jednak robić tylko tymczasowo.
Mamy nadzieję, że jesteś w stanie rozwiązać problem, korzystając z rozwiązań wymienionych w tym poście.
Dlaczego nie można otworzyć Menedżera urządzeń w systemie Windows?
Nie możesz otworzyć Menedżera urządzeń w systemie Windows z różnych powodów. Jednak przed rozwiązaniem problemu zalecamy otwarcie aplikacji przy użyciu alternatywnych metod, jak wspomniano w tym poście wcześniej. Jeśli te metody nie zadziałały, uruchom aplikację z uprawnieniami administratora.
Jak otworzyć Menedżera urządzeń jako administrator w Win 11?
W przeciwieństwie do prawie każdej aplikacji, możesz otworzyć Menedżera urządzeń jako administrator, klikając aplikację prawym przyciskiem myszy i wybierając odpowiednią opcję z menu kontekstowego. W takim przypadku musisz otworzyć Uruchom, wpisać „devmgmt.msc” i kliknąć Ctrl + Shift + Ok. Na koniec kliknij Tak, gdy pojawi się monit UAC.



Dodaj komentarz