Brakuje szyfrowania urządzenia w systemie Windows 11? Jak to odzyskać
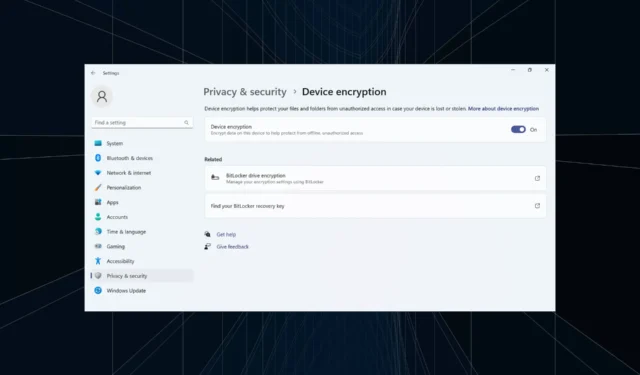
Bezpieczeństwo pozostaje istotnym aspektem, biorąc pod uwagę wzrost zagrożeń online i offline. Aby zaradzić temu problemowi, Microsoft wprowadził szyfrowanie urządzenia, ale kilku użytkowników stwierdziło, że w systemie Windows 11 brakowało tego ustawienia.
Funkcja szyfrowania urządzenia szyfruje dane i uniemożliwia ich odczytanie nieautoryzowanym użytkownikom lub hakerom, jeśli urządzenie zostanie skradzione lub zhakowane. Aby go odzyskać, użyjesz dostarczonego klucza odzyskiwania. Pamiętaj, że szyfrowanie urządzenia jest dostępne w wersji Windows 11 Home.
Dlaczego w systemie Windows 11 brakuje funkcji szyfrowania urządzenia?
- Moduł TPM lub bezpieczny rozruch nie jest włączony.
- Komputer nie obsługuje UEFI (Unified Extensible Firmware Interface).
- Na Twoim urządzeniu brakuje ważnych aktualizacji.
- Konto użytkownika nie ma uprawnień administracyjnych.
- Twój komputer nie obsługuje trybu Modern Standby.
Co mogę zrobić, jeśli w systemie Windows 11 brakuje szyfrowania urządzenia?
Zanim zaczniemy od nieco skomplikowanych rozwiązań, wypróbuj najpierw te szybkie:
- Sprawdź, czy nie ma żadnych oczekujących aktualizacji systemu Windows i zainstaluj je.
- Jeśli posiadasz oprogramowanie szyfrujące innej firmy, wyłącz je i użyj szyfrowania urządzenia w systemie Windows 11 .
- Sprawdź, czy Twój komputer jest domyślnie szyfrowany i czy korzysta z funkcji BitLocker. Komputery z uruchomioną funkcją BitLocker używają jej zamiast szyfrowania urządzenia.
- Zaktualizuj BIOS , jeśli dostępna jest nowsza wersja.
- Upewnij się, że jesteś zalogowany przy użyciu konta Microsoft, a nie lokalnego profilu użytkownika.
Jeśli żadna nie działa, przejdź do poprawek wymienionych poniżej.
1. Sprawdź, czy Twoje urządzenie jest kompatybilne (i powód niekompatybilności)
- Naciśnij Windows + R , aby otworzyć Uruchom, wpisz msinfo i naciśnij Ctrl + Shift + Enter.
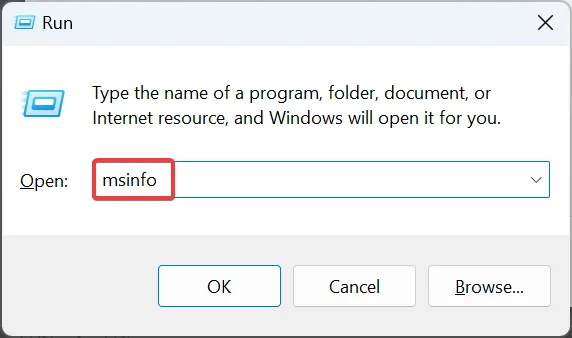
- Przewiń w dół po prawej stronie i sprawdź, co jest napisane obok Obsługa szyfrowania urządzeń .
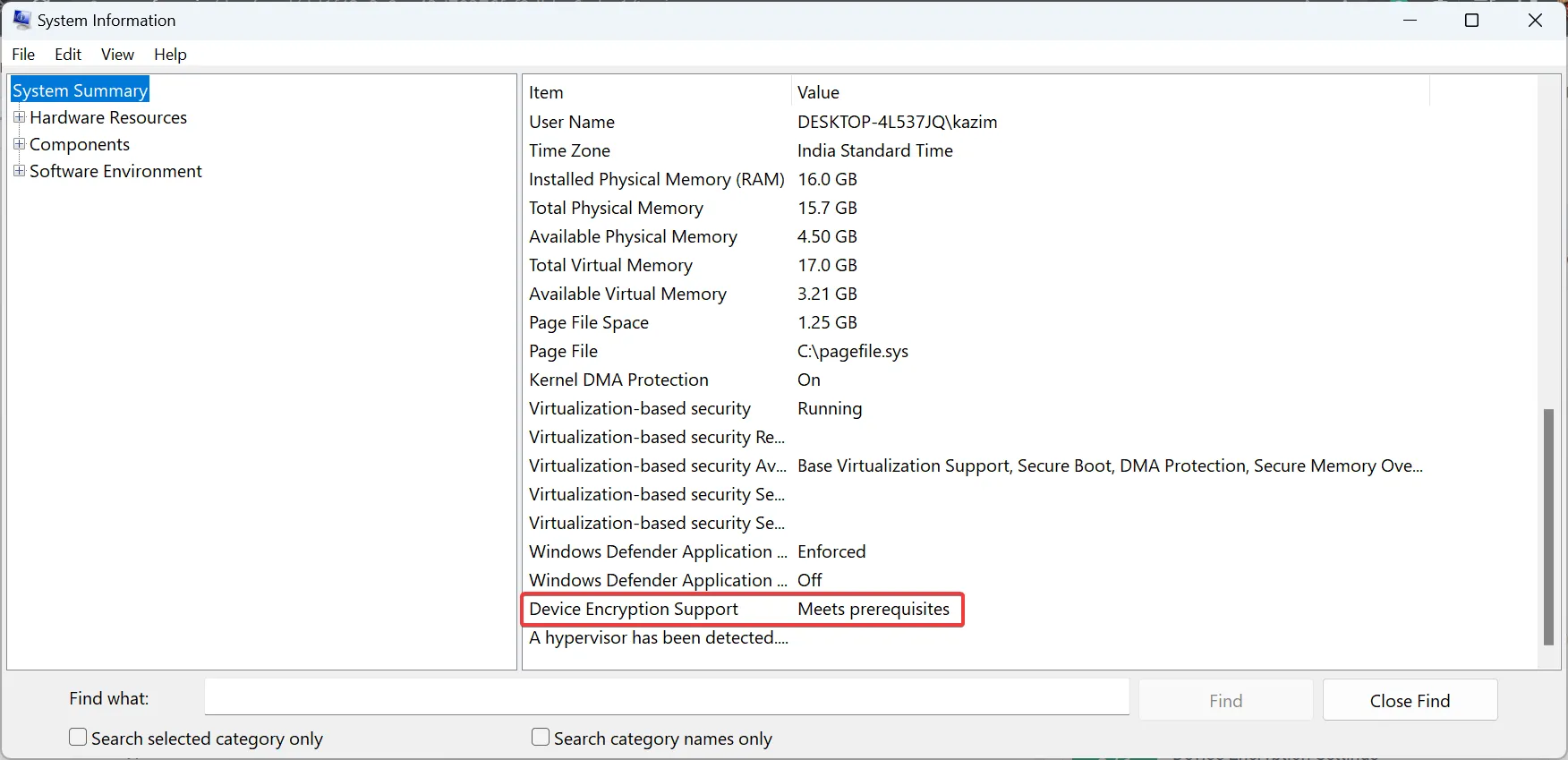
Różne komunikaty oznaczają tutaj:
- Spełnia wymagania wstępne: Twój komputer obsługuje szyfrowanie urządzenia.
- Do wyświetlenia wymagane jest podniesienie poziomu : Nie uruchamiasz Informacji o systemie z uprawnieniami administratora. Pamiętaj, aby uruchomić aplikację jako administrator .
- Wszelkie inne kody : Ustawienia krytyczne są wyłączone lub komputer nie spełnia wymagań systemowych.
2. Włącz Bezpieczny rozruch
- Wyłącz komputer, następnie włącz go i gdy tylko wyświetlacz się zaświeci, naciśnij kilkakrotnie klawisze F1, F2, F10lub Del, w zależności od producenta systemu, aby uruchomić BIOS.
- Teraz przejdź do karty Boot lub powiązanej sekcji.
- Wybierz opcję Włączone dla bezpiecznego rozruchu.
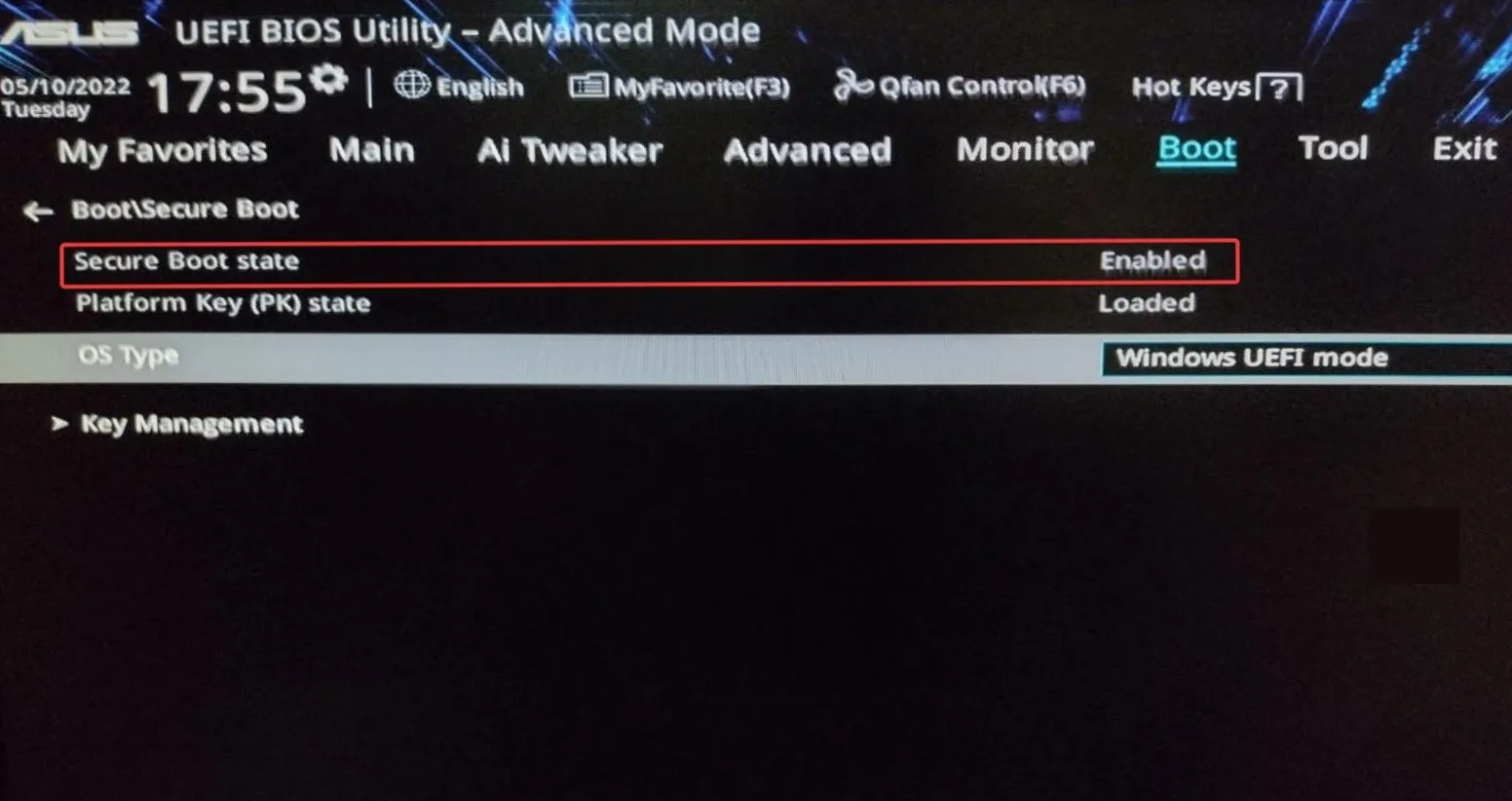
Podstawowym podejściem, gdy w systemie Windows 11 brakuje funkcji szyfrowania urządzenia, powinno być włączenie bezpiecznego rozruchu z poziomu systemu operacyjnego lub BIOS-u.
Jeśli pojawi się kod błędu, usuń wszelkie niespójności lub ponownie skonfiguruj ustawienia BIOS-u. Zwykle zmiana pozostałych podopcji powinna rozwiązać problem.
3. Włącz moduł TPM
- Uruchom komputer w trybie odzyskiwania i uruchom BIOS. Możesz też to zrobić, naciskając dedykowany klawisz po włączeniu komputera.
- Teraz przejdź do karty Zaawansowane, znajdź wpis TPM i wybierz Włączony z menu rozwijanego obok niego.
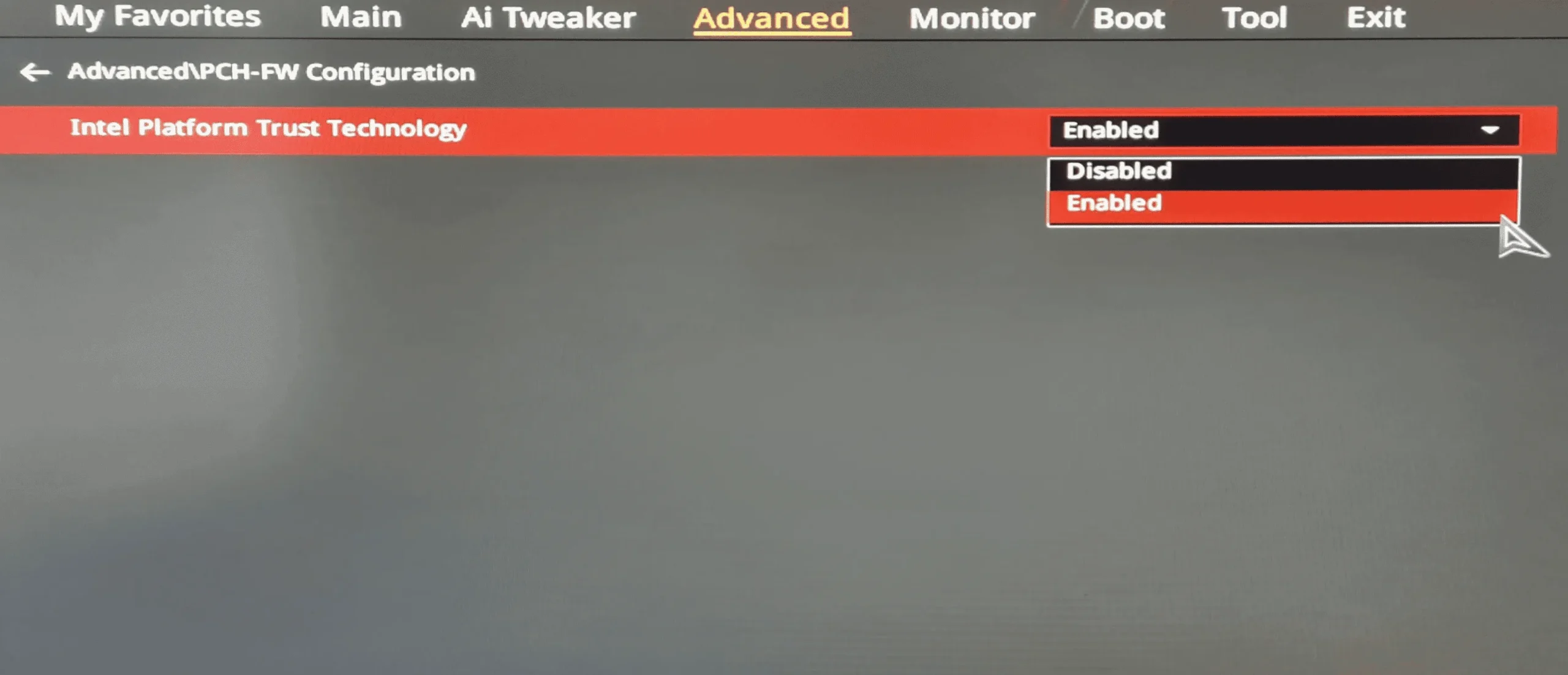
Istotnym wymogiem szyfrowania urządzenia jest obsługa modułu TPM. Poza tym nie tylko chip powinien być obecny. Konieczne będzie także włączenie modułu TPM w systemie BIOS .
4. Przełącz na konto administratora
- Zaloguj się na konto administratora na komputerze.
- Naciśnij Windows+ R, aby otworzyć Uruchom, wpisz netplwiz w polu tekstowym i naciśnij Enter.
- Wybierz konto użytkownika, które nie wyświetla opcji Szyfrowanie urządzenia i kliknij Właściwości .
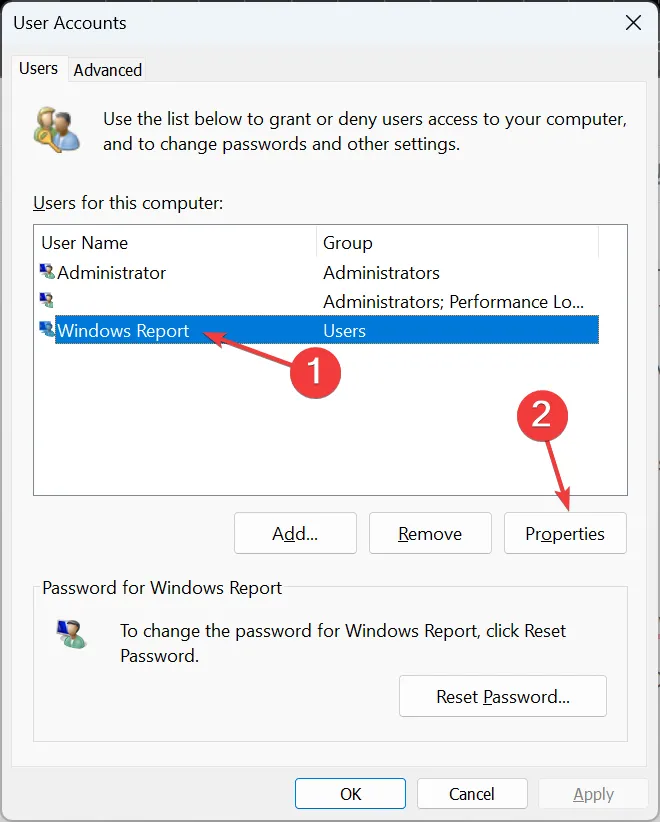
- Przejdź do zakładki Członkostwo w grupie, wybierz Administrator i kliknij OK, aby zapisać zmiany.
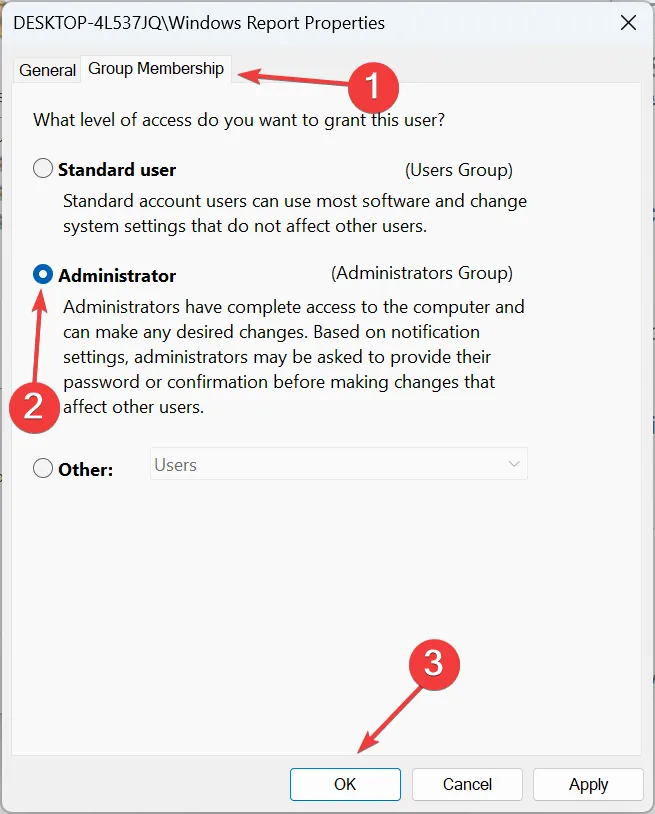
- Zaloguj się na problematyczne konto i sprawdź, czy szyfrowanie urządzenia jest teraz dostępne w systemie Windows 11.
5. Skonfiguruj ponownie zasady lokalne
- Naciśnij Windows+ S, aby otworzyć menu Szukaj, wpisz Edytor lokalnych zasad grupy i kliknij odpowiedni wynik wyszukiwania.
- Rozwiń Szablony administracyjne w obszarze Konfiguracja komputera w lewym okienku, a następnie kliknij dwukrotnie pozycję Składniki systemu Windows .
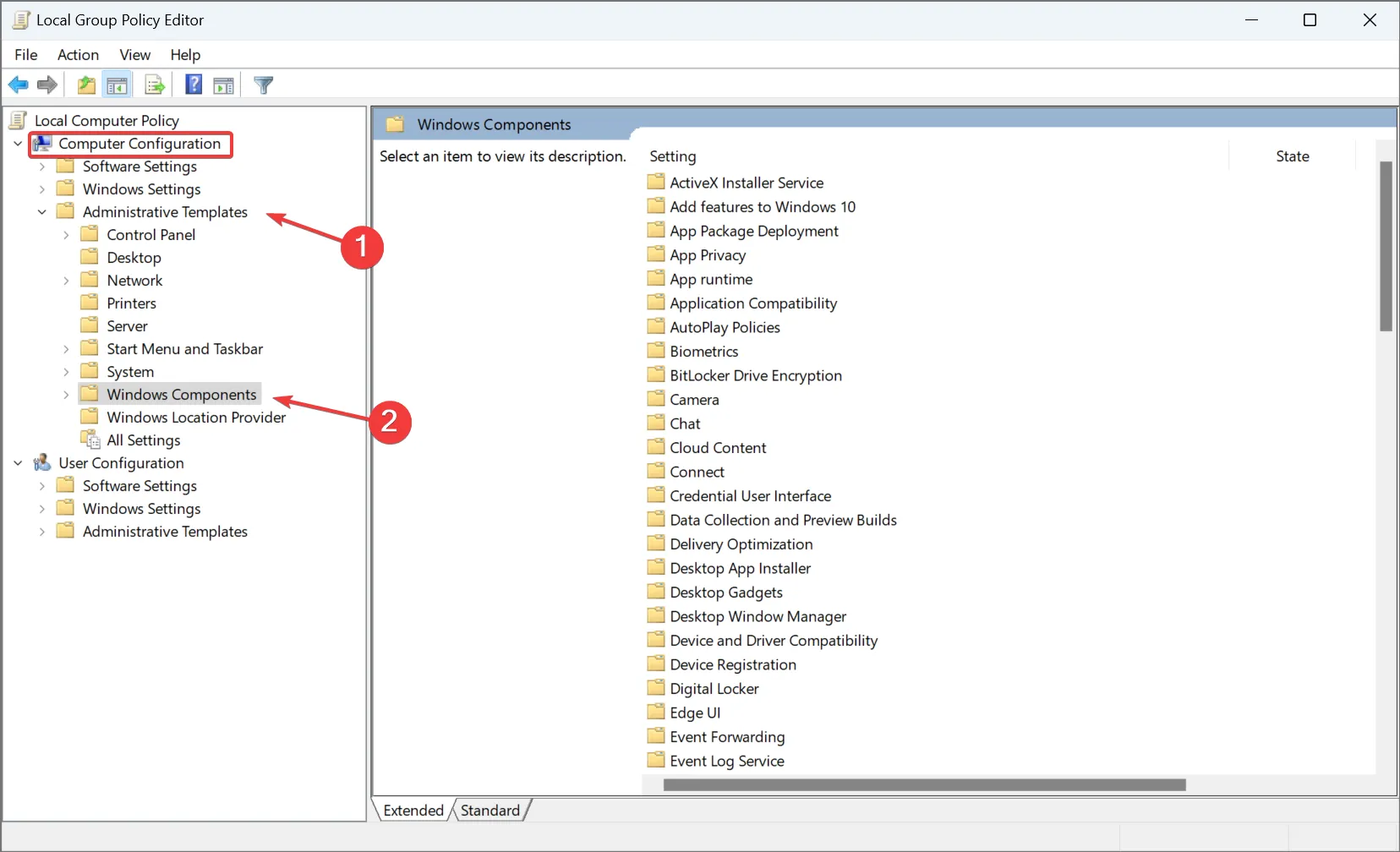
- Wybierz opcję Szyfrowanie dysków funkcją BitLocker , następnie wybierz pod nią opcję Dyski systemu operacyjnego i kliknij dwukrotnie opcję Skonfiguruj profil sprawdzania poprawności platformy TPM dla natywnych konfiguracji oprogramowania układowego UEFI po prawej stronie.

- Wybierz opcję Włączone, a następnie usuń zaznaczenie pola wyboru PCR 2: Rozszerzony lub podłączany kod wykonywalny .
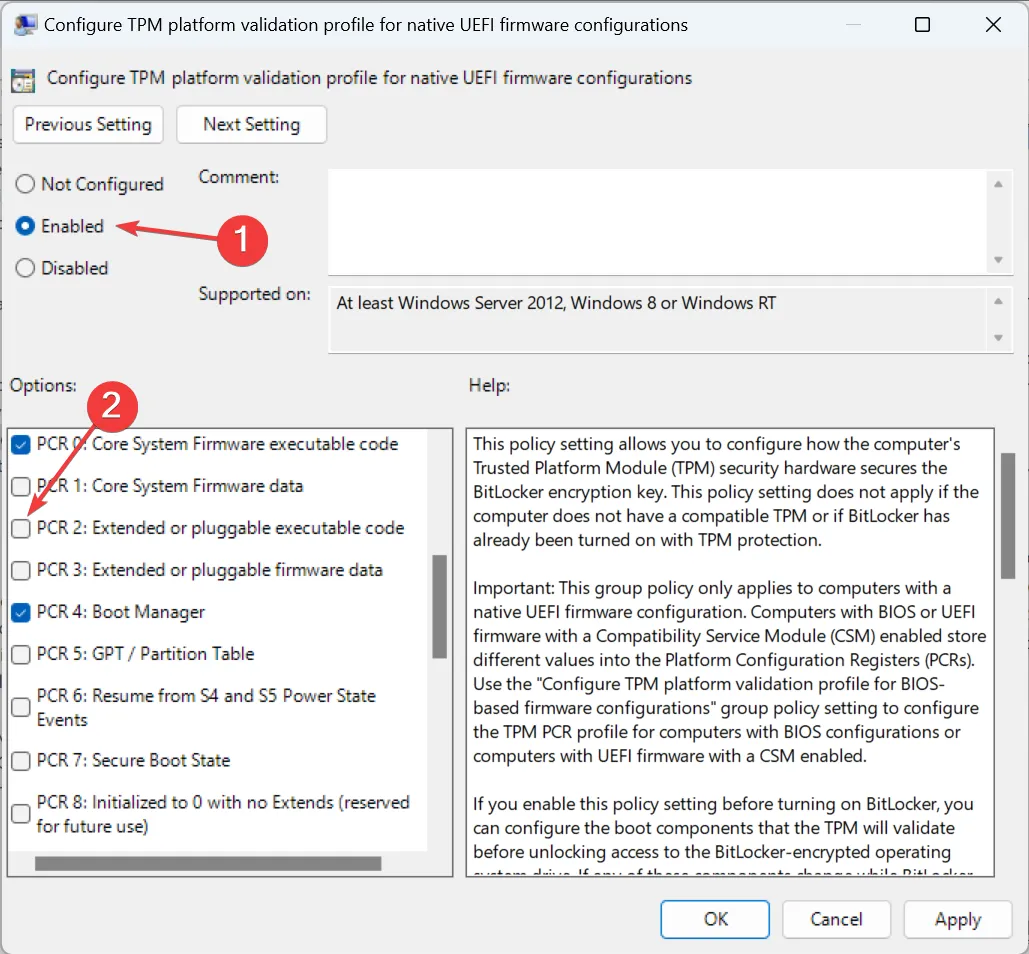
- Na koniec kliknij Zastosuj i OK, aby zapisać zmiany i ponownie uruchomić komputer.
Ponowna konfiguracja dedykowanych zasad lokalnych może pomóc, gdy szyfrowanie urządzenia z systemem Windows 11 nie jest wyświetlane. Jednak użytkownicy korzystający z domowej wersji systemu operacyjnego będą musieli ręcznie zainstalować Edytor lokalnych zasad grupy (gpedit.msc) .
Alternatywy dla szyfrowania urządzeń w systemie Windows 11
Szyfrowanie urządzeń i funkcja BitLocker od dawna są źródłem błędów, a także problemów z niezgodnością. W przypadku jednego z nich możesz pobrać skuteczne rozwiązanie szyfrujące innej firmy . Tu jest kilka:
- VeraCrypt
- EasyLock
- Ochrona danych firmy Dell
Są one równie dobre i wykorzystują zaawansowane algorytmy szyfrowania w celu ochrony Twoich danych. Poza tym zyskujesz dostęp do szerokiej gamy funkcji bezpieczeństwa.
Gdy już wszystko naprawisz i nie będzie już brakować funkcji Szyfrowanie urządzenia, włącz ją w obszarze Prywatność i bezpieczeństwo w systemie Windows 11. Możesz także łatwo dostosować ustawienia Szyfrowanie urządzenia lub uzyskać kopię klucza odzyskiwania.
Pamiętaj, że nawet po włączeniu szyfrowania urządzenia opcja Szyfruj zawartość w celu zabezpieczenia danych może być wyszarzona , ale można to łatwo naprawić, szybko edytując rejestr.
Jeśli znasz inne poprawki lub obejścia, upuść je w sekcji komentarzy poniżej.



Dodaj komentarz