Projektant nie działa w programie Microsoft PowerPoint w systemie Windows 11: Poprawka
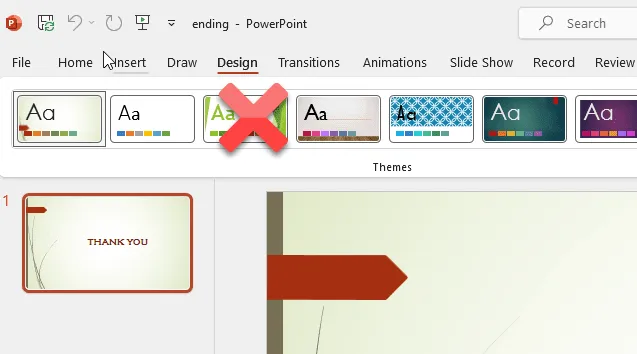
Funkcja Desinger w programie Microsoft PowerPoint umożliwia tworzenie pięknych projektów na slajdach programu PowerPoint. Jeśli jednak nie możesz używać Projektanta w programie PowerPoint, slajdy w Twojej prezentacji nie będą się wyróżniać w tłumie. Ale nie martw się. Istnieje bardzo szybkie i łatwe rozwiązanie tego problemu, poza tym nie będziesz potrzebować żadnej pomocy. Wykonaj poniższe kroki, aby móc w mgnieniu oka powrócić do programu PowerPoint.
Poprawka 1 – Włącz opcję Projektanta
Ta opcja projektanta musi być włączona w programie MS PowerPoint.
Krok 1 – W bieżącym projekcie przejdź do menu „Plik” w Powerpoint.
Krok 2 – Następnie otwórz zakładkę „Opcje”.
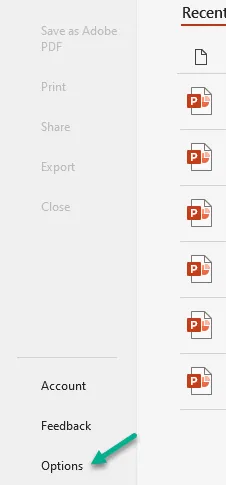
Krok 3 – Przejdź do zakładki „Ogólne”.
Krok 4 – W panelu po prawej stronie znajdziesz opcję „Projektant programu PowerPoint „.
Następnie zaznacz opcję „Automatycznie pokazuj mi pomysły na projekt”.
Krok 5 – Teraz zaznacz „Automatycznie pokazuj mi sugestie, gdy tworzę nową prezentację ” skrzynka. Kliknij „OK”, aby zapisać zmiany.
Teraz możesz przejść do projektu, nad którym pracujesz i włączyć Projektanta bezpośrednio z zakładki Projekt.
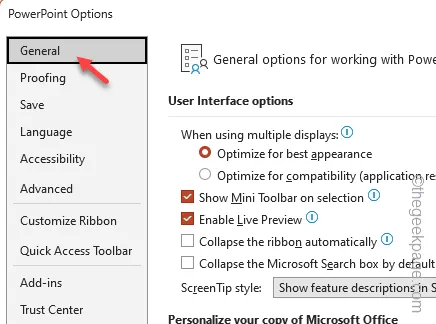
To powinno rozwiązać Twój problem.
Poprawka 2 – Włącz funkcję łączności
Aby móc korzystać z funkcji Projektanta, w programie Microsoft PowerPoint wymagana jest funkcja Connected Experience.
Krok 1 – W tym celu należy przejść do zakładki „Plik”.< /span>
Krok 2 – Tam, na dole lewego panelu, kliknij „Opcje”.
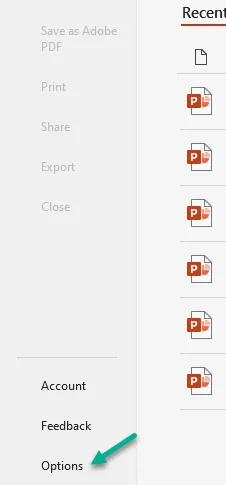
Krok 3 – Po załadowaniu opcji programu PowerPoint dotknij zakładki „Ogólne”. /span>Krok 3 –
Krok 4 – Po przeciwnej stronie strony kliknij „Ustawienia prywatności”.< /span>

Krok 5 – Przejdź bezpośrednio do karty Połączone doświadczenia. Sprawdź tam te opcje –
Turn on experiences that analyze your content
Włącz funkcje pobierające treści online
Włącz wszystkie połączone doświadczenia
Krok 6 – Na koniec kliknij „OK”.
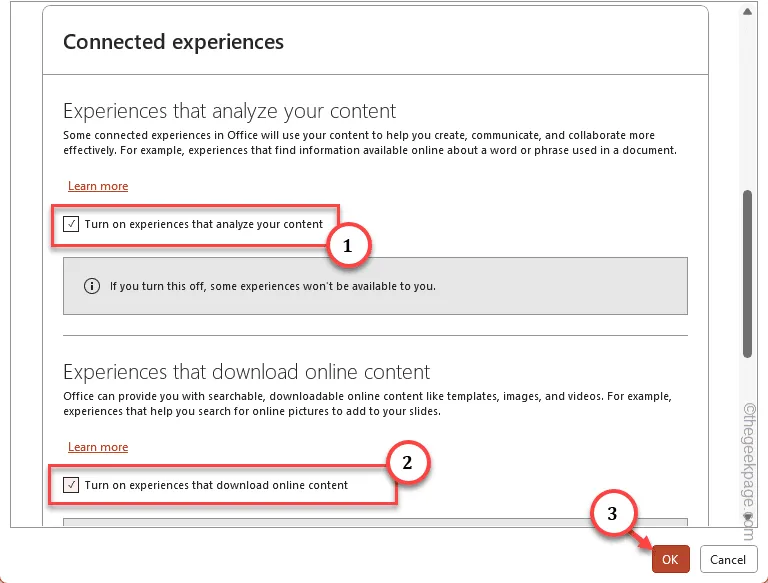
Po włączeniu funkcji Connected Experience nie będziesz mieć żadnych trudności z korzystaniem z karty Projektant w programie PowerPoint.
Poprawka 3 – Zaloguj się za pomocą Microsoft 365
Ta funkcja nie jest dostępna w starszych wersjach aplikacji Microsoft Office, takich jak MS Office 2021, 2019 lub starszych. Funkcja projektanta jest dostępna tylko po zalogowaniu się przy użyciu poświadczeń Microsoft 365.
Krok 1 – Aby to zrobić, odwiedźMicrosoft Office 365.
Krok 2 – Kliknij opcję „Zaloguj się”, aby się zalogować.
Krok 3 – Użyj danych logowania do konta Microsoft 365, aby się zalogować (możesz utworzyć bezpłatne konto lub użyć zwykłego identyfikatora Windows).
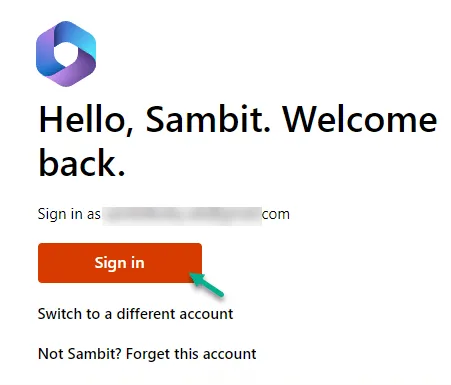
Krok 4 – Po zalogowaniu dotknij „PowerPoint” z lewej strony- ręcznie, aby to otworzyć.
Możesz też bezpośrednio załadować projekt.
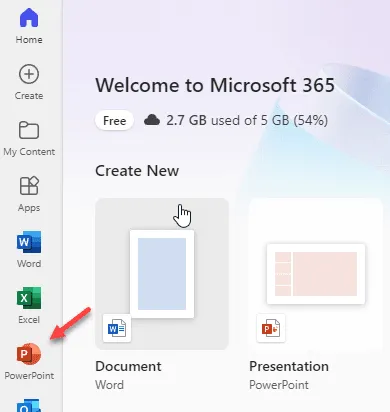
Krok 5 – Teraz możesz bardzo łatwo korzystać z funkcji Projektanta na swoich slajdach.
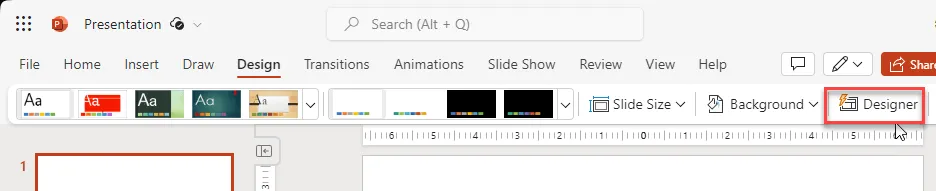
To obejście może być przydatne w tym przypadku.
Poprawka 4 – Użyj narzędzia naprawczego
W tym przypadku bardzo przydatne może okazać się narzędzie do naprawy aplikacji pakietu Office.
Krok 1 – Aby tego użyć, naciśnij jednocześnie klawiszeWin+I.
Krok 2 – Po wyświetleniu strony Ustawienia przejdź do karty „Aplikacje”.< /span>
Krok 3 – Teraz kliknij „Zainstalowane aplikacje” w panelu po przeciwnej stronie.Zainstalowane aplikacje”. a>
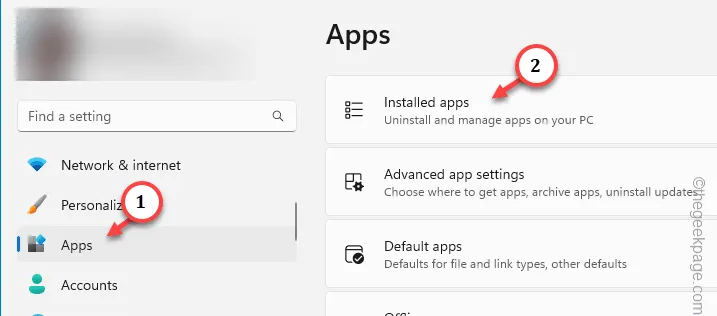
Krok 4 – Wpisz „Biuro” w polu wyszukiwania, aby przeprowadzić operację wyszukiwania.< /span>
Krok 5 – Później kliknij menu z kropką obok pakietu aplikacji i użyj opcji „Modyfikuj ” opcja.

Krok 6 – Po uruchomieniu dezinstalatora wybierz opcję „Szybka naprawa”.< /span>
Krok 7 – Na koniec kliknij „Napraw”.
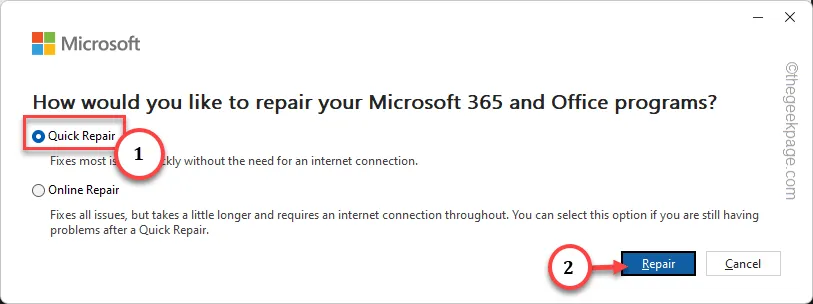
Po zakończeniu procesu naprawy sprawdź, czy to działa.
Poprawka 5 – Nie wybieraj standardowych motywów
Używanie standardowych motywów w programie PowerPoint może zniweczyć efekty Projektanta.
Krok 1 – W skoroszycie programu PowerPoint przejdź do zakładki „Projektowanie”.Projektowanie”.Krok 1 –. a>
Krok 2 – Nie wybieraj jednak żadnego ze standardowych projektów.
Krok 3 – Zamiast tego przejdź do karty Projektant i wybierz/wygeneruj nowy slajd zgodnie z Twoimi zastosowaniami.
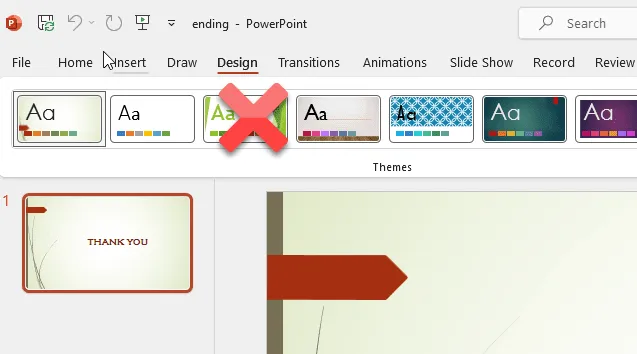
Krok 4 – Jeśli wcześniej wybrałeś już opcję standardową, kliknij ten slajd prawym przyciskiem myszy i wybierz „Układ< /span>„.
Krok 5 – Na koniec wybierz „Pusty” lub inny wybrany podstawowy układ .
Następnie możesz zastosować motywy Desingera na swoich slajdach.
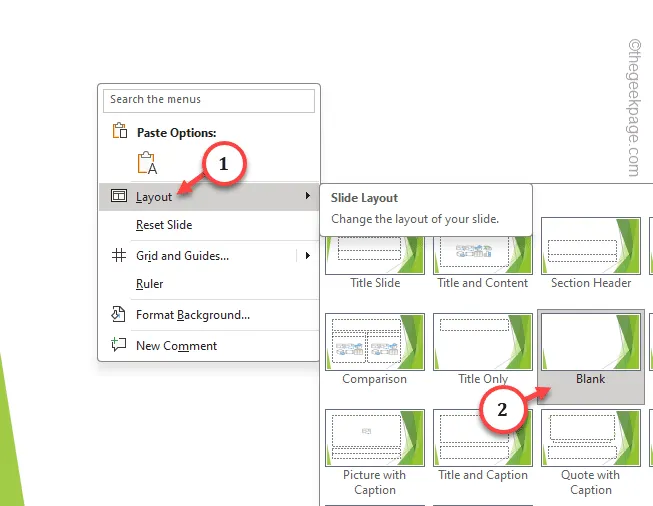
Korzystanie z funkcji Projektanta w programie Microsoft PowerPoint nie będzie stanowić żadnego problemu.



Dodaj komentarz