Panel dotykowy laptopa Dell nie działa [Poprawka]
![Panel dotykowy laptopa Dell nie działa [Poprawka]](https://cdn.thewindowsclub.blog/wp-content/uploads/2024/01/dell-laptop-touchpad-not-working-1-640x375.webp)
W tym artykule pokazano, jak rozwiązać problem i naprawić problem, jeśli touchpad laptopa Dell nie działa. Niektóre z możliwych przyczyn tego problemu to uszkodzony sterownik touchpada, wyłączenie touchpada, usterka sprzętowa itp.

Napraw niedziałający panel dotykowy laptopa Dell
Jeśli touchpad laptopa Dell nie działa, poniższe sugestie pomogą rozwiązać problem i przywrócić działanie touchpada. Ponieważ Twój touchpad nie działa, musisz podłączyć zewnętrzną mysz do laptopa.
- Sprawdź stan touchpada w Ustawieniach systemu Windows
- Sprawdź stan sterownika touchpada w Menedżerze urządzeń
- Uruchom test ePSA
- Zaktualizuj BIOS
- Wykonaj przywracanie systemu
- Skontaktuj się z pomocą techniczną firmy Dell
Przyjrzyjmy się szczegółowo wszystkim tym poprawkom.
1] Sprawdź stan touchpada w Ustawieniach Windows
Sprawdź stan touchpada w ustawieniach systemu Windows. Jeśli touchpad jest tam wyłączony, włącz go. Wykonaj poniższe czynności:
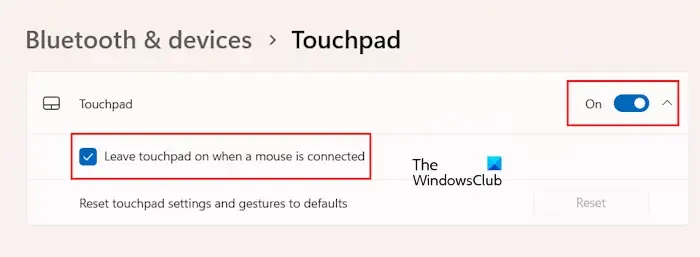
- Otwórz Ustawienia systemowe.
- Przejdź do Bluetooth & urządzenia > Touchpad.
- Włącz touchpad.
Jeśli Twój laptop Dell jest wyposażony w dedykowany klawisz klawiatury umożliwiający włączanie i wyłączanie touchpada, naciśnij ten klawisz i sprawdź, czy touchpad zacznie działać.
2] Sprawdź stan sterownika touchpada w Menedżerze urządzeń
Brakujący lub uszkodzony sterownik touchpada powoduje awarię touchpada. Sugerujemy sprawdzenie stanu sterownika touchpada w Menedżerze urządzeń. Otwórz Menedżera urządzeń i znajdź sterownik touchpada. Jeśli wyświetla się znak ostrzegawczy, oznacza to, że wystąpił problem ze sterownikiem touchpada. W takim przypadku możesz pobrać sterownik touchpada z oficjalnej strony internetowej firmy Dell. Wykonaj tę czynność również, jeśli w Menedżerze urządzeń brakuje sterownika touchpada.
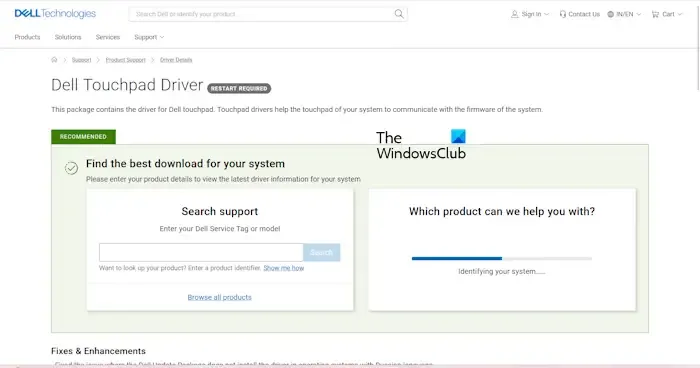
Po odwiedzeniu oficjalnej witryny firmy Dell wprowadź nazwę modelu laptopa, aby pobrać odpowiedni sterownik touchpada. Alternatywnie możesz skorzystać z funkcji automatycznego wykrywania w witrynie Dell, aby wykryć model swojego laptopa. Po pobraniu sterownika zainstaluj go.
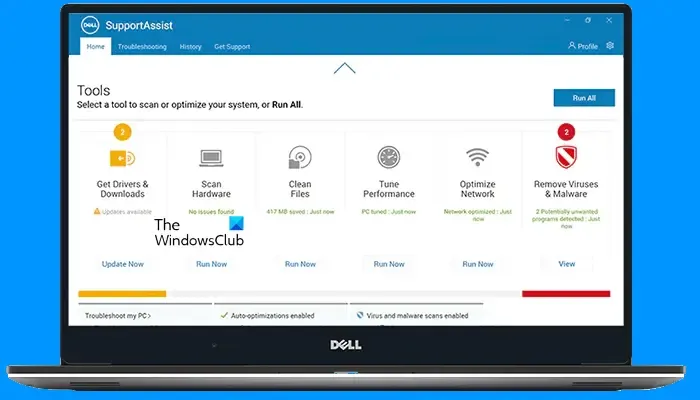
Możesz także skorzystać z Dell SupportAssist, aby zaktualizować wymagane sterowniki.
3] Uruchom test ePSA
Test ePSA w komputerach Dell oznacza ulepszoną ocenę systemu przed rozruchem. Jest to test diagnostyczny sprawdzający funkcjonalność sprzętu komputera. Test ePSA jest wbudowany w BIOS. Jeśli touchpad nie działa, sugerujemy uruchomienie testu diagnostycznego ePSA na laptopie Dell.
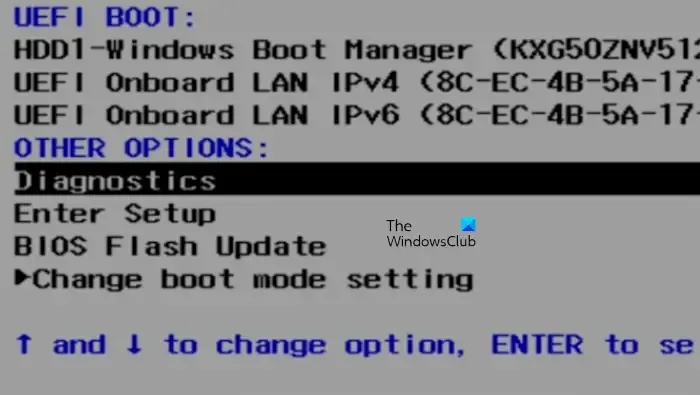
Aby wykonać ten test, całkowicie wyłącz laptopa. Teraz włącz laptopa i podczas uruchamiania naciśnij klawisz F12. Wejdziesz do Boot Managera. Teraz wybierz opcję Diagnostyka za pomocą klawiszy strzałek. Naciśnij Enter. Skanowanie całego systemu rozpocznie się automatycznie. Po zakończeniu skanowania uruchom ponownie komputer i sprawdź, czy touchpad zacznie działać. Jeśli nie, może to oznaczać problem ze sprzętem. W takim przypadku należy skontaktować się z pomocą techniczną firmy Dell. Możesz jednak wypróbować także inne rozwiązania wymienione poniżej.
4] Zaktualizuj BIOS
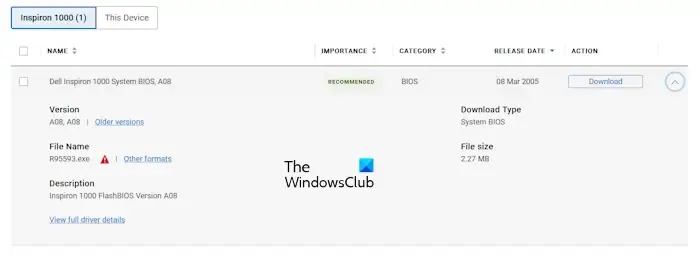
Przestarzała wersja systemu BIOS również może powodować problemy. Sugerujemy aktualizację systemu BIOS laptopa Dell. Najnowszą wersję BIOS-u laptopa Dell możesz pobrać z oficjalnej strony internetowej. Po pobraniu uruchom pobrany plik jako administrator, aby zaktualizować BIOS. Pamiętaj, że podczas aktualizacji BIOS-u Twój laptop powinien być podłączony do ładowarki i otrzymywać ciągłe zasilanie.
5] Wykonaj przywracanie systemu
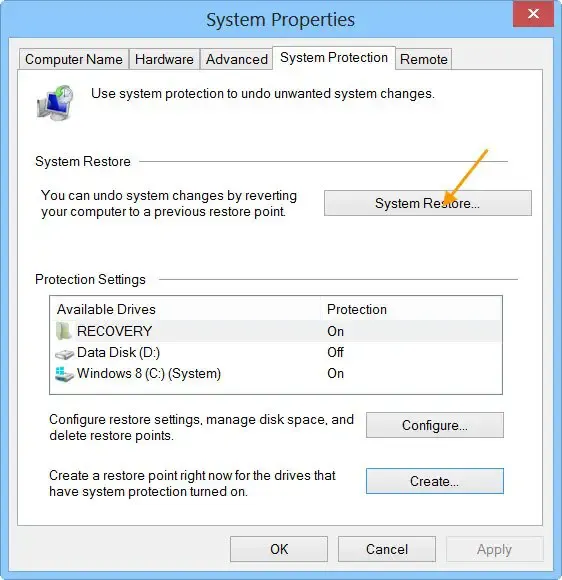
Możesz także przeprowadzić przywracanie systemu i sprawdzić, czy pomoże to w przywróceniu funkcjonalności touchpada laptopa Dell. Robiąc to, wybierz datę punktu przywracania, w którym touchpad działał prawidłowo.
6] Skontaktuj się z pomocą techniczną firmy Dell

Jeśli powyższe rozwiązania nie pomogą, może to oznaczać problem sprzętowy z laptopem. Sugerujemy skontaktowanie się z pomocą techniczną firmy Dell lub zaniesienie laptopa do profesjonalnego technika naprawy laptopa (jeśli gwarancja na laptopa wygasła).
Otóż to. Mam nadzieję, że to pomoże.
Jak odblokować touchpad?
Jeśli Twój touchpad zawiesza się lub nie działa, może to oznaczać problem ze sterownikiem. Aktualizacja lub ponowna instalacja wymaganych sterowników może rozwiązać ten problem. Sprawdź także, czy touchpad jest wyłączony.
Czy touchpad da się naprawić?
Jeśli touchpad nie działa, najpierw spróbuj rozwiązać problem, wypróbowując kilka rozwiązań. Jeśli poprawki nie pomogą, może to oznaczać usterkę sprzętową. Uszkodzony touchpad raczej nie zostanie naprawiony. Jedynym rozwiązaniem jest wymiana touchpada.



Dodaj komentarz