Czarny ekran laptopa Dell: 5 sposobów na szybką naprawę
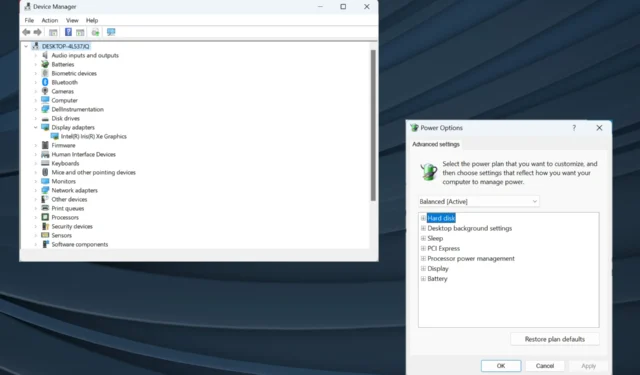
Firma Dell jest jednym z najpopularniejszych producentów komputerów na całym świecie i jest znana z dostarczania wysokiej jakości produktów. Jednak niektórzy użytkownicy zgłaszają problemy z tym związane. Najczęstszym jest czarny ekran na laptopie Dell.
Problemy z czarnym ekranem nie są nowe i dotyczą wszystkich komputerów, zarówno stacjonarnych, jak i laptopów. A podstawowa przyczyna jest często trudna do zidentyfikowania, biorąc pod uwagę dużą liczbę problemów, które mogą wywołać problem.
Ponadto, podczas gdy niektórzy użytkownicy widzą czarny ekran na laptopie Dell po włączeniu zasilania, inni widzą go po logo Dell. Bez względu na wszystko, dobrze zbadane podejście powinno pomóc w naprawie. Czytaj dalej aby się dowiedzieć!
Co powoduje, że ekran laptopa Dell robi się czarny?
Oto główne powody, dla których na laptopie firmy Dell z systemem Windows 11 pojawia się czarny ekran:
- Przestarzały sterownik karty graficznej : przestarzały sterownik karty graficznej jest jedną z najczęstszych przyczyn powstawania czarnego ekranu. Poza tym powoduje to również słabą wydajność i awarie aplikacji .
- Niewłaściwe zasilanie : Wyświetlacz (monitor) potrzebuje do działania zasilania elektrycznego, a gdy go nie otrzymuje, ekran pozostaje czarny. Nawet brak zasilania może prowadzić do problemu.
- Problemy z systemem BIOS: dla wielu użytkowników ostatnia aktualizacja systemu BIOS spowodowała problem, zwykle z powodu wprowadzonych zmian lub nieprawidłowej instalacji.
- Problemy z połączeniem : jeśli połączenia są luźne lub kabel jest uszkodzony, podczas uruchamiania laptopa Dell pojawi się czarny ekran.
- Wadliwe działanie sprzętu : często sam wyświetlacz, bateria (zarówno główna, jak i CMOS), moduły RAM, karta graficzna lub jakikolwiek inny ważny element sprzętowy przestają działać, co prowadzi do problemu.
Jak naprawić czarny ekran na laptopie firmy Dell?
Zanim przejdziemy do nieco skomplikowanych rozwiązań, oto kilka szybkich rozwiązań do wypróbowania:
- Zrestartuj komputer. Najprostsze rozwiązanie często czyni cuda!
- Odłącz ładowarkę, wyjmij baterię, jeśli to możliwe, i przytrzymaj przycisk zasilania przez 30 sekund. Spowoduje to rozładowanie pozostałego ładunku. Po zakończeniu podłącz ponownie wszystko i włącz laptopa.
- Odłącz wszystkie niekrytyczne urządzenia zewnętrzne podłączone do komputera.
- Często widać czarny ekran z kursorem na laptopie Dell z powodu przegrzania. Więc poczekaj chwilę i pozwól laptopowi ostygnąć.
- Zainstaluj najnowsze aktualizacje systemu Windows, jeśli po zalogowaniu zobaczysz czarny ekran laptopa Dell.
- Wyjmij moduły RAM, wyczyść wszelkie osady węglowe za pomocą gumki lub miękkiej szmatki, a następnie włóż je z powrotem i włącz laptopa.
- Zaktualizuj system BIOS na wypadek, gdybyś zaczął napotykać problem po zainstalowaniu nowej wersji. Zachowaj ostrożność podczas tego procesu, ponieważ jest to trudne, a nawet niewielka usterka może sprawić, że laptop stanie się bezużyteczny.
Jeśli żadna nie działa, przejdź do poprawek wymienionych obok.
1. Zaktualizuj sterownik karty graficznej
- Naciśnij Windows+ X, aby otworzyć menu Power User i wybierz Menedżera urządzeń z listy.
- Rozwiń pozycję Karty graficzne, kliknij prawym przyciskiem myszy kartę graficzną i wybierz Aktualizuj sterownik .
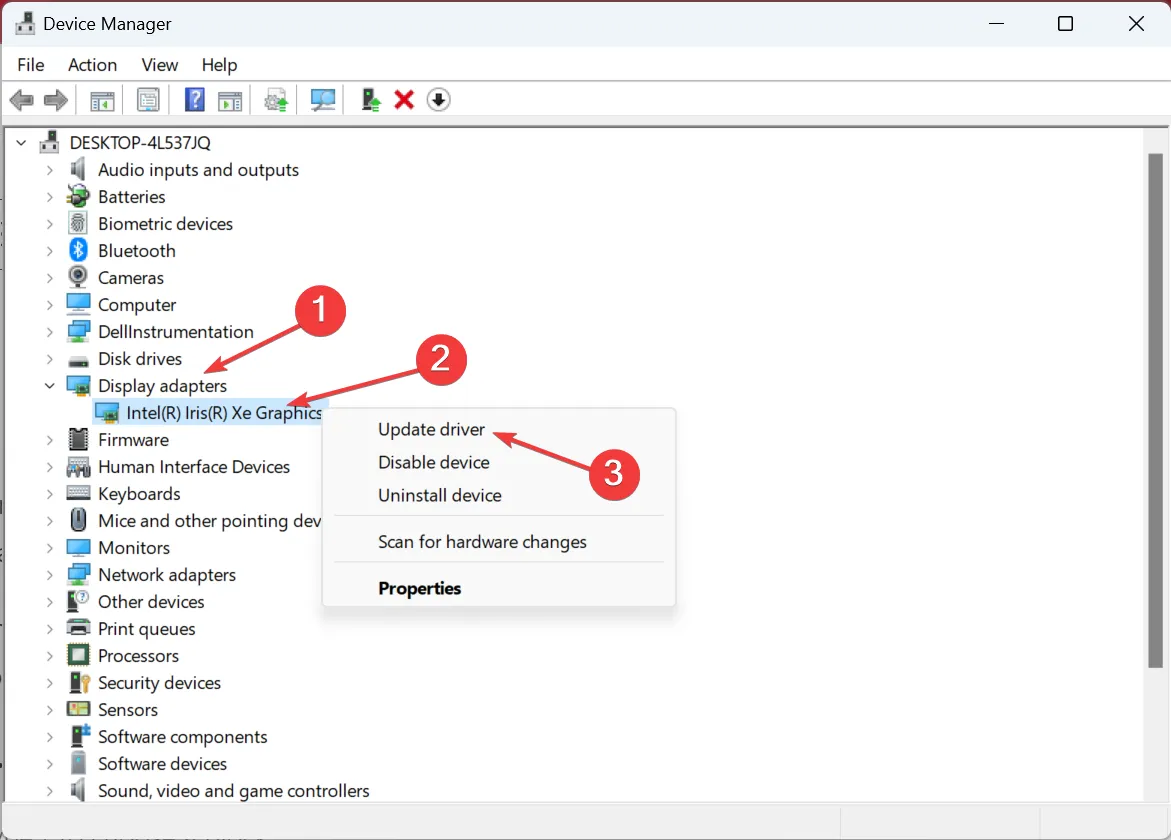
- Teraz wybierz opcję Wyszukaj automatycznie sterowniki i pozwól systemowi Windows znaleźć i zainstalować najlepszy dostępny lokalnie.
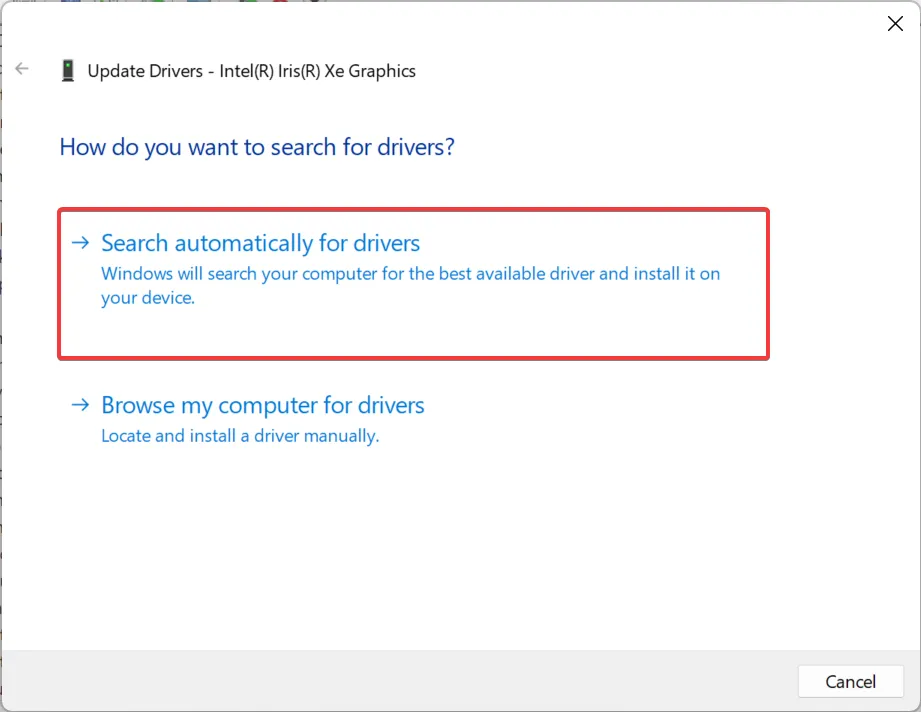
Jedną z poprawek, która zadziałała dla większości użytkowników w obliczu czarnego ekranu laptopa Dell w systemie Windows 10, była aktualizacja sterownika karty graficznej .
Chociaż zawsze istnieje możliwość, że system operacyjny nie może znaleźć nowszej wersji i trzeba będzie udać się na stronę producenta i ręcznie zaktualizować sterownik . Po zakończeniu pamiętaj o wyłączeniu automatycznych aktualizacji sterowników w systemie Windows .
2. Odinstaluj ostatnie aktualizacje systemu Windows
- Naciśnij Windows + , I aby otworzyć Ustawienia , przejdź do karty Windows Update w okienku nawigacji i kliknij Historia aktualizacji .
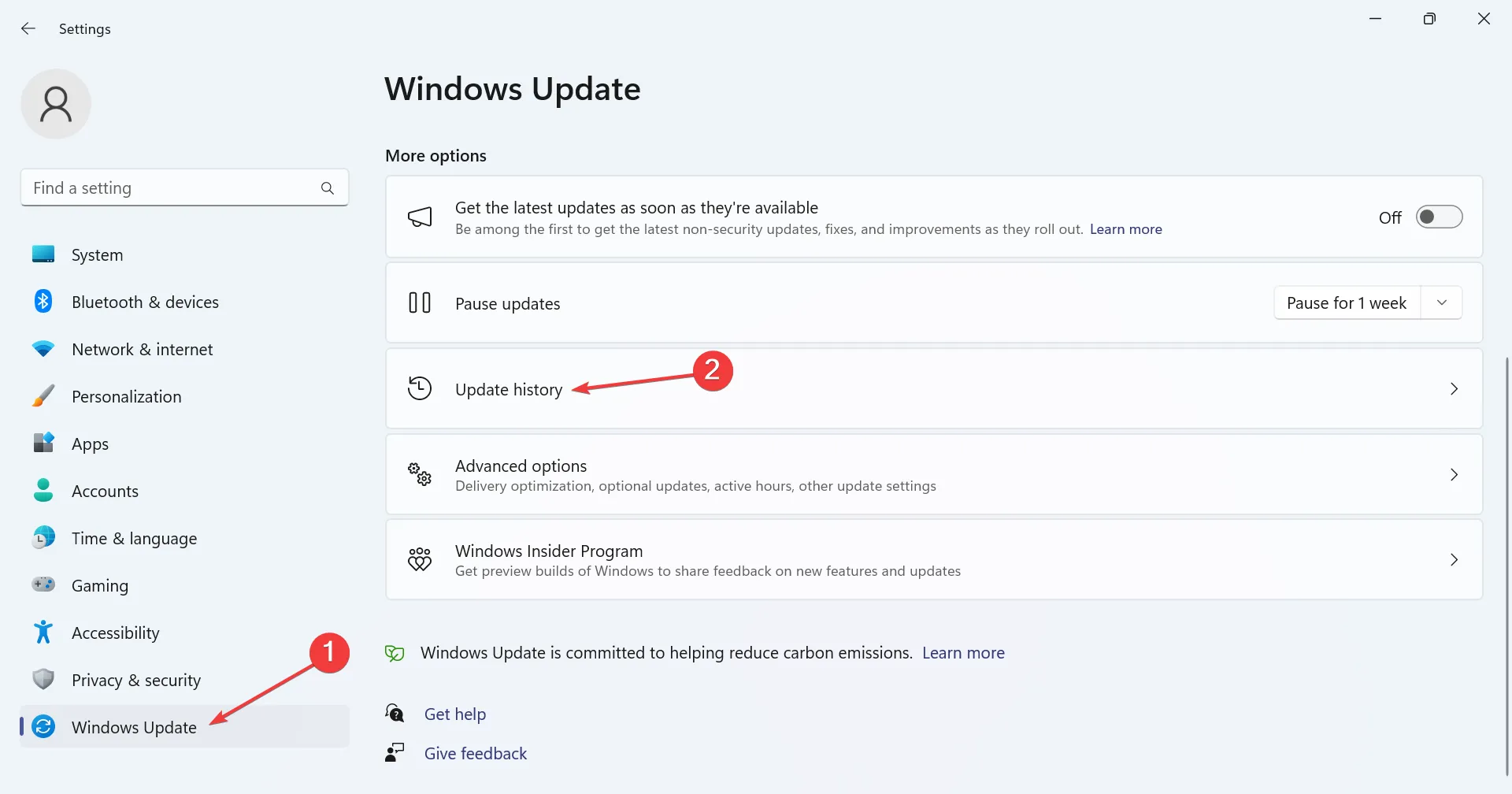
- Przewiń w dół i kliknij Odinstaluj aktualizacje .
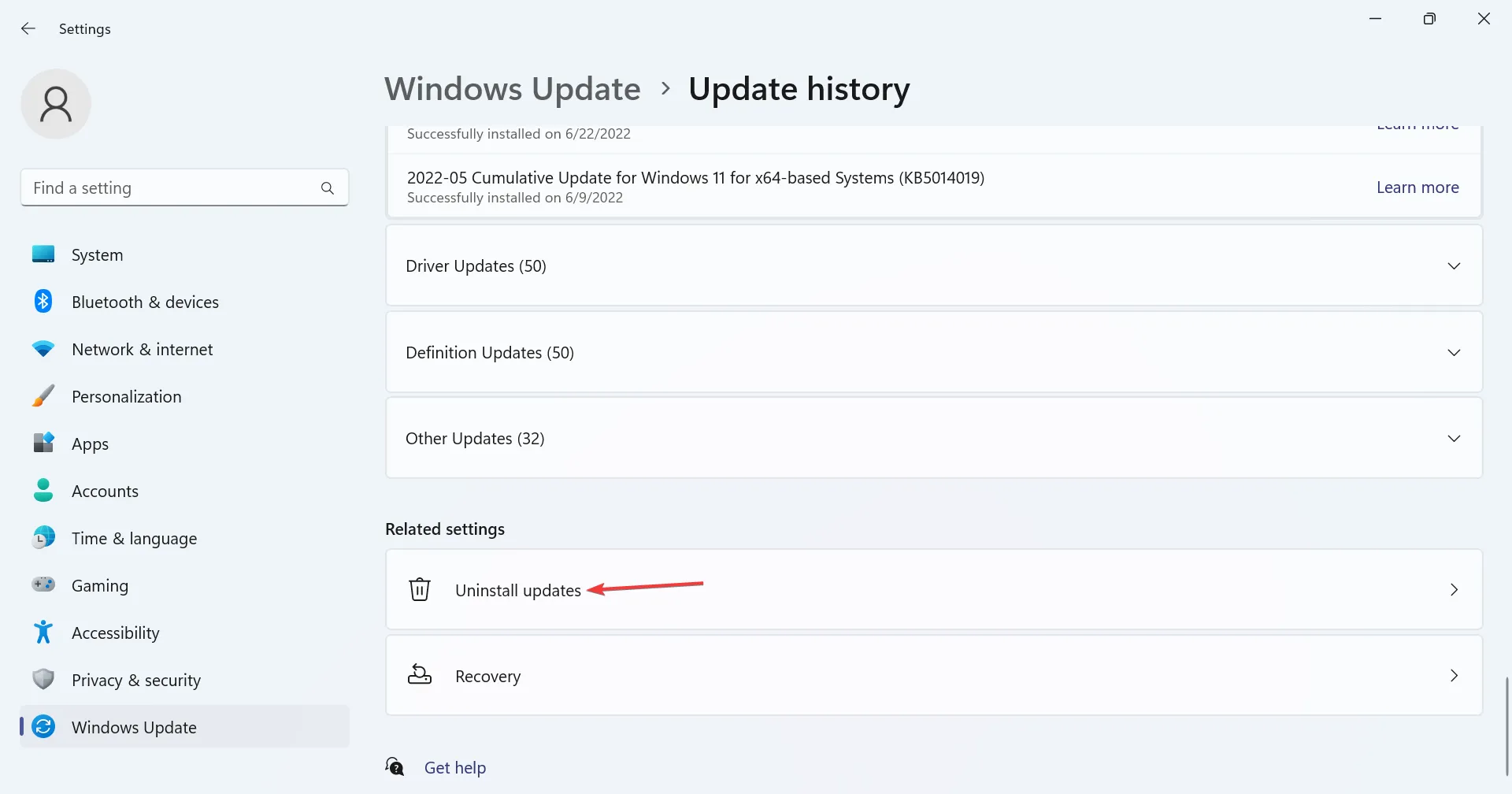
- Kliknij Odinstaluj obok ostatnio pobranej aktualizacji.
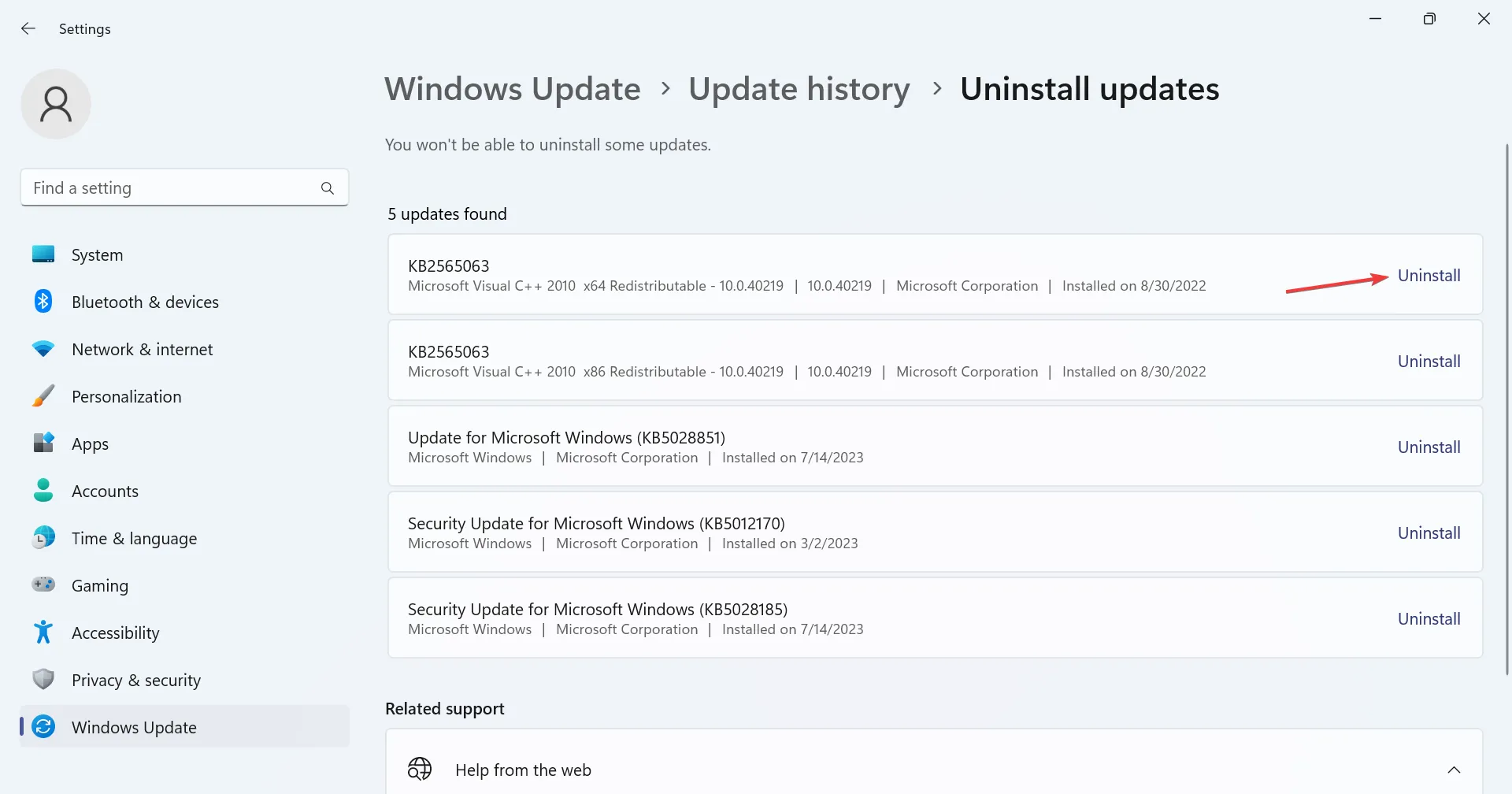
- Ponownie kliknij Odinstaluj w monicie o potwierdzenie.
- Uruchom ponownie komputer i sprawdź, czy problem został rozwiązany. Jeśli nie, usuń inne najnowsze aktualizacje.
W wielu przypadkach użytkownicy stwierdzili, że gdy czarny ekran laptopa Dell nie wyłącza się, przyczyną była niedawna aktualizacja systemu operacyjnego. Odinstalowanie aktualizacji systemu Windows załatwiło sprawę.
3. Zresetuj BIOS
- Wyłącz laptopa Dell, a następnie przytrzymaj przycisk zasilania, a gdy tylko wyświetlacz się zaświeci, naciśnij klawisz F2lub F12, aby uzyskać dostęp do systemu BIOS.
- Teraz poszukaj opcji Załaduj ustawienia domyślne lub podobnej i kliknij ją.
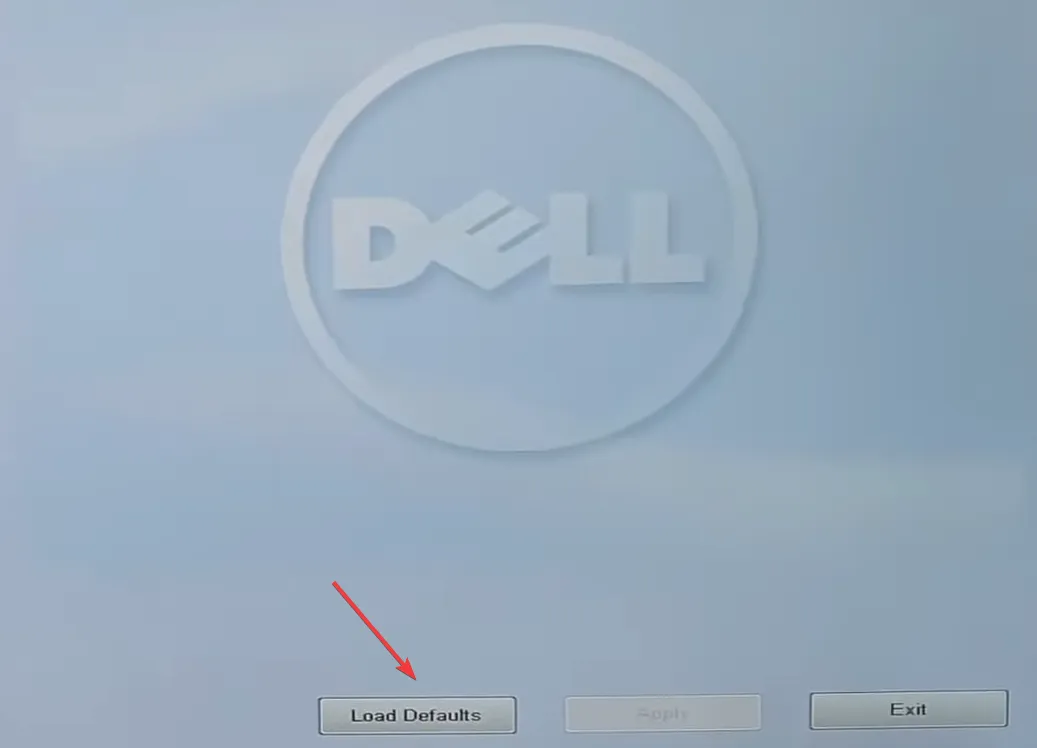
- Wybierz odpowiednią odpowiedź, aby potwierdzić zmianę.
- Po zakończeniu uruchom ponownie urządzenie.
Często błędnie skonfigurowane ustawienia w BIOS-ie, szczególnie te wprowadzone po aktualizacji, mogą doprowadzić do sytuacji, w której laptop Dell ma czarny ekran, ale podświetla się klawiatura. Szybka poprawka polega na zresetowaniu systemu BIOS do ustawień domyślnych.
Innym sposobem załadowania ustawień domyślnych systemu BIOS jest wyjęcie baterii CMOS umieszczonej w laptopie. Więc jeśli możesz otworzyć ten tylny panel, odłącz baterię, poczekaj minutę, a następnie włóż ją z powrotem.
4. Wykonaj aktualizację w miejscu
- Przejdź do oficjalnej witryny firmy Microsoft , wybierz wersję systemu operacyjnego i język produktu, a następnie pobierz plik ISO systemu Windows 11 .
- Teraz kliknij dwukrotnie plik ISO i uruchom plik setup.exe .

- Kliknij Tak w monicie UAC.
- Kliknij Dalej, aby kontynuować.
- Teraz kliknij Akceptuj , aby wyrazić zgodę na warunki licencji firmy Microsoft.
- Na koniec sprawdź, czy konfiguracja brzmi Zachowaj pliki osobiste i aplikacje, a następnie kliknij Zainstaluj , aby rozpocząć proces.
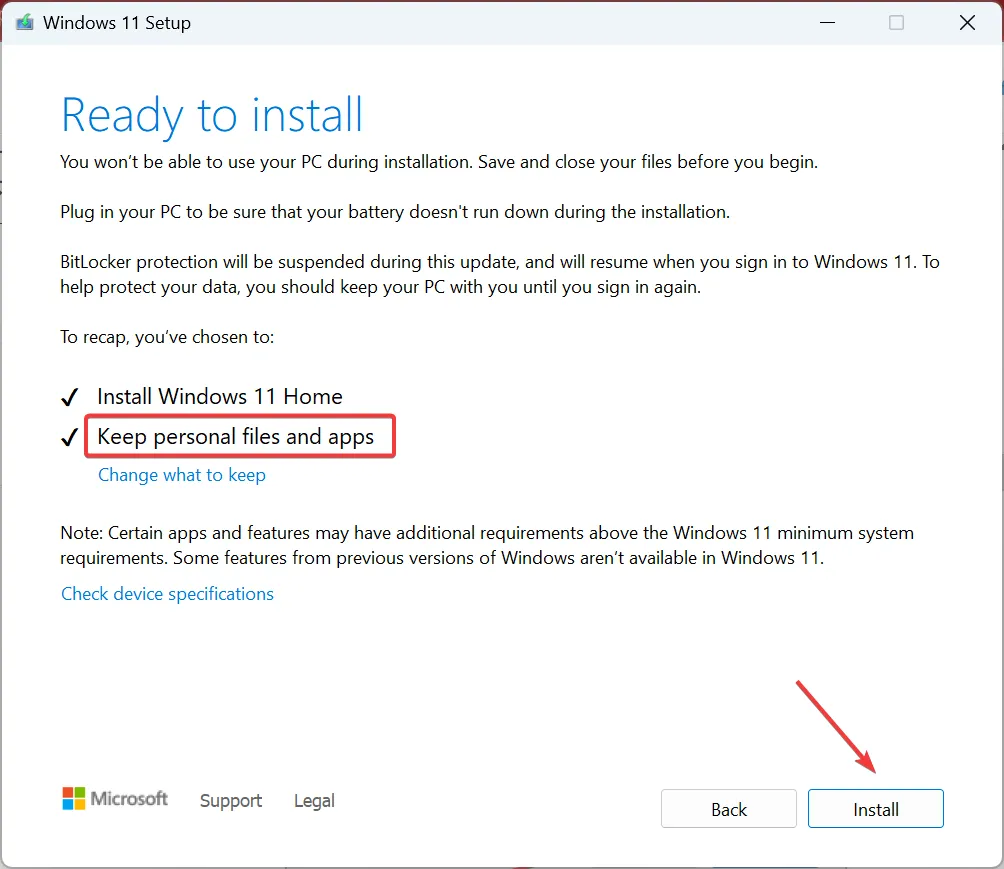
Gdy inne rozwiązania programowe nie działają, aktualizacja naprawy często pomaga, jeśli widzisz czarny ekran z włączonym caps lockiem w laptopie Dell. Chociaż ukończenie zajmuje kilka godzin, nie tracisz żadnych plików ani aplikacji.
5. Skontaktuj się z producentem lub warsztatem
Jeśli nic innego nie działa, ostatnią opcją jest odwiedzenie certyfikowanego centrum napraw firmy Dell lub skontaktowanie się z zespołem pomocy technicznej firmy Dell .
Nie zalecamy otwierania laptopa w celu sprawdzenia komponentów i połączeń. Niech zajmą się tym eksperci. Po ich zakończeniu poznasz problematyczny element i cenę naprawy. Postępuj tak, jak uznasz za stosowne!
Do tej pory wiesz, jak ponownie uruchomić laptopa Dell z czarnym ekranem i wszystko powinno działać.
W przypadku jakichkolwiek pytań lub podzielenia się rozwiązaniem, które zadziałało, upuść komentarz poniżej.



Dodaj komentarz