Usuń arkusz nie działa w programie Excel [Poprawka]
![Usuń arkusz nie działa w programie Excel [Poprawka]](https://cdn.thewindowsclub.blog/wp-content/uploads/2023/07/delete-sheet-not-working-excel-1-640x375.webp)
Nie możesz usunąć arkusza ze skoroszytu w programie Microsoft Excel ? Jak zgłaszali niektórzy użytkownicy, po prostu nie mogą usuwać arkuszy roboczych w skoroszycie. Albo opcja Usuń arkusz jest wyszarzona, albo nie będzie działać poprawnie. Zgłosili również, że nie mogą usunąć arkusza z menu kontekstowego dostępnego po kliknięciu prawym przyciskiem myszy.
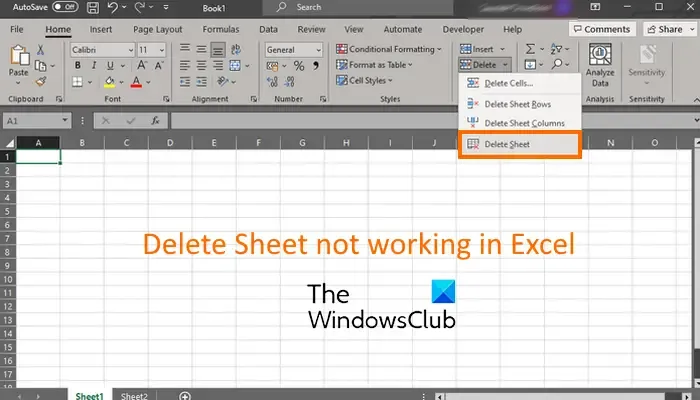
Jak włączyć usuwanie arkusza w programie Excel?
Aby móc usunąć arkusz kalkulacyjny w programie Excel, możesz kliknąć arkusz prawym przyciskiem myszy w dolnej części interfejsu, a następnie wybrać opcję Usuń z wyświetlonego menu kontekstowego, aby go usunąć. Istnieje inna metoda usuwania arkusza. Przejdź do karty Narzędzia główne na wstążce, a następnie kliknij opcję rozwijaną Usuń w grupie Komórki. Następnie wybierz opcję Usuń arkusz , która usunie bieżący arkusz ze skoroszytu.
Usuń arkusz nie działa w programie Excel
Jeśli opcja Usuń arkusz nie działa w programie Microsoft Excel i nie możesz usunąć arkusza, użyj następujących metod, aby rozwiązać problem:
- Usuń ochronę ze skoroszytu.
- Wyłącz udostępnianie skoroszytu.
- Wyłącz dodatki Excela.
- Uruchom program Excel jako administrator.
- Zapisz jako nowy skoroszyt, a następnie spróbuj usunąć arkusz.
- Zaktualizuj/napraw Excela.
1] Usuń ochronę ze swojego skoroszytu

Jeśli skoroszyt jest chroniony hasłem, nie będzie można usunąć arkusza ze skoroszytu. Sprawdź więc, czy skoroszyt jest chroniony, a jeśli tak, wyłącz go, aby móc usunąć arkusz.
Oto kroki, aby usunąć ochronę ze skoroszytu w programie Excel:
- Najpierw otwórz problematyczny skoroszyt w programie Excel i przejdź do karty Recenzja ze wstążki.
- Teraz kliknij przycisk Nie chroń arkusza .
- Następnie wprowadź poprawne hasło, aby usunąć ochronę ze skoroszytu.
- Na koniec naciśnij przycisk OK , aby wyłączyć ochronę.
Po zakończeniu możesz spróbować usunąć arkusz ze skoroszytu i powinno działać dobrze.
2] Wyłącz udostępnianie skoroszytu

Jeśli powyższe rozwiązanie nie zadziałało, być może Twój skoroszyt jest udostępniony. Jeśli używany skoroszyt jest udostępniany innym osobom, nie będzie można usunąć arkusza. W związku z tym, jeśli scenariusz ma zastosowanie, anuluj udostępnianie skoroszytu, a następnie sprawdź, czy możesz usunąć arkusz za pomocą opcji Usuń, czy nie.
Oto jak to zrobić:
Najpierw otwórz problematyczny skoroszyt programu Excel, a następnie przejdź do karty Recenzja znajdującej się na wstążce.
Teraz kliknij opcję Cofnij udostępnianie skoroszytu i anuluj udostępnianie skoroszytu.
Możesz teraz kliknąć arkusz prawym przyciskiem myszy i nacisnąć przycisk Usuń, aby go usunąć.
3] Wyłącz dodatki Excela
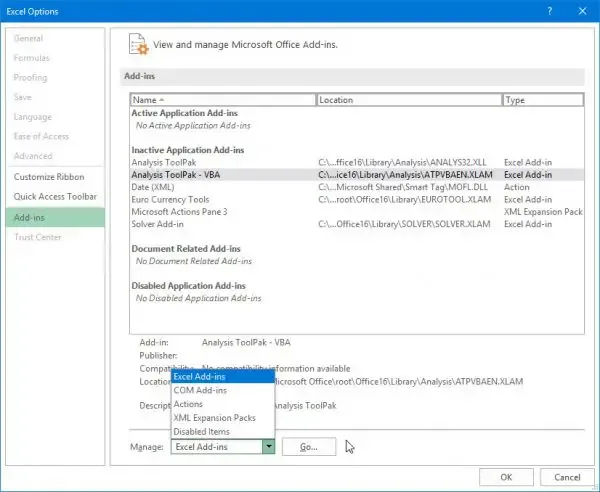
Niektóre problematyczne dodatki mogą zakłócać normalne działanie programu Excel i powodować ten problem. Aby sprawdzić, czy przyczyną problemu jest zewnętrzny dodatek, możesz otworzyć program Excel w trybie awaryjnym, a następnie sprawdzić, czy funkcja usuwania arkusza działa poprawnie, czy nie.
Najpierw wywołaj okno poleceń Uruchom za pomocą Win + R, a następnie wpisz excel /safe w polu Otwórz. Uruchomi program Excel w trybie awaryjnym bez żadnych dostosowań i dodatków.
Jeśli problem został rozwiązany w trybie awaryjnym, możesz normalnie otworzyć program Excel i spróbować wyłączyć podejrzane lub ostatnio zainstalowane dodatki, wykonując poniższe czynności:
- Najpierw przejdź do menu Plik i dotknij Opcje .
- Następnie przejdź do zakładki Dodatki i naciśnij przycisk Przejdź znajdujący się obok opcji Zarządzaj dodatkami programu Excel .
- W otwartym oknie Dodatki usuń zaznaczenie dodatków, które chcesz wyłączyć.
- Na koniec naciśnij przycisk OK i sprawdź, czy problem został rozwiązany.
4] Uruchom program Excel jako administrator
Jeden z użytkowników, których dotyczy problem, zgłosił, że uruchomienie programu Excel z uprawnieniami administratora rozwiązało problem. Kliknij prawym przyciskiem myszy skrót programu Excel na pulpicie i wybierz Uruchom jako administrator. Po uruchomieniu otwórz skoroszyt i sprawdź, czy możesz usunąć arkusz roboczy, czy nie.
5] Zapisz jako nowy skoroszyt, a następnie spróbuj usunąć arkusz
Możesz także spróbować zapisać problematyczny skoroszyt jako zupełnie nowy skoroszyt w innej lokalizacji na komputerze. Następnie otwórz nowo zapisany skoroszyt i sprawdź, czy możesz usunąć arkusze robocze, czy nie. To obejście, które pomogło niektórym użytkownikom rozwiązać problem. Możesz więc spróbować zrobić to samo i sprawdzić, czy to działa.
Najpierw przejdź do menu Plik i kliknij opcję Zapisz jako . Następnie wprowadź nową nazwę skoroszytu i wybierz inną lokalizację na komputerze. A następnie kliknij przycisk Zapisz. Następnie zamknij program Excel i uruchom go ponownie, a następnie otwórz nowy skoroszyt, aby sprawdzić, czy problem został rozwiązany.
6] Zaktualizuj/napraw Excela
Jeśli żadne z powyższych rozwiązań nie zadziałało, zaktualizuj aplikację Excel do najnowszej wersji. W tym celu przejdź do opcji Plik > Konta i wybierz opcję rozwijaną Opcje aktualizacji . Następnie naciśnij przycisk Aktualizuj teraz i pozwól aplikacji pobrać i zainstalować aktualizacje. Po zakończeniu uruchom ponownie program Excel i sprawdź, czy problem został rozwiązany.
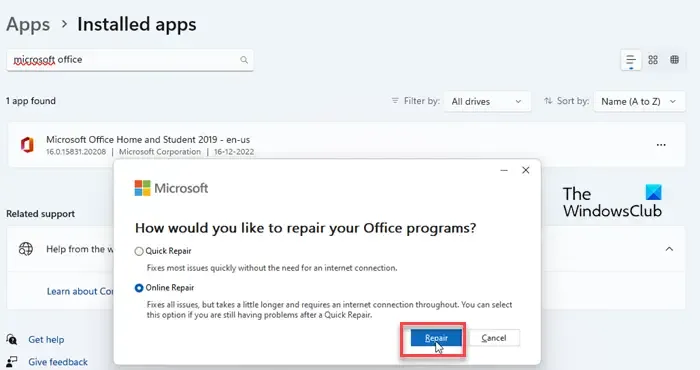
Jeśli program Excel jest już aktualny, może być uszkodzony, co jest przyczyną problemu. Napraw więc pakiet Microsoft Office i sprawdź, czy problem zniknął.
Mam nadzieję że to pomoże!
Dlaczego opcja Usuń arkusz jest wyszarzona?
Jeśli opcja Usuń arkusz jest wyszarzona w aplikacji Excel, głównym powodem może być to, że skoroszyt jest chroniony. Poza tym podczas edycji komórek w arkuszu niektóre funkcje są wyszarzone. Może to być również powodem, dla którego funkcja Usuń lub Usuń arkusz jest wyszarzona i nie można jej kliknąć. Innym powodem tego samego problemu może być udostępnienie skoroszytu.



Dodaj komentarz