Usuń klucz nie działa w systemie Windows 11/10

Klawiatury są kluczowym elementem komputera, więc jeśli nawet jeden z klawiszy nie działa, może to stanowić wyzwanie. Na przykład niektórzy użytkownicy napotkali problem polegający na tym, że klawisz Usuń nie działa w systemie Windows 11/10.

Klawisz Delete służy do łatwego i szybkiego usuwania dowolnego tekstu, pliku lub folderu. Oznacza to, że nie musisz klikać prawym przyciskiem myszy i wybierać Usuń , zamiast tego naciśnij przycisk Usuń . Jednak, jak każdy inny element sprzętu komputera PC, klawiatura również jest podatna na sporadyczne usterki.
Dlaczego usuwanie nie działa w systemie Windows 11?
Może się to zdarzyć z różnych powodów. Na przykład klawisze klawiatury mogą przestać działać po zainstalowaniu aktualizacji systemu Windows albo sterownik jest nieaktualny lub go brakuje. Klawisze klawiatury mogą również przestać działać z powodu usterki sprzętowej lub nieprawidłowych ustawień układu klawiatury.
Klawisz Usuń nie działa w systemie Windows 11/10
Podczas gdy w przypadku niektórych użytkowników nie działa klawisz Delete, w przypadku niektórych nie działają jednocześnie klawisze Delete i Backspace . Ten problem może być specyficzny dla aplikacji. Na przykład wielu użytkowników skarżyło się na ten problem szczególnie w programie Microsoft Word. Niezależnie od przyczyny, niedziałający jeden z klawiszy klawiatury może być frustrujący.
Jeśli klawisz Delete nie działa, zanim zastosujesz się do naszych sugestii, wyczyść obszar wokół klawisza Del, aby upewnić się, że nic tam nie jest zassane.
- Wstępne kroki
- Uruchom narzędzie do rozwiązywania problemów z klawiaturą
- Zaktualizuj, przywróć lub odinstaluj sterownik klawiatury
- Zmień ustawienia zarządzania energią w Menedżerze urządzeń
- Wyłącz klawisze trwałe i filtrujące w systemie Windows
- Włącz klawiaturę ekranową
- Zmień mapowanie klawisza Delete
1] Wstępne kroki
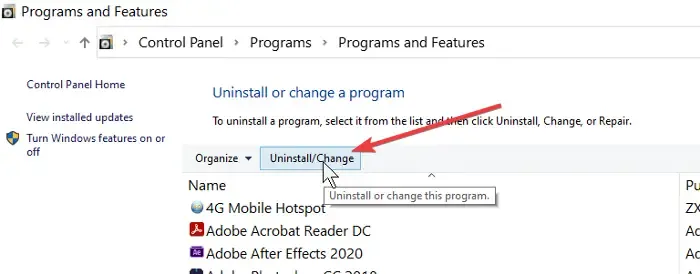
2] Uruchom narzędzie do rozwiązywania problemów z klawiaturą

3] Zaktualizuj, przywróć lub odinstaluj sterownik klawiatury
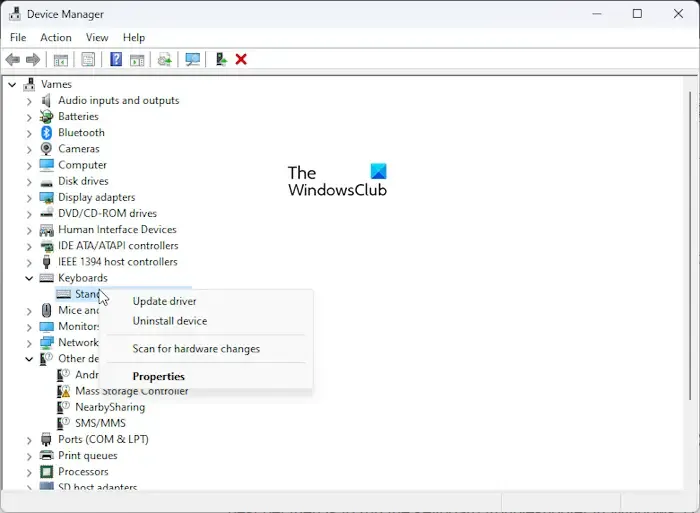
4] Zmień ustawienia zarządzania energią w Menedżerze urządzeń
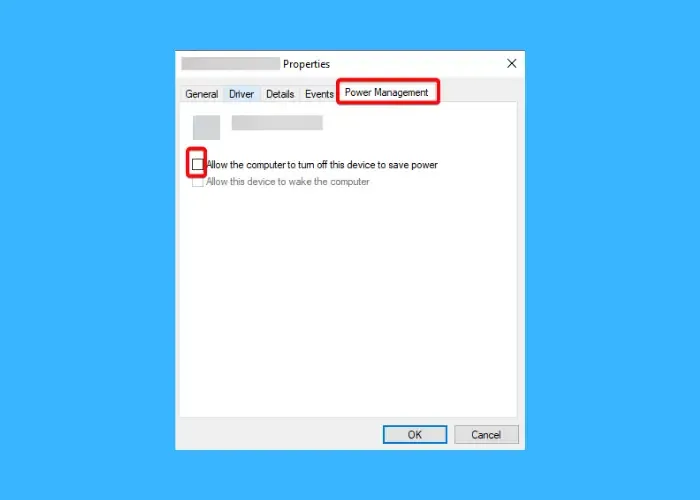
Czasami ustawienia zarządzania energią mogą zakłócać działanie klawiatury. W takim przypadku zaleca się odznaczenie opcji Zezwalaj komputerowi na wyłączanie tego urządzenia .
W tym celu otwórz Menedżera urządzeń > rozwiń Klawiatury > kliknij urządzenie prawym przyciskiem myszy > Właściwości > zakładka Zarządzanie energią > odznacz opcję Zezwalaj komputerowi na wyłączanie tego urządzenia .
5] Wyłącz klawisze trwałe i filtrujące w systemie Windows
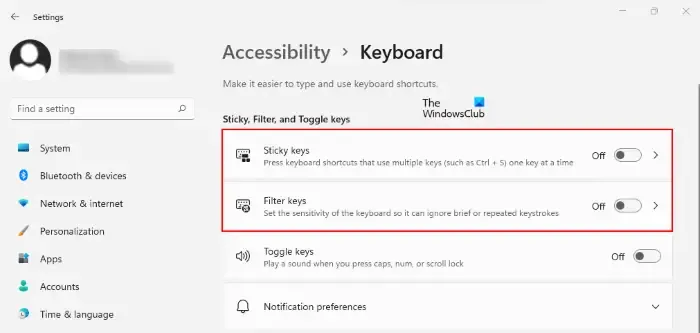
Włączenie funkcji Klawisze trwałe umożliwia korzystanie ze skrótów klawiaturowych poprzez naciśnięcie jednego klawisza na raz. Chociaż klawisze trwałe mogą być przydatne dla osób, które mają problemy z naciśnięciem wielu klawiszy jednocześnie, mogą wpływać na użycie klawisza Delete lub innych klawiszy klawiatury i zmieniać ich zachowanie. W takim przypadku sugeruje się wyłączenie klawiszy trwałych i sprawdzenie, czy to pomoże rozwiązać problem.
Podobnie włączenie klawiszy filtrujących pozwala klawiaturze ignorować krótkie lub powtarzające się naciśnięcia klawiszy. Czasami jednak trzeba przytrzymać klawisz Delete, aby usunąć zdanie, ale nie jest to możliwe, ponieważ włączona jest opcja Klawisze filtrujące. Może to być powód, dla którego klawisz Delete nie działa. Dlatego zaleca się wyłączenie opcji Filtruj klawisze , aby sprawdzić, czy to pomoże rozwiązać problem.
6] Włącz klawiaturę ekranową
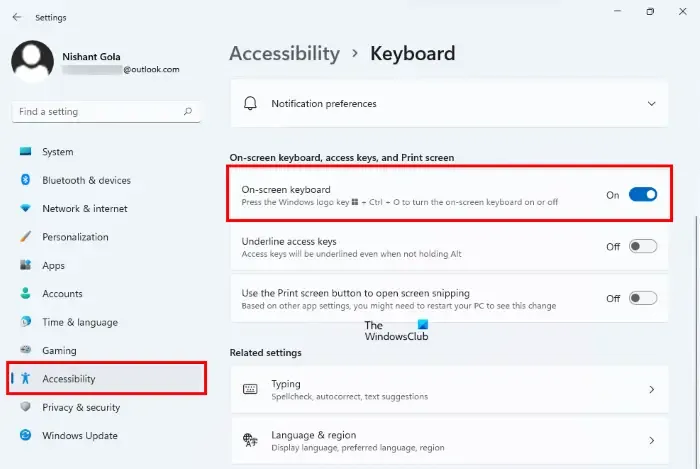
Jeśli nie możesz rozwiązać problemu i przywrócić działania funkcji Usuń, możesz zamiast tego włączyć opcję Klawiatura ekranowa systemu Windows , aby ułatwić sobie pracę.
W tym celu otwórz Ustawienia systemu Windows ( Win + I ) > Dostępność > Interakcja > Klawiatura > Klawiatura ekranowa, klawisze dostępu i Drukuj ekran > włącz Klawiaturę ekranową .
7] Zmień przypisanie klawisza Delete

Innym sposobem, aby wszystko działało, gdy którykolwiek klawisz na klawiaturze nie działa, byłoby ponowne przypisanie klawisza Delete.
Aby to zrobić, musisz zainstalować PowerToys . Następnie możesz postępować zgodnie z instrukcjami zawartymi w naszym szczegółowym przewodniku dotyczącym ponownego mapowania skrótów klawiaturowych .
Jeśli nie chcesz ponownie przypisać klawisza Delete ani używać klawiatury ekranowej, możesz rozwiązać problem w trybie czystego rozruchu lub przywrócić system do poprzedniego dobrego stanu i sprawdzić, czy to pomoże.
Jeśli jednak nic z tego nie pomoże, możesz skontaktować się z technikiem komputerowym i poprosić go o pomoc. Alternatywnie możesz użyć klawiatury zewnętrznej, dopóki nie zostanie naprawiona.
Jak naprawić niereagujące klawisze klawiatury w systemie Windows 11?
Jeśli klawisze klawiatury na komputerze z systemem Windows 11 nie odpowiadają, podstawowym rozwiązaniem byłoby uruchomienie narzędzia do rozwiązywania problemów z klawiaturą. Jeśli jednak to nie zadziała, możesz sprawdzić, czy klawiatura działa w systemie BIOS, ponownie zainstalować sterowniki klawiatury lub zresetować ustawienia klawiatury, aby rozwiązać problem.
Dlaczego Backspace nie działa w systemie Windows 11?
Klawisz Backspace może czasami nie działać w systemie Windows 11 z powodu takich czynników, jak problemy ze sterownikami, ustawienia opóźnienia powtarzania i częstotliwości powtarzania, klawisze filtrowania itp. Aby rozwiązać ten problem, możesz dostosować ustawienia opóźnienia powtarzania i częstotliwości powtarzania , sprawdź klawiaturę funkcjonalności , zaktualizuj/zainstaluj ponownie sterownik klawiatury lub wyłącz klawisze filtrujące.



Dodaj komentarz