Usuń historię przeglądania za pomocą CMD w Chrome, Edge, Firefox
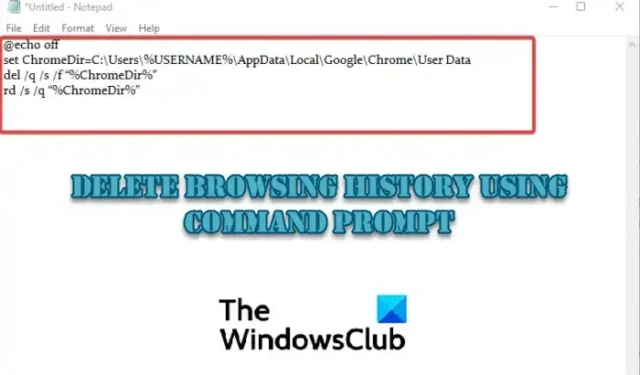
W tym poście omówimy, jak usunąć historię przeglądania za pomocą CMD w Chrome, Edge lub Firefox . Te przeglądarki przechowują historię twoich działań, aby poprawić komfort przeglądania. Pliki historii i pamięci podręcznej zawierają skrypty, obrazy i inne sekcje witryn, które pomagają użytkownikom w szybszym ładowaniu stron podczas ich następnej wizyty. Użytkownik może chcieć usunąć historię przeglądania, ponieważ zajmuje ona zbyt dużo miejsca na dysku lub istnieją wrażliwe pliki historii, których nie chce, aby trafiły w niepowołane ręce.
Google Chrome, Mozilla Firefox , Microsoft Edge i wszystkie inne przeglądarki mają wewnętrzne funkcje, których można użyć do ręcznego usunięcia historii przeglądania. Korzystanie z wiersza poleceń może pomóc w szybszym i trwałym usunięciu historii przeglądania.
Dlaczego powinienem czyścić historię przeglądania w Chrome, Edge, Firefox
Istnieje kilka powodów, dla których warto wyczyścić historię przeglądania. Najważniejsze jest to, aby Twoje poufne informacje nie były dostępne dla osób korzystających z Twojego komputera lub innych osób trzecich online. Innym powodem jest stworzenie większej przestrzeni dyskowej, niż zajmowały dane historyczne. Pomaga to przeglądarce działać płynnie i ze zoptymalizowaną szybkością. Ponadto wyczyszczenie historii, plików cookie i pamięci podręcznych pomaga przestać używać starych formularzy i automatycznych wypełnień.
Przed wyczyszczeniem danych historii upewnij się, że masz uprawnienia administracyjne do uruchamiania CMD i znasz ścieżkę przeglądarki w plikach systemu Windows. Upewnij się również, że przeglądarka, z której chcesz usunąć dane historii, jest zamknięta.
Przyjrzyjmy się teraz szczegółowo, jak wyczyścić dane historii w każdej przeglądarce.
Usuń historię przeglądania Chrome za pomocą CMD
Jeśli chcesz usunąć dane historii za pomocą wiersza polecenia w przeglądarce Google Chrome, wykonaj poniższe czynności:
- Otwórz Notatnik systemu Windows i wpisz lub skopiuj i wklej następujące wiersze poleceń:
@echo off
set ChromeDir=C:\Users\%USERNAME%\AppData\Local\Google\Chrome\User Data
del /q /s /f “%ChromeDir%”
rd /s /q “%ChromeDir%” - Przejdź do pliku w lewym górnym rogu okna Notatnika i wybierz Zapisz jako . Kliknij lokalizację komputera, w której chcesz zapisać dokument. W opcji Zapisz jako typ wybierz opcję Wszystkie pliki .
- Następnie wpisz nazwę, którą chcesz nazwać plik, ale musi kończyć się rozszerzeniem .bat , a następnie naciśnij Zapisz . Rozszerzenie pliku zapewnia zapisanie dokumentu w formacie skryptu wsadowego, który uruchomimy później.
- Przejdź do paska wyszukiwania Windows i wpisz cmd , wybierz Uruchom jako administrator .
- Tutaj wpisz ścieżkę pliku wsadowego, na przykład C:\Location\Path\of\Batch file folder\Batch-name.bat. Zastąp nazwy dokładnymi nazwami w ścieżce.
- Naciśnij Enter na klawiaturze komputera i pozwól CMD wyczyścić historię przeglądania Chrome, a następnie zamknij okno.
Dla Twojej informacji polecenia w pliku wsadowym oznaczają, co następuje.
- del usuwa pliki znajdujące się w %ChromeDir%
- polecenie echo ukrywa lub pokazuje polecenia na ekranie; jest to polecenie skryptu wsadowego.
- Polecenia /q inicjują tryb cichy i nie jest wymagane potwierdzenie ze strony przeglądarki, aby usunąć dane historii.
- /s to polecenie, które usuwa dane z podkatalogu
- /f uruchamia polecenie, aby wymusić usunięcie plików
- rd wiersz polecenia inicjuje usuwanie katalogu %ChromeDir%.
Usuń historię przeglądania Edge za pomocą CMD
Wykonaj poniższe czynności, aby usunąć historię przeglądania Edge w Chrome;
- Otwórz wiersz polecenia jako administrator. Gdy pojawi się komunikat Kontrola konta użytkownika , kliknij Tak , aby kontynuować.
- Aby usunąć pliki internetowe, wpisz lub skopiuj i wklej następujący wiersz polecenia i naciśnij Enter na klawiaturze:
Rexe InetCpl.cpl,ClearMyTracksByProcess 8 - Aby usunąć całą historię przeglądania Edge, użyj następującego wiersza polecenia w wierszu polecenia:
Exe InetCpl.cpl, ClearMyTracksByProcess 1
Użyj wiersza poleceń exe InetCpl.cpl,ClearMyTracksByProcess 2, aby wyczyścić pliki cookie w przeglądarce.
Aby wyczyścić dane autouzupełniania w przeglądarce, użyj wiersza poleceń exe InetCpl.cpl,ClearMyTracksByProcess 16.
Linia poleceń exe InetCpl.cpl,ClearMyTracksByProcess 32służy do czyszczenia haseł zapisanych na różnych stronach w przeglądarce.
Jeśli chcesz wyczyścić wszystko, od plików cookie, danych historii, plików internetowych i haseł, użyj wiersza poleceń exe InetCpl.cpl,ClearMyTracksByProcess 255.
Usuń historię przeglądania Firefoksa za pomocą CMD
Proces usuwania danych historii przeglądania w Firefoksie jest taki sam, jak w przypadku Google Chrome. Jedyną różnicą są polecenia w pliku wsadowym Notatnika. W takim przypadku wpisz lub skopiuj i wklej następujące polecenia do Notatnika:
@echo off
set DataDir=C:\Users\%USERNAME%\AppData\Local\Mozilla\Firefox\Profiles
del /q /s /f “%DataDir%”
rd /s /q “%DataDir%”
for /d %%x in (C:\Users\%USERNAME%\AppData\Roaming\Mozilla\Firefox\Profiles\*) do del /q /s /f %%x\*sqlite
Wykonaj każdy krok, który wykonaliśmy w Chrome, aby usunąć dane historii Firefoksa.
Mamy nadzieję, że znajdziesz tutaj coś pomocnego.
Dlaczego moja historia przeglądania nie jest usuwana?
Jeśli historia przeglądarki nie jest usuwana, nawet jeśli ją wymusisz, Twoja przeglądarka może mieć pewne problemy, takie jak błędy, uszkodzenia, usterki itp. Są to tymczasowe problemy, które można naprawić, ponownie uruchamiając przeglądarkę lub komputer. Jeśli problem będzie się powtarzał, spróbuj zaktualizować lub ponownie zainstalować przeglądarkę i sprawdź, czy błąd został naprawiony. Możesz również rozważyć wyczyszczenie danych historii za pomocą wiersza polecenia, rzadko się to nie udaje i nie wymaga zgody ani potwierdzenia ze strony przeglądarki.
Czy można prześledzić historię przeglądarki po usunięciu?
Po usunięciu historii przeglądania w Chrome, Firefox, Edge itp. usuwane są tylko dane w lokalnych katalogach. Jednak historia przeglądania nadal znajduje się na serwerach i może być śledzona przez przeglądarki. Twoje działania online są śledzone za Twoją zgodą, aby poprawić dobre przeglądanie i spersonalizowane treści online.



Dodaj komentarz