Błąd opóźnionego zapisu nie powiódł się w systemie Windows 11: jak to naprawić
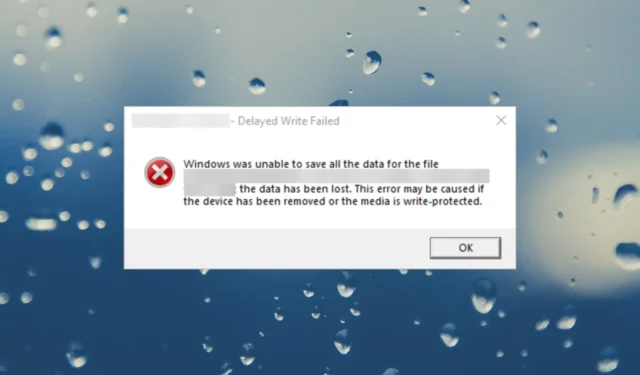
Kopiowałeś niektóre pliki na zewnętrzny nośnik pamięci, gdy nieoczekiwanie pojawił się błąd Opóźnione niepowodzenie w systemie Windows 11. Może to również pojawić się na nośniku wirtualnym z komunikatem VMware {opóźniony zapis nie powiódł się} System Windows nie był w stanie zapisać wszystkich danych pliku.
Co oznacza błąd opóźnionego zapisu w systemie Windows? Błąd opóźnionego zapisu nie powiódł się w systemie Windows oznacza, że dysk zewnętrzny jest przeciążony danymi lub prosty problem z połączeniem może powodować problem z buforowaniem zapisu na dysku.
W tym artykule pokażemy, jak pozbyć się błędu opóźnionego zapisu w systemie Windows i zapobiec temu w przyszłości.
Jak naprawić błąd opóźnionego zapisu w systemie Windows 11?
Przed zastosowaniem poniższych rozwiązań sprawdź następujące proste obejścia:
- Upewnij się, że dysk zewnętrzny jest prawidłowo podłączony do komputera. Wypróbowanie innego portu USB i sprawdzenie kabla połączeniowego pod kątem uszkodzeń są również koniecznością.
- Sprawdź, czy dysk zewnętrzny jest pełny. Możesz to sprawdzić, otwierając Eksplorator plików, kliknij prawym przyciskiem myszy dysk zewnętrzny i wybierz Właściwości.
1. Wyłącz buforowanie zapisu na dysku
- Kliknij prawym przyciskiem myszy przycisk Start i wybierz z listy opcję Menedżer urządzeń.
- Rozwiń sekcję Napędy dysków , kliknij prawym przyciskiem myszy dysk, który spowodował problem, i wybierz Właściwości.
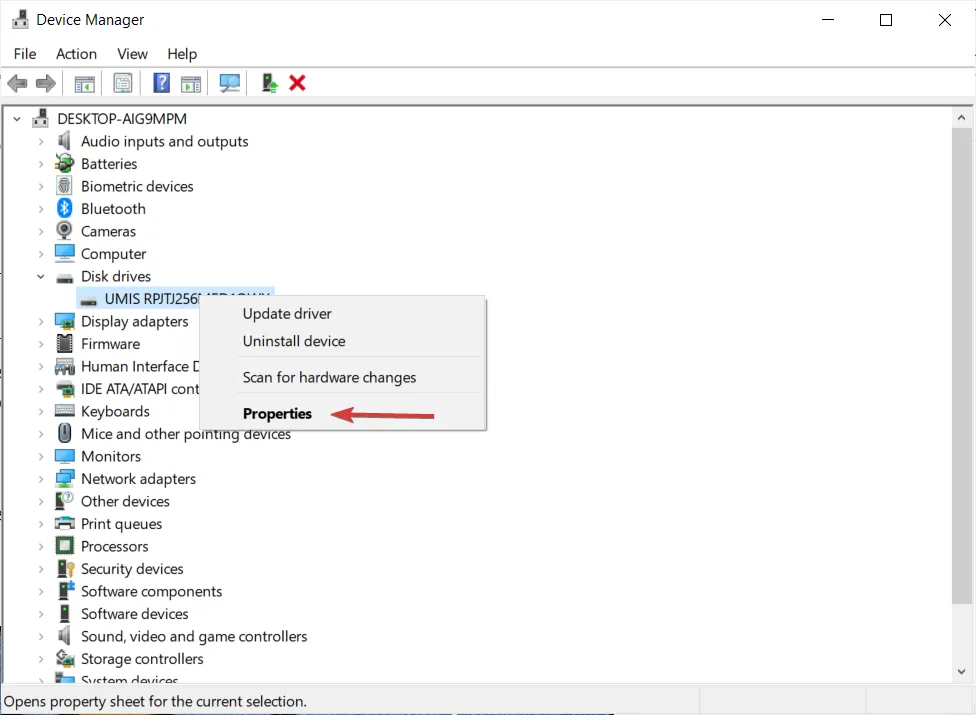
- Przejdź do zakładki Polityki i odznacz pole Włącz buforowanie zapisu na urządzeniu.
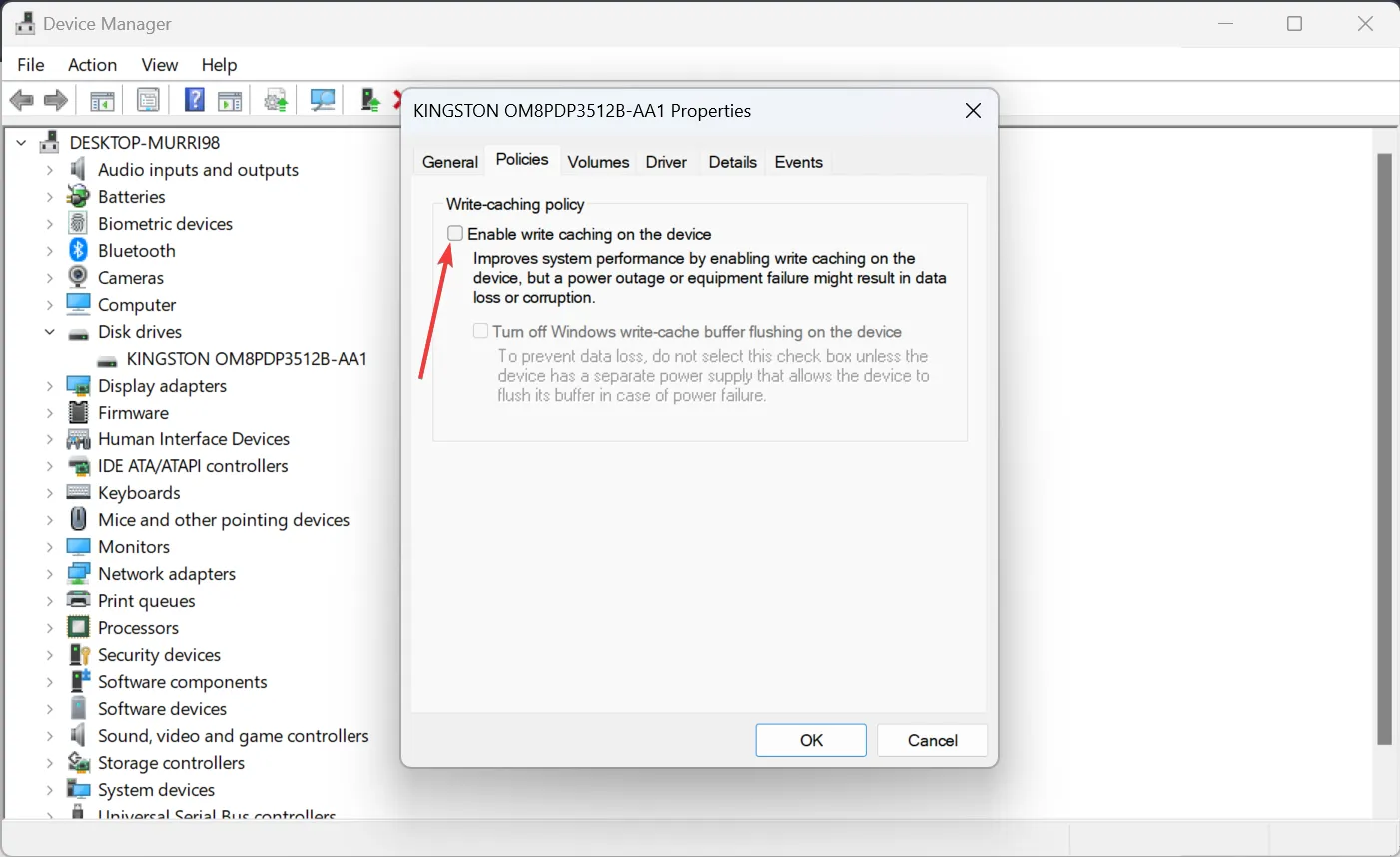
- Teraz spróbuj ponownie skopiować pliki na dysk.
2. Przywróć system do poprzedniego punktu w czasie
- Naciśnij Windowsklawisz + R, wpisz restrui i naciśnij Enter, aby rozpocząć przywracanie systemu .
- Kliknij Dalej, następnie wybierz punkt przywracania poprzedzający wystąpienie tego problemu i ponownie kliknij Dalej .
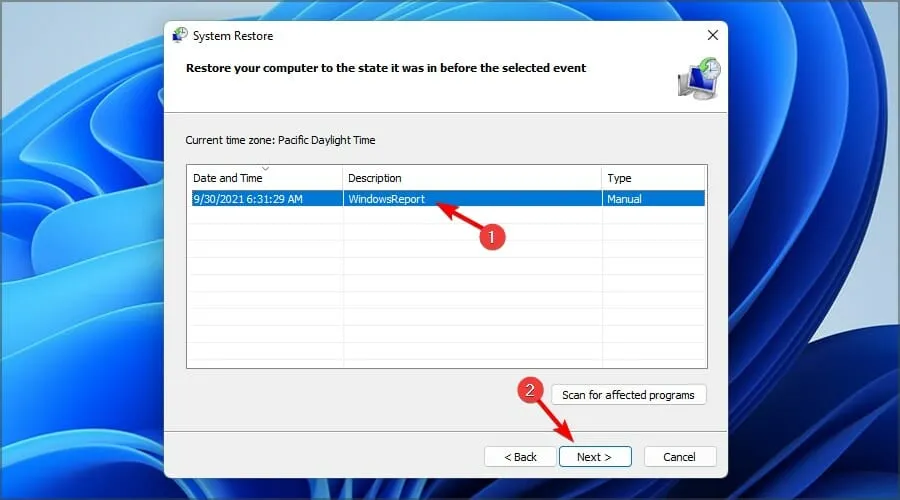
- Na koniec kliknij Zakończ , aby potwierdzić wybór i postępuj zgodnie z instrukcjami wyświetlanymi na ekranie, aby zakończyć proces.
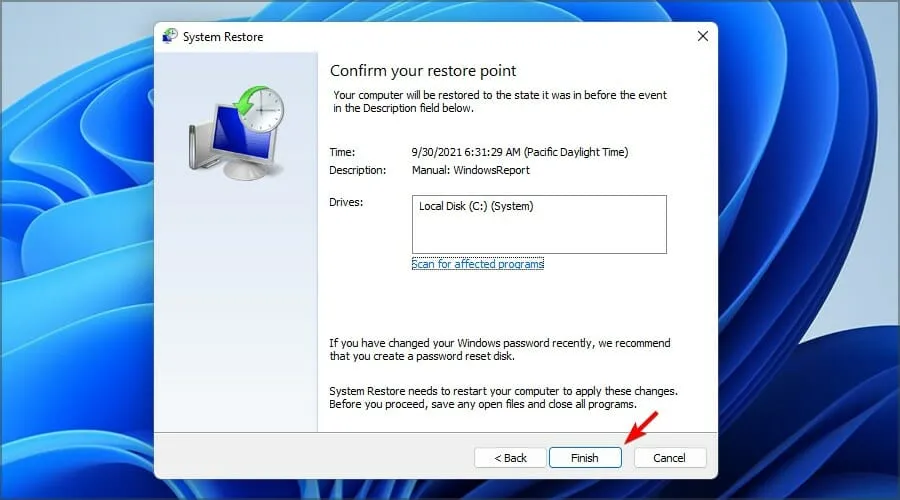
- Po przywróceniu systemu sprawdź, czy pliki są nienaruszone i spróbuj je ponownie skopiować.
Należy pamiętać, że ta procedura działa tylko wtedy, gdy utworzono punkt przywracania przed wystąpieniem błędu opóźnionego zapisu w systemie Windows.
3. Sprawdź dysk pod kątem błędów
- Naciśnij Windowsklawisz + , Eaby uruchomić Eksplorator plików , kliknij prawym przyciskiem myszy dysk, który chcesz sprawdzić, i wybierz Właściwości.
- Przejdź do zakładki Narzędzia i kliknij przycisk Sprawdź.
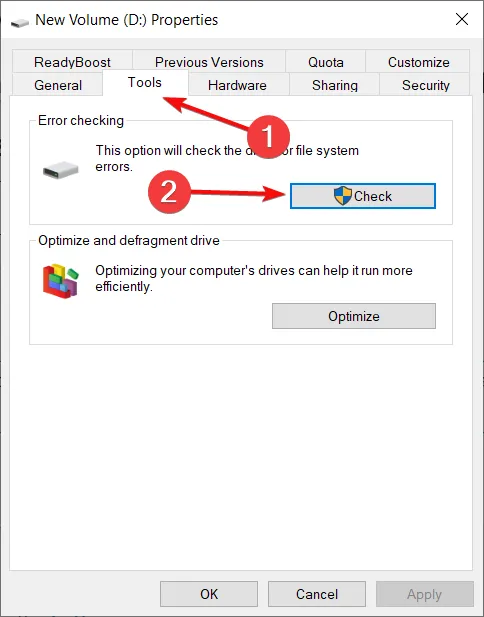
- Jeśli system nie wykryje żadnych problemów, nadal możesz kliknąć opcję Skanuj dysk , aby przeprowadzić dokładniejszą kontrolę.
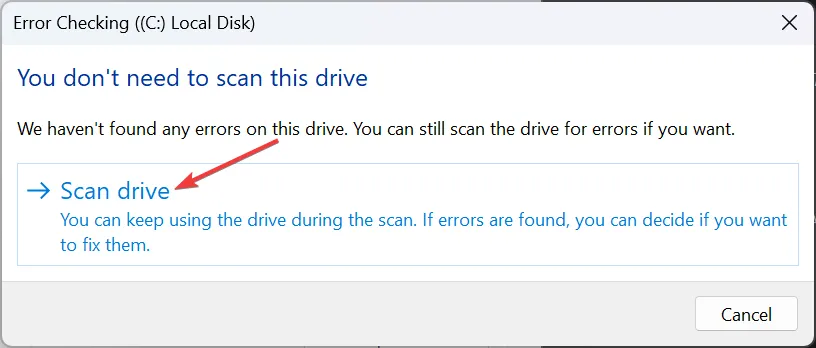
- Ponadto, jeśli po wykonaniu tej procedury masz dysk SSD, możesz kliknąć przycisk Optymalizuj i ponownie kliknąć Optymalizuj, aby naprawić wszelkie możliwe problemy na dysku.
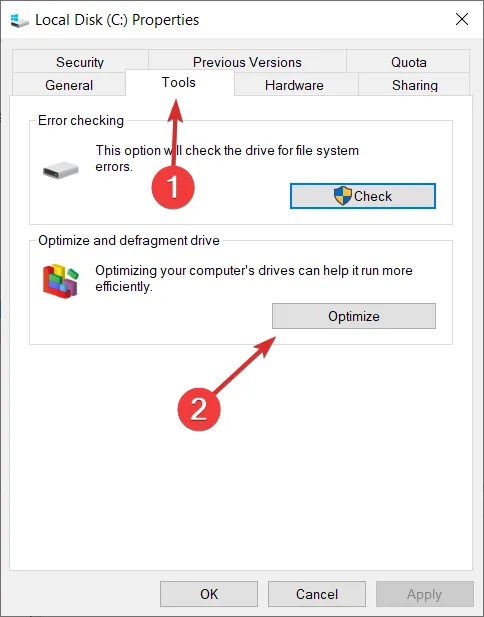
- W przypadku dysku twardego możesz wybrać opcję defragmentacji, aby naprawić znajdujące się na nim uszkodzone sektory.
4. Zaktualizuj sterownik dysku
- Kliknij prawym przyciskiem myszy przycisk Start i wybierz z listy opcję Menedżer urządzeń.
- Rozwiń sekcję Napędy dysków , kliknij prawym przyciskiem myszy dysk, który spowodował problemy i wybierz Aktualizuj sterownik.
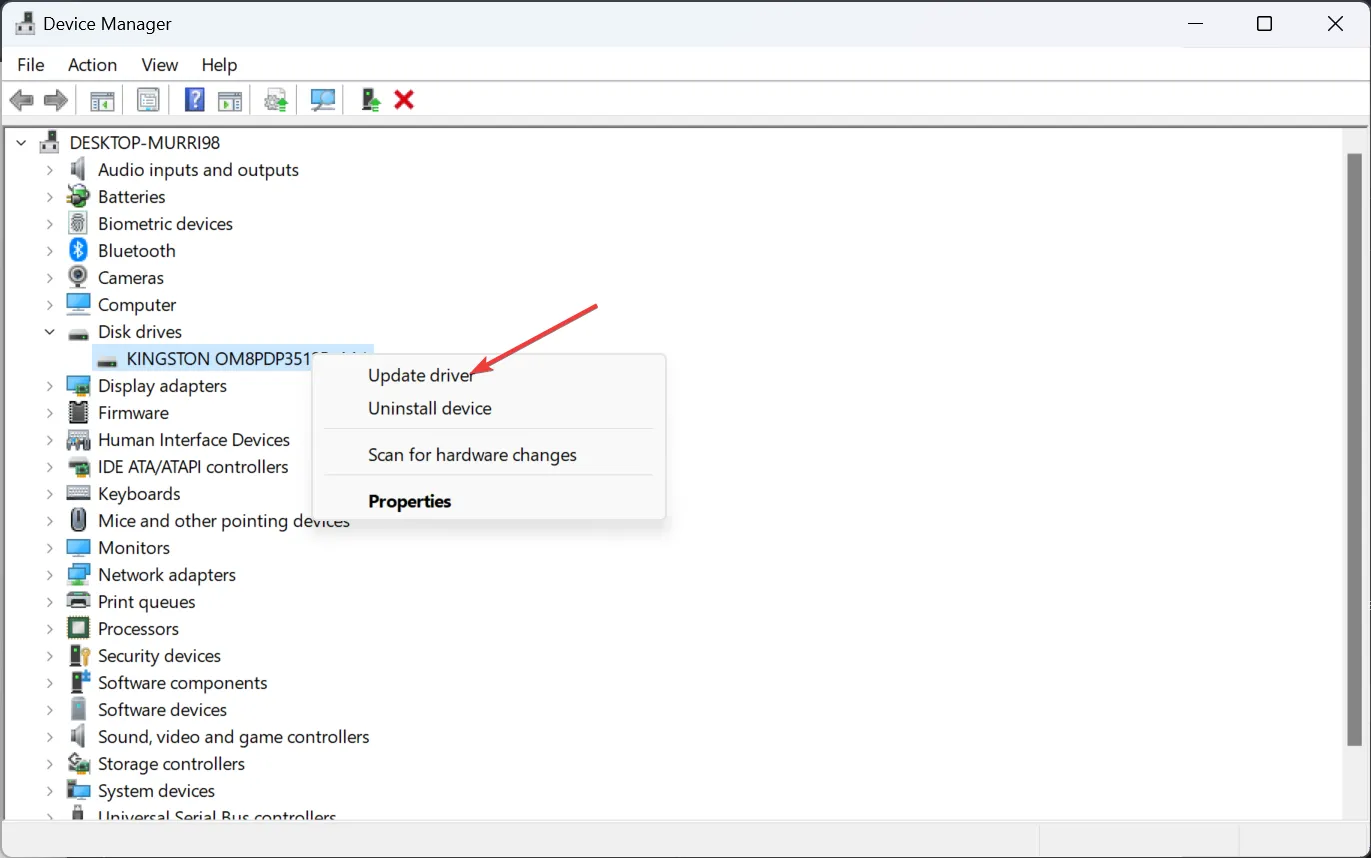
- Kliknij opcję Wyszukaj automatycznie sterowniki i postępuj zgodnie z instrukcjami wyświetlanymi na ekranie, aby zakończyć proces.
- Jeśli posiadasz starszy dysk, możesz także odwiedzić witrynę producenta i pobrać najnowszy sterownik. Następnie powtórz kroki i kliknij Przeglądaj mój komputer w poszukiwaniu sterowników i wskaż jego lokalizację na swoim komputerze.
Jak zapobiec pojawianiu się wyskakujących okien dialogowych z opóźnionym zapisem i niepowodzeniem?
- Za każdym razem, zanim odłączysz dysk zewnętrzny od komputera, użyj funkcji Bezpieczne usuwanie sprzętu i wysuwanie nośników. Dostęp do niego można uzyskać z karty akcji na pasku narzędzi lub można wysunąć dysk z Eksploratora plików. Samo odłączenie go od portu USB bez tej czynności może spowodować trwałe uszkodzenie dysku.
- Sprawdź połączenie między dyskiem zewnętrznym lub dyskiem flash a komputerem. Nieprawidłowo działający lub uszkodzony kabel może powodować wyskakujące okienka i błędy związane z opóźnionym zapisem.
- Upewnij się, że Twój system Windows i sterowniki są aktualne.
W przypadku jakichkolwiek innych pytań lub sugestii przejdź do sekcji komentarzy poniżej i zostaw nam notatkę.



Dodaj komentarz