Domyślny program dla JPG/JPEG nie działa w systemie Windows 11/10 Fix
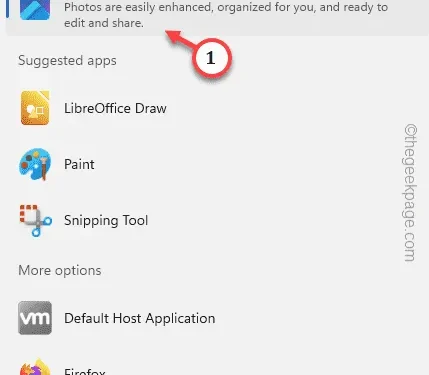
Poprawka 1 – Wybierz domyślny program dla JPG/JPEG
Krok 1 – Otwórz Ustawienia .
Krok 2 – Następnie przejdź bezpośrednio do panelu „ Aplikacje ”.
Krok 3 – Następnie musisz otworzyć „ Domyślne aplikacje ”.
Krok 4 – Zejdź na dół, aby znaleźć tam aplikację „ Zdjęcia ”.
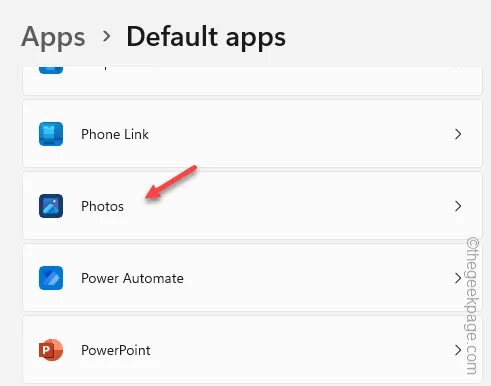
Krok 5 – Zobaczysz tutaj wiele rozszerzeń. Znajdź oba rozszerzenia „ .JPG ” lub „ .JPEG ”.
Krok 6 – Upewnij się, że oba są ustawione na aplikację „ Zdjęcia ”.
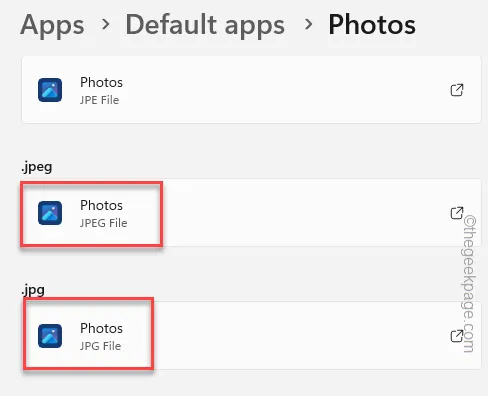
Poprawka 2 – Ustaw typ pliku na Zdjęcia
Krok 1 – Otwórz Ustawienia .
Krok 2 – Następnie przejdź do „ Aplikacje ”.
Krok 3 – Teraz zlokalizuj i otwórz „ Domyślne aplikacje ”.

Krok 4 – Przejdź do panelu po prawej stronie. Przewiń w dół i otwórz opcję „ Wybierz ustawienia domyślne według typu pliku ”.
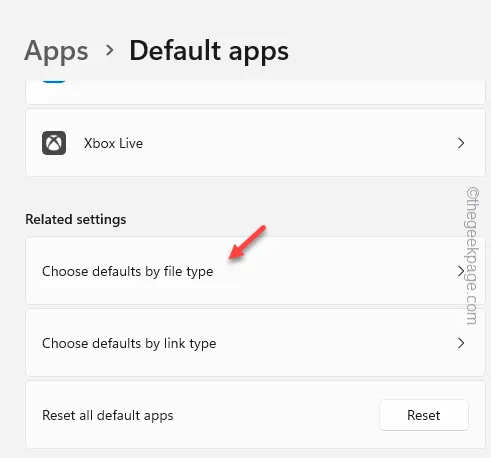
Krok 5 – Wpisz „ .jp ” w polu wyszukiwania.
Krok 6 – Kliknij rozszerzenie „ .jpe ”.

Krok 7 – Wybierz „ Zdjęcia ” spośród wszystkich innych aplikacji (możesz ustawić inną aplikację, jeśli chcesz).
Krok 8 – Stuknij „ Ustaw domyślne ”.
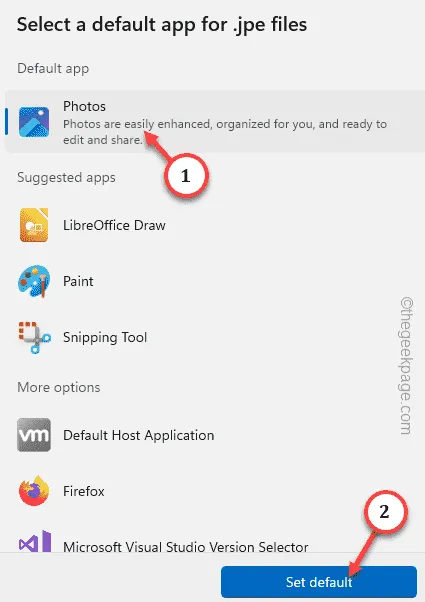
Krok 9 – W ten sposób upewnij się, że ustawiłeś aplikację „ Zdjęcia ” również dla plików „ .JPEG ”.

Poprawka 3 – Użyj opcji Otwórz za pomocą
Krok 1 – Kliknij prawym przyciskiem myszy obraz JPG/JPEG , który próbujesz otworzyć.
Krok 2 – Następnie kliknij prawym przyciskiem myszy wybrany obraz i wybierz „ Otwórz za pomocą> ”.
Krok 3 – Wybierz „ Wybierz inną aplikację ” z menu kontekstowego.
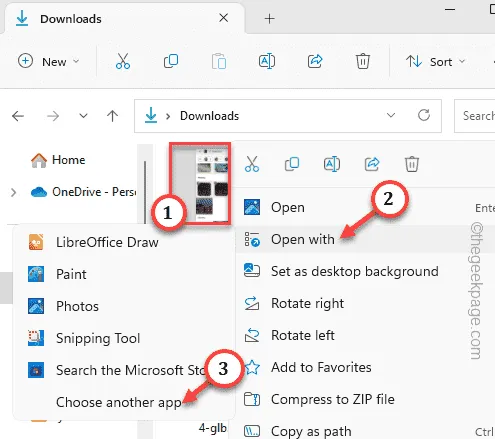
Krok 4 – Teraz wybierz aplikację, której chcesz użyć z listy aplikacji.
Jeśli nie widzisz aplikacji, kliknij „ Przeglądaj ”, aby przejść do katalogu instalacyjnego aplikacji do przeglądania zdjęć i stamtąd ją wybrać.
Krok 5 – Pamiętaj, aby nacisnąć przycisk „ Zawsze ”.
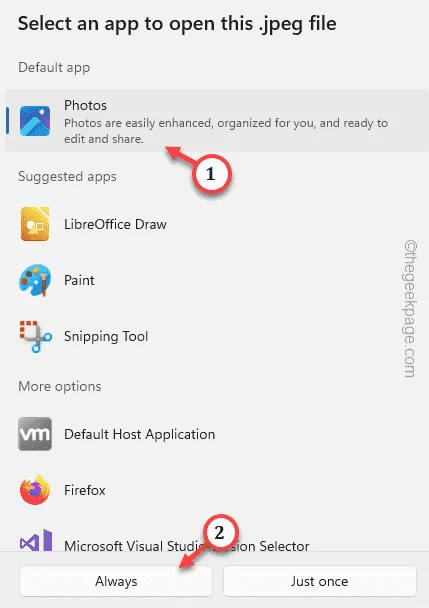
Poprawka 4 – Zresetuj aplikację Zdjęcia
Krok 1 – Zacznij wpisywać „ Zdjęcia ” w polu wyszukiwania.
Krok 2 – Następnie kliknij prawym przyciskiem myszy aplikację „ Zdjęcia ” i wybierz „ Ustawienia aplikacji ”.
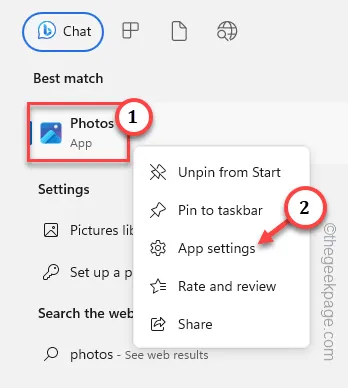
Krok 3 – Po dotarciu na miejsce przejdź do sekcji Resetuj.
Krok 4 – Najpierw naprawimy aplikację. Skorzystaj więc z opcji „ Napraw ”.
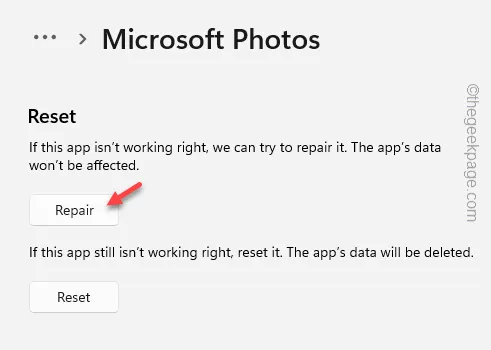
Krok 5 – W przeciwnym razie znajdź opcję „ Resetuj ” na stronie aplikacji Zdjęcia.
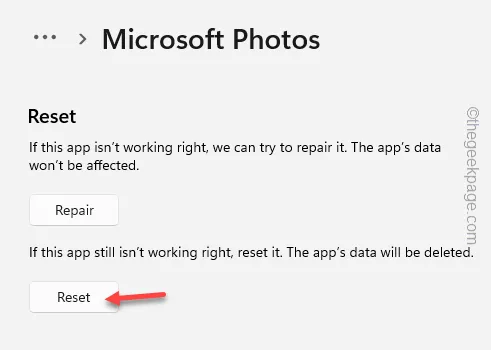
Poprawka 5 – Zresetuj powiązania plików
Krok 1 – Możesz zresetować powiązania plików. Wpisz „ domyślne aplikacje ” w polu wyszukiwania.
Krok 2 – Otwórz „ Domyślne aplikacje ” z wyników wyszukiwania.
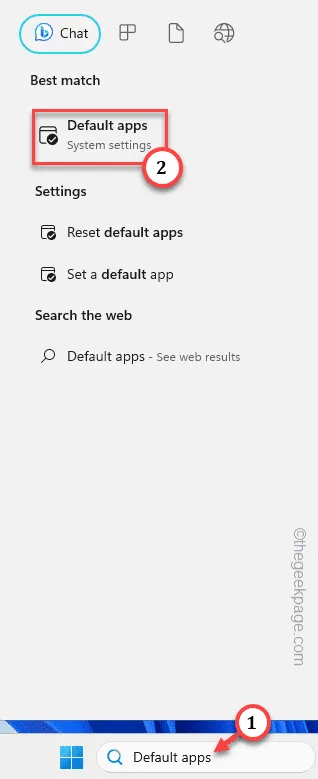
Krok 3 – Idź w dół, aż zobaczysz „ Zresetuj wszystkie domyślne aplikacje aplikacji ”, aby zresetować wszystkie powiązania z aplikacjami.
Krok 4 – Stuknij „ OK ”.
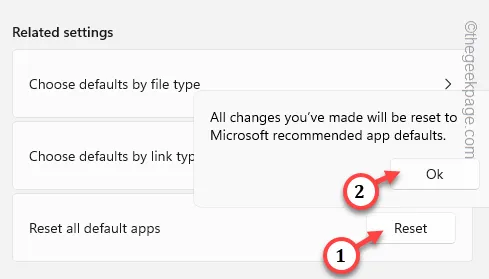
Poprawka 6 – Zaktualizuj system Windows
Krok 1 – Otwórz okno Ustawienia . Po prostu kliknij prawym przyciskiem myszy klawisz Windows i wybierz ” Ustawienia „.
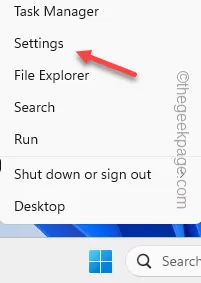
Krok 2 – Przejdź do „ Windows Update ”, które znajdziesz w lewym okienku.
Krok 3 – Następnie stuknij „ Sprawdź aktualizacje ”, aby system Windows wyszukał najnowsze aktualizacje.

Krok 4 – Windows wyśle teraz monit o ponowne uruchomienie systemu i zakończenie procesu.
Krok 5 – Kliknij „ Uruchom ponownie teraz ”.
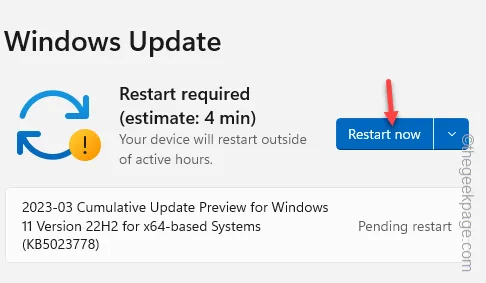



Dodaj komentarz