Domyślne ustawienia programu PowerPoint, które należy zmienić
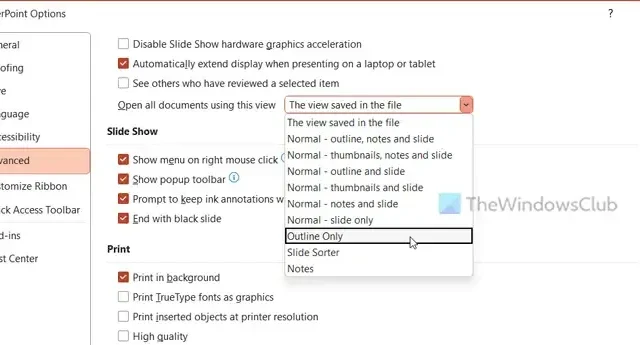
Jeśli nie jesteś zadowolony z domyślnych ustawień programu PowerPoint, ten artykuł pomoże Ci lepiej wykorzystać tę aplikację do tworzenia pokazów slajdów. Oto niektóre z domyślnych ustawień programu PowerPoint, które należy zmienić , aby wzbogacić doświadczenie użytkownika i zwiększyć produktywność.
Domyślne ustawienia programu PowerPoint, które należy zmienić
Oto niektóre z domyślnych ustawień programu PowerPoint, które należy zmienić; wzbogaci to doświadczenie użytkownika i poprawi produktywność:
- Zmień widok domyślny
- Włącz linijkę, linie siatki i prowadnice
- Zmień domyślną lokalizację zapisu
- Używaj pióra do interakcji z treścią
- Drukuj zawsze w wysokiej jakości
- Wymagaj, aby dodatki do aplikacji były podpisane przez zaufanego wydawcę
- Przestań wysyłać opcjonalne dane diagnostyczne
Aby dowiedzieć się więcej o tych krokach, kontynuuj czytanie.
1] Zmień widok domyślny
2] Włącz linijkę, linie siatki i prowadnice
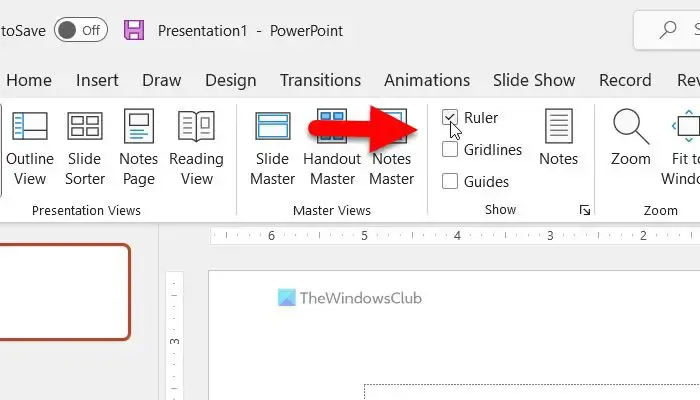
Czasami do wyrównania obiektów na slajdach może być konieczne użycie linijki, linii siatki itp. Jednak program PowerPoint nie włącza ich domyślnie. Dlatego wykonaj następujące kroki, aby je włączyć:
- Otwórz aplikację PowerPoint na swoim komputerze.
- Przejdź do karty Widok .
- Przejdź do sekcji Pokaż .
- Zaznacz odpowiednie pola wyboru.
3] Zmień domyślną lokalizację zapisu
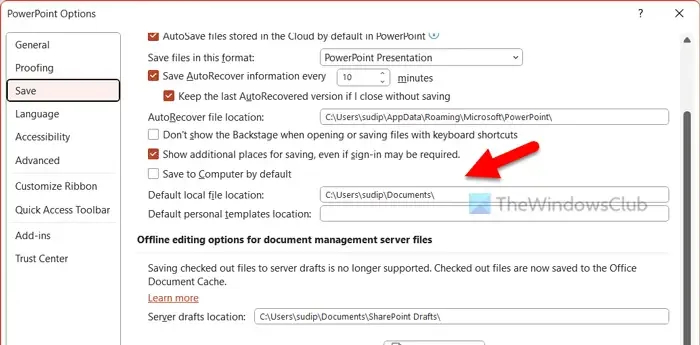
Domyślnie program PowerPoint zapisuje wszystkie pliki w folderze Dokumenty. Wiele razy możesz potrzebować innej lokalizacji do przechowywania plików. Dlatego możesz wykonać następujące kroki, aby zmienić domyślną lokalizację zapisu:
- Otwórz Opcje PowerPointa.
- Przejdź do zakładki Zapisz .
- Przejdź do sekcji Domyślna lokalna lokalizacja plików .
- Wprowadź nową lokalizację.
- Kliknij przycisk OK .
4] Użyj pióra do interakcji z treścią
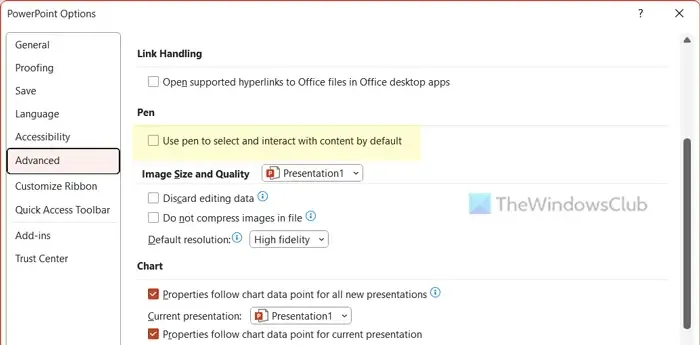
Jeśli używasz pióra do uzyskiwania dostępu do różnych rzeczy na komputerze, to ustawienie jest dla Ciebie. Domyślnie pióro nie wchodzi w interakcję z zawartością w programie PowerPoint. Możesz jednak włączyć to ustawienie, aby działało z zawartością programu PowerPoint:
- Otwórz panel Opcje programu PowerPoint.
- Przejdź do zakładki Zaawansowane .
- Znajdź sekcję Pióro .
- Zaznacz pole wyboru Użyj pióra, aby domyślnie wybierać zawartość i wchodzić z nią w interakcję .
- Kliknij przycisk OK .
5] Zawsze drukuj w wysokiej jakości
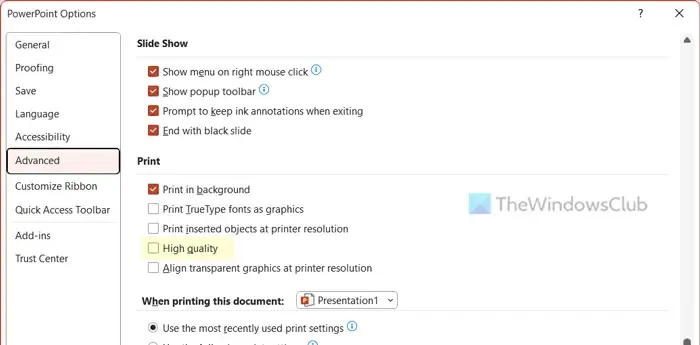
Nawet jeśli Twoje slajdy zawierają obrazy HD, zostaną wydrukowane w normalnej jakości jako tekst. Jeśli chcesz drukować w wysokiej jakości, musisz włączyć to ustawienie:
- Otwórz kreatora opcji programu PowerPoint.
- Przejdź do karty Zaawansowane .
- Przejdź do sekcji Drukuj .
- Zaznacz pole wyboru Wysoka jakość .
- Kliknij przycisk OK .
6] Wymagaj, aby dodatki do aplikacji były podpisane przez zaufanego wydawcę
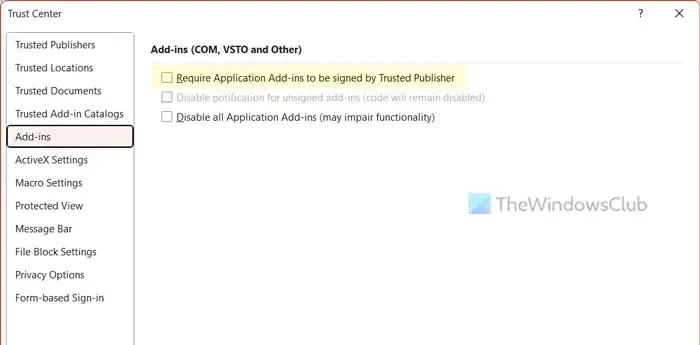
Podobnie jak Word i Excel, PowerPoint umożliwia użytkownikom instalowanie i używanie dodatków w celu wzbogacenia funkcji i opcji. Jednak te dodatki mogą czasami wpędzić Cię w kłopoty. Dlatego zawsze należy korzystać z dodatku sygnowanego przez Zaufanego Wydawcę. Ta funkcja nie jest jednak domyślnie włączona. Jeśli chcesz włączyć to ustawienie, wykonaj te czynności:
- Otwórz Opcje PowerPointa.
- Kliknij Centrum zaufania > Ustawienia Centrum zaufania .
- Przejdź do zakładki Dodatki .
- Zaznacz pole wyboru Wymagaj podpisu dodatków aplikacji przez zaufanego wydawcę .
- Kliknij przycisk OK .
7] Przestań wysyłać opcjonalne dane diagnostyczne
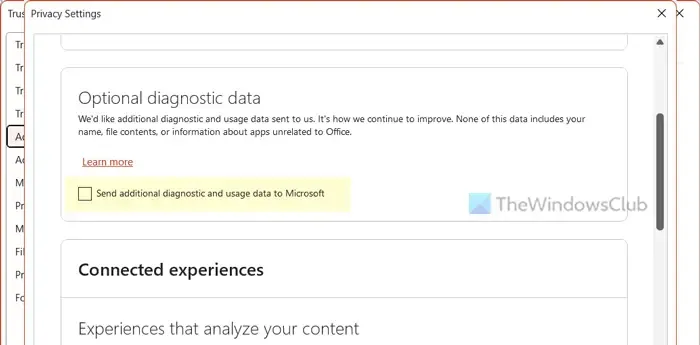
- Otwórz panel Opcje programu PowerPoint.
- Przejdź do zakładki Centrum zaufania .
- Kliknij przycisk Ustawienia Centrum zaufania .
- Przejdź do Opcje prywatności > Ustawienia prywatności .
- Znajdź menu Opcjonalne dane diagnostyczne .
- Zaznacz odpowiednie pole wyboru.
- Kliknij przycisk OK .
Czy standardowy czy panoramiczny jest lepszy dla programu PowerPoint?
Oba monitory mają swoje zalety i wady. Jednak w większości przypadków ekran o standardowym rozmiarze działa lepiej niż monitor panoramiczny. Ponieważ większość ludzi korzysta z monitora o standardowym rozmiarze, dostosowanie slajdów na monitorze panoramicznym staje się dość trudne. Jeśli jednak masz prezentację pokazu slajdów na monitorze panoramicznym, ten sam problem może wystąpić również na standardowym monitorze.



Dodaj komentarz