Odpowietrz system Windows 11 za pomocą narzędzia BloatyNosy Bloat Finder
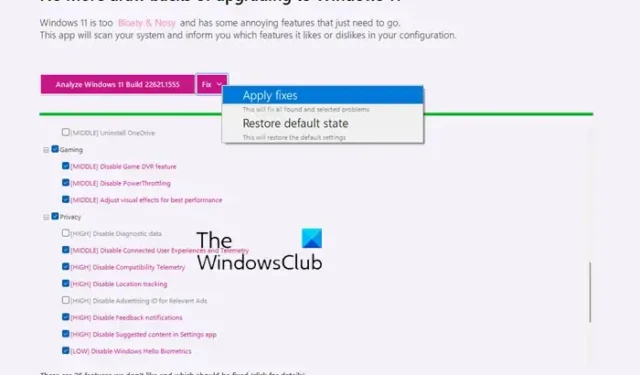
Windows 11 ma wiele przydatnych funkcji, ale ich nie potrzebuje, więc staje się nadęty dla takich użytkowników. Jeśli szukasz darmowego narzędzia Debloat , możesz sprawdzić BloatyNosy Bloat Finder , ponieważ ułatwia życie. Nagła migracja do systemu Windows 11 była dla niektórych przytłaczająca!
Stworzony przez tego samego programistę (Builtbybel) co ThisWin11, BloatyNosy może wkrótce zastąpić tego pierwszego i być uważany za uniwersalnego debloatera aplikacji. Niektóre z jego głównych cech to:
- Możesz wyłączyć lub wyczyścić niepotrzebne aplikacje (wstępnie zainstalowane) ręcznie lub automatycznie, na przykład domyślne aplikacje systemu Windows, takie jak Twój telefon lub aplikacja Xbox.
- Umożliwia wybranie niepotrzebnej aplikacji/oprogramowania do odinstalowania.
- Usprawnia wszystkie konfiguracje dla wygody.
- Pozwala nam zainstalować kluczowe oprogramowanie jednym kliknięciem dzięki InstaPackage.
- Pozwala zaawansowanym użytkownikom na stosowanie fragmentów kodu (opartych na PowerShell i skryptach społeczności) w celu dostosowania systemu Windows 11 za pomocą WinModder.
Teraz, gdy wiemy o korzyściach, wyjaśnimy, jak odpowietrzyć system Windows 11 za pomocą aplikacji BloatyNosy Bloat Finder.
Jak usunąć nadęty system Windows 11 za pomocą wyszukiwarki nadęć BloatyNosy
BloatyNosy Bloat Finder ma na celu poprawę wydajności systemu poprzez pozbycie się wszelkich zbędnych usług. Oto jak użyć tego debloatera systemu Windows 11, aby zoptymalizować system operacyjny, aby spełnić Twoje wymagania:
- Jeśli jest to nowa instalacja systemu Windows 11, kliknij łącze w prawym dolnym rogu „Chcę skonfigurować system Windows 11 po raz pierwszy”.
- Na następnej stronie możesz albo przejść do określonej sekcji, albo nacisnąć Dalej, aby obejrzeć przewodnik po tym, jak ją opróżnić.
- Możesz także pominąć asystenta i zamiast tego kliknąć „Analizuj kompilację systemu Windows 11 abcd” na stronie głównej, aby uruchomić automatyczną analizę.
- Następnie możesz kliknąć Napraw, aby wybrać opcję Zastosuj poprawki lub Przywróć stan domyślny.
Na stronie głównej możesz także przejść do listy rozwijanej Więcej aplikacji w lewym dolnym rogu i wybrać InstaPackage, BloatFinder lub WindModder. Przeczytaj powyższą sekcję funkcji, aby dowiedzieć się więcej o tych trzech aplikacjach.
Zanim uruchomimy analizę, możemy również kliknąć trzy pionowe kropki w prawym górnym rogu i wybrać Tryb zaawansowany, aby wybrać usługę do analizy pod kątem problemów.
W tym miejscu możemy również wybrać Ignoruj problemy niskiego poziomu, aby wyeliminować te o najniższym ryzyku i/lub wybrać Importuj profil/Eksportuj profil, aby zaimportować/eksportować wyniki.
Pamiętaj, że to, co może wydawać się zbędne dla jednego użytkownika, może być użyteczną funkcją, więc nie klikaj na ślepo przycisku Napraw. Sprawdź wszystkie poprawki, które zostaną zastosowane, upewnij się, że wiesz, co robią, a następnie przetwórz. Jeśli coś pójdzie nie tak, zawsze możesz wrócić do punktu przywracania lub skorzystać z opcji Przywróć oryginalne ustawienia.
Możesz pobrać BloatyNosy bezpośrednio ze sklepu Microsoft Store lub z GitHub .
Czy debloatowanie systemu Windows 11 jest w porządku?
Najpierw utwórz punkt przywracania systemu i upewnij się, że wiesz, co robisz przy każdej zmianie. Następnie możesz użyć narzędzia debloat, aby wyłączyć niechciane funkcje i aplikacje. Niektórzy użytkownicy narzekali, że przerywa to tryb uśpienia na ich komputerze lub ikony na pulpicie stają się czarne.
Jak pozbyć się wzdęć w systemie Windows 11?
Chociaż zawsze możesz usunąć bloatware za pomocą Ustawień lub PowerShell , możesz także użyć dobrego narzędzia do usuwania Crapware, Junkware lub Bloatware .



Dodaj komentarz