DaVinci Resolve renderuje pliki zero-bajtowe w systemie Windows 11/10
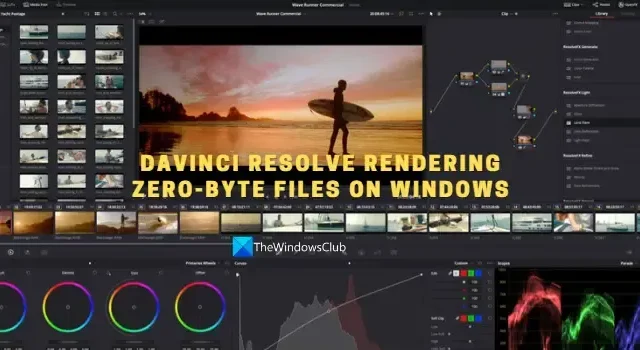
Niektórzy użytkownicy widzą, jak DaVinci Resolve renderuje pliki zero-bajtowe w systemie Windows 11/10 . W tym przewodniku pokazujemy, jak rozwiązać problem i normalnie renderować filmy.
Istnieje kilka profesjonalnych narzędzi do edycji wideo, które są dostępne za darmo. Jednym z takich programów jest DaVinci Resolve. Wielu redaktorów na całym świecie używa DaVinci Resolve do edycji filmów i dostarczania treści w oparciu o potrzeby swoje lub klientów. Aby uzyskać dodatkowe funkcje, które dają dodatkowe miejsce na edycję filmów i dodawanie zaawansowanych efektów, musisz użyć DaVinci Resolve Fusion, który jest płatnym programem subskrypcyjnym. Jeśli posiadasz kamerę Blackmagic, możesz ją otrzymać za darmo. Po edycji filmów w DaVinci Resolve renderujemy filmy, aby wyeksportować ostateczny film.
DaVinci Resolve renderuje pliki zero-bajtowe w systemie Windows 11/10
DaVinci Resolve może renderować pliki zero-bajtowe w systemie Windows z różnych powodów. Niektóre z nich to niewystarczająca ilość miejsca do renderowania, złe kodeki i inne konfiguracje renderowania, nieobsługiwane formaty lub uszkodzone pliki itp. Musisz wdrożyć poprawki, które wyeliminują możliwości i pozbędą się problemu. Możesz wykonać poniższe kroki, aby rozwiązać problem.
- Sprawdź, czy folder Wyjście jest wybrany prawidłowo
- Sprawdź ustawienia renderowania
- Sprawdź, czy są dostępne aktualizacje dla DaVinci Resolve
- Wyłącz przyspieszenie sprzętowe
- Ponownie zainstaluj DaVinci Resolve
Przejdźmy do szczegółów każdej metody i rozwiążmy problem.
1] Sprawdź, czy folder wyjściowy jest wybrany poprawnie
Jeśli wybrałeś niewłaściwy folder wyjściowy, w którym jest mniej miejsca niż wymagane do renderowania wideo, możesz zobaczyć ten błąd. Musisz upewnić się, że wybrałeś właściwy folder do zapisania wyjściowego wideo. Jeśli wybrałeś zewnętrzny dysk twardy, zmień lokalizację wyjściową na wewnętrzny folder z wolnym miejscem.
2] Sprawdź ustawienia renderowania
Upewnij się, że poprawnie skonfigurowałeś ustawienia renderowania. Kodek, format wyjściowy, rozdzielczość itp. muszą być poprawne. Jeśli zostaną one wybrane bardziej niż wydajność komputera, program może zrezygnować z renderowania z powodu niewystarczających zasobów i możesz zobaczyć plik zero-bajtowy zamiast wyjściowego wideo o pełnej długości. Skonfiguruj poprawnie ustawienia renderowania lub eksportowania i sprawdź, czy to rozwiąże problem.
3] Sprawdź, czy są dostępne aktualizacje dla DaVinci Resolve
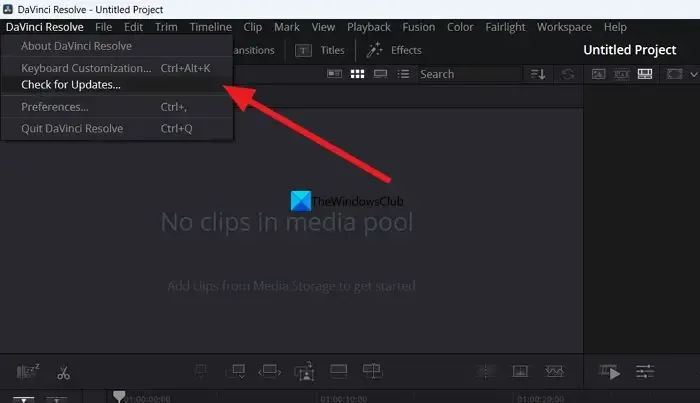
Błąd może być również spowodowany błędami w poprzednich aktualizacjach. Musisz zaktualizować program do najnowszej wersji, aby pozbyć się błędów lub wyeliminować możliwość ich wystąpienia. Możesz sprawdzić dostępność aktualizacji w samym programie DaVinci Resolve. Kliknij DaVinci Resolve na pasku menu i wybierz Sprawdź aktualizacje . Automatycznie znajdzie dostępne aktualizacje, pobierze je i zainstaluje na komputerze.
4] Wyłącz przyspieszenie sprzętowe
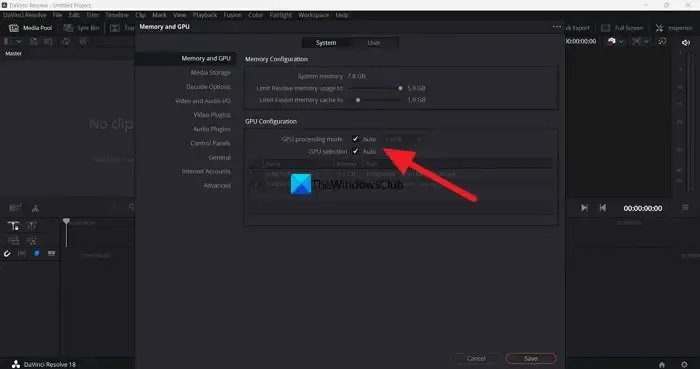
Akceleracja sprzętowa jest domyślnie włączona w DaVinci Resolve, aby zapewnić płynne działanie programu. Czasami może to powodować problemy, jeśli wybrany zostanie niewłaściwy tryb GPU. Musisz wyłączyć akcelerację sprzętową i spróbować wyrenderować oś czasu, aby sprawdzić, czy to powoduje problem i naprawić go.
Aby wyłączyć przyspieszenie sprzętowe w DaVinci Resolve,
- Kliknij DaVinci Resolve na pasku menu
- Wybierz Preferencje .
- Kliknij kartę Media i GPU
- Odznacz pola obok trybu przetwarzania GPU i wyboru GPU .
- Kliknij Zapisz , aby zapisać zmiany.
Następnie uruchom ponownie DaVinci Resolve i otwórz projekt, nad którym pracowałeś, i wyrenderuj oś czasu, aby sprawdzić, czy problem został rozwiązany.
5] Ponownie zainstaluj DaVinci Resolve
Jeśli żadna z powyższych metod nie pomogła w rozwiązaniu problemu, musisz odinstalować program DaVinci Resolve, wyczyścić wszystkie ślady programu na komputerze, uruchomić go ponownie i ponownie zainstalować program DaVinci Resolve po pobraniu najnowszej wersji ze strony projektowej Blackmagic .
Oto różne sposoby naprawy DaVinci Resolve podczas renderowania plików zero-bajtowych w systemie Windows 11/10.
Czy DaVinci Resolve intensywnie wykorzystuje procesor lub kartę graficzną?
DaVinci Resolve wymaga zarówno procesora, jak i karty graficznej, aby uzyskać lepszą wydajność. Tak więc wymaga zarówno procesora, jak i karty graficznej. Ponieważ musi działać na filmach o wysokiej rozdzielczości, DaVinci Resolve musi mieć dobre możliwości procesora, a także możliwości GPU. To jest powód, dla którego projekt Blackmagic określił minimalne wymagania systemowe do zainstalowania i używania DaVinci Resolve na twoim komputerze.
Czy system Windows 11 jest zgodny z programem DaVinci Resolve?
Tak, DaVinci Resolve działa dobrze w systemie Windows 11. Wszystko, czego potrzebujesz, to dobra konfiguracja komputera, która spełnia lub przewyższa minimalne wymagania DaVinci Resolve. Jeśli Twój komputer nie spełnia minimalnych wymagań, program NIE może NIE być zgodny z systemem Windows 11.



Dodaj komentarz