DaVinci Resolve nie otwiera się lub zawiesza się podczas uruchamiania
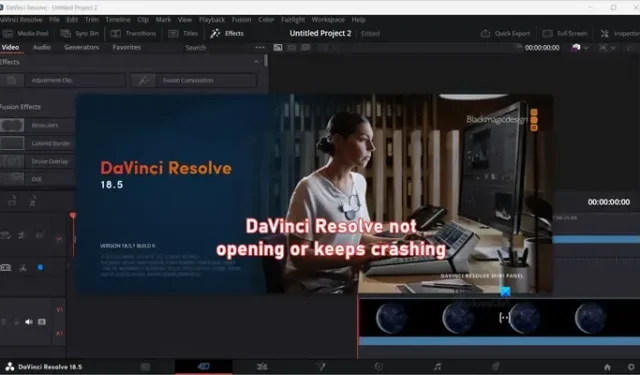
Czy DaVinci Resolve nie uruchamia się lub nie otwiera na komputerze z systemem Windows? DaVinci Resolve to zaawansowane oprogramowanie do edycji wideo dla systemu Windows i innych platform. Oferuje zarówno bezpłatne, jak i płatne edycje, których możesz używać do tworzenia profesjonalnych filmów. Jednak niektórzy użytkownicy zgłosili problemy z uruchamianiem oprogramowania. Wiele osób zgłaszało, że DaVinci Resolve ulega awarii zaraz po uruchomieniu edytora wideo.
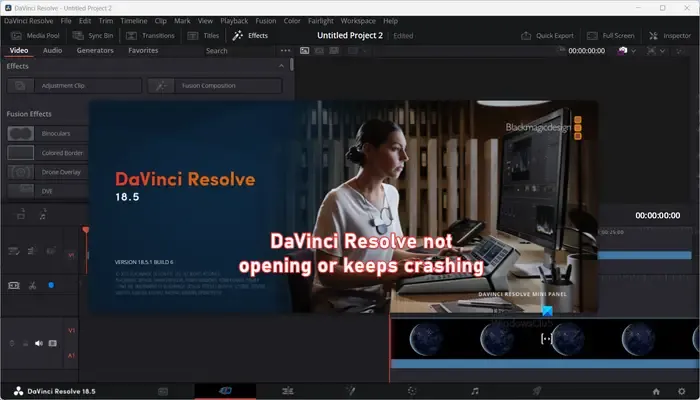
Czy DaVinci Resolve jest dobry dla komputerów z niższej półki?
DaVinci Resolve to wymagająca zasobów aplikacja do edycji wideo, która wymaga sprzętu o wyższej konfiguracji, zwłaszcza procesora graficznego i pamięci RAM. Prawdopodobnie będzie się zacinał, zawieszał lub zawieszał na słabszym komputerze. Można jednak użyć funkcji „Generuj zoptymalizowane multimedia”, aby poprawić wydajność odtwarzania na komputerze z niższej półki. Możesz kliknąć prawym przyciskiem myszy swoje filmy w Media Pool i wybrać opcję Generuj zoptymalizowane multimedia.
DaVinci Resolve nie otwiera się lub zawiesza się podczas uruchamiania
Jeśli DaVinci Resolve nie uruchamia się lub nie otwiera na komputerze lub zawiesza się przy każdym uruchomieniu oprogramowania, oto rozwiązania, których możesz użyć, aby rozwiązać problem:
- Upewnij się, że sterowniki karty graficznej są aktualne.
- Użyj dedykowanego procesora graficznego zamiast zintegrowanego procesora graficznego.
- Zwiększ swoją pamięć wirtualną.
- Włącz obsługę wielu monitorów IGPU.
- Zresetuj preferencje DaVinci Resolve.
- Zmień priorytet procesu DaVinci Resolve.
- Zmień lokalizację wejściowego pliku wideo.
- Konwertuj plik wideo na MOV.
- Zaktualizuj lub wyczyść instalację DaVinci Resolve.
Zanim przejdziesz dalej, sprawdź minimalne wymagania systemowe DaVinci Resolve i sprawdź, czy Twój komputer je spełnia.
1] Upewnij się, że sterowniki graficzne są aktualne
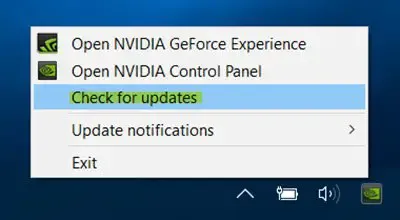
Aby uniknąć awarii DaVinci Resolve lub jakiejkolwiek innej aplikacji opartej na GPU, musisz mieć zainstalowane najnowsze sterowniki graficzne na swoim komputerze. Dlatego zaktualizuj sterowniki karty graficznej , a następnie użyj opcji Rozwiąż, aby sprawdzić, czy problem został rozwiązany.
2] Użyj dedykowanego procesora graficznego zamiast zintegrowanego procesora graficznego
Jeśli problem występuje podczas korzystania ze zintegrowanego procesora graficznego, spróbuj uruchomić DaVinci Resolve na dedykowanym procesorze graficznym. Ponieważ DaVinci Resolve jest oprogramowaniem wymagającym dużych zasobów, uruchomienie edytora wideo na dedykowanym procesorze graficznym powinno zapobiec awariom. Udowodniono, że ta poprawka jest skuteczna w przypadku niektórych użytkowników, których dotyczy problem. Możesz także spróbować zrobić to samo i sprawdzić, czy problem został rozwiązany.
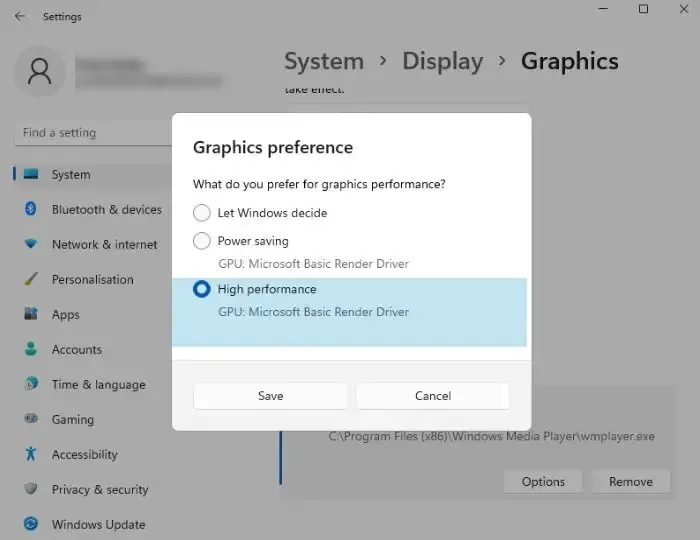
- Otwórz Ustawienia przez Win + I.
- Przejdź do System > Wyświetlacz.
- Teraz przewiń w dół do opcji Powiązane ustawienia i wybierz Grafika.
- Poszukaj na podanej liście aplikacji, którą chcesz skonfigurować. Jeśli nie możesz go tam znaleźć, kliknij Przeglądaj, przejdź do jego lokalizacji i wybierz plik EXE.
- Teraz kliknij Opcje.
- Zobaczysz okno Preferencje graficzne, wybierz opcję Wysoka wydajność i kliknij Zapisz.
Oprócz powyższej metody możesz także spróbować wyłączyć zintegrowany procesor graficzny i sprawdzić, czy to pomaga. Oto jak możesz to zrobić:
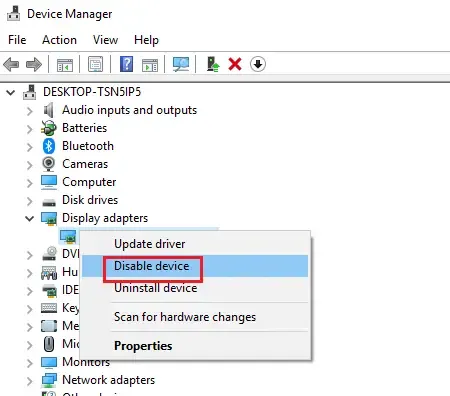
- Najpierw naciśnij Win + R, aby otworzyć Uruchom i wpisz devmgmt.msc w polu Otwórz, aby otworzyć aplikację Menedżer urządzeń .
- Teraz rozwiń kategorię Adaptery graficzne i kliknij prawym przyciskiem myszy zintegrowane urządzenie GPU.
- Następnie z wyświetlonego menu kontekstowego wybierz opcję Wyłącz urządzenie , aby je wyłączyć.
- Na koniec otwórz ponownie Resolve i sprawdź, czy przestało się zawieszać, czy nie.
3] Rozwiń swoją pamięć wirtualną
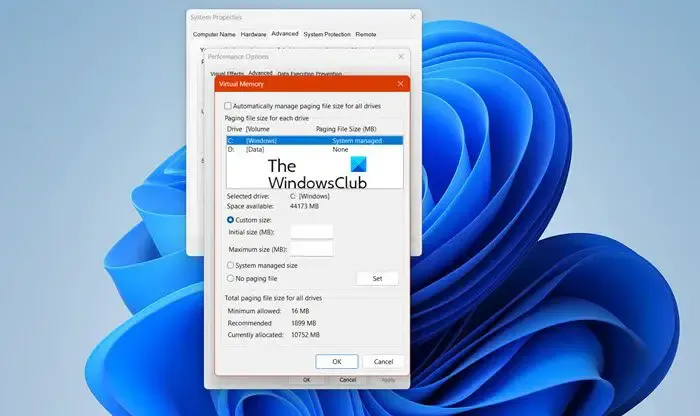
Jeśli DaVinci Resolve nadal ulega awarii lub w ogóle się nie uruchamia, możesz spróbować zwiększyć ilość pamięci wirtualnej . Oto kroki, jak to zrobić:
- Najpierw naciśnij Win+R, aby wywołać okno poleceń Uruchom, a w polu Openf wpisz i wprowadź sysdm.cpl , aby otworzyć okno Właściwości systemu.
- Teraz przejdź do karty Zaawansowane i dotknij przycisku Ustawienia znajdującego się w sekcji Wydajność .
- Następnie przejdź do zakładki Zaawansowane w nowo otwartym oknie i naciśnij przycisk Zmień znajdujący się pod sekcją Pamięć wirtualna .
- Następnie odznacz pole Automatycznie zarządzaj rozmiarem pliku stronicowania dla wszystkich dysków .
- Teraz kliknij opcję Rozmiar niestandardowy i wprowadź wymagane wartości w polach Rozmiar początkowy (MB) i Rozmiar maksymalny (MB). Zgodnie z zaleceniami wpisz 3500 MB w polu Rozmiar początkowy i 7000 MB w polu Rozmiar maksymalny.
- Po zakończeniu naciśnij przycisk OK i uruchom ponownie komputer.
Przy następnym uruchomieniu uruchom DaVinci Resolve i sprawdź, czy problemy z uruchamianiem i awarią zostały rozwiązane.
4] Włącz wiele monitorów IGPU
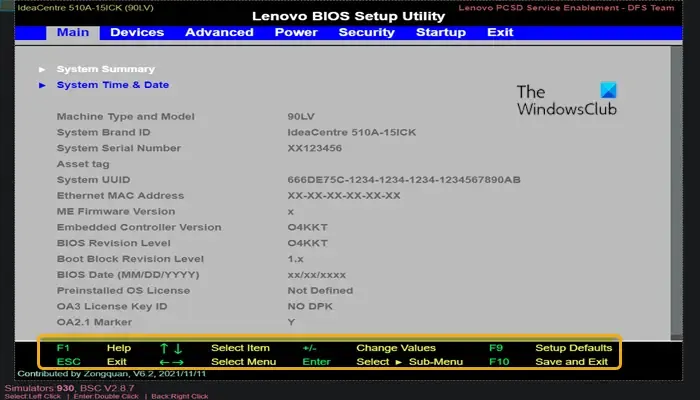
Innym obejściem, które zadziałało w przypadku niektórych użytkowników, jest włączenie funkcji IGPU Multi-Monitor w ustawieniach BIOS-u. Możesz więc zrobić to samo i sprawdzić, czy to działa dla Ciebie. Oto jak to zrobić:
- Najpierw uruchom ponownie komputer i naciśnij klawisz F2 na ekranie początkowym, aby wejść do ustawień BIOS-u . Ten klucz będzie się różnić w zależności od modelu sprzętu.
- Po wejściu do ustawień BIOS przejdź do ustawień zaawansowanych .
- Teraz poszukaj opcji IGPU Multi-Monitor i ustaw jej stan na Enabled .
- Następnie zapisz ustawienia i uruchom ponownie komputer, aby sprawdzić, czy problem został rozwiązany.
Powyższe kroki mogą się różnić w przypadku Twojego komputera. Możesz więc odwołać się do przewodników online i zastosować odpowiednie kroki.
5] Zresetuj preferencje DaVinci Resolve
Ten problem może wystąpić, jeśli dane preferencji użytkownika są uszkodzone. Jeśli scenariusz ma zastosowanie, możesz zresetować preferencje DaVinci Resolve do ustawień fabrycznych i sprawdzić, czy przestały występować awarie.
W tym celu otwórz DaVinci Resolve, a gdy już uda Ci się dostać do programu przejdź do menu DaVinci Resolve znajdującego się w lewym górnym rogu. Teraz wybierz opcję Preferencje . Możesz też po prostu nacisnąć klawisz skrótu Ctrl+, aby wybrać Preferencje.

Teraz w nowo otwartym oknie kliknij przycisk menu z trzema kropkami znajdujący się w prawym górnym rogu zakładki System . Następnie wybierz opcję Resetuj Preferencje systemowe , a następnie naciśnij przycisk Resetuj w oknie dialogowym potwierdzenia.

Następnie przejdź do zakładki Użytkownik i kliknij przycisk menu z trzema kropkami. Następnie kliknij opcję Resetuj preferencje użytkownika , a następnie naciśnij przycisk Resetuj .
Po zakończeniu uruchom ponownie oprogramowanie DaVinci Resolve i sprawdź, czy częste awarie ustały.
6] Zmień priorytet procesu DaVinci Resolve

Jeśli na komputerze działa wiele programów, zasoby systemowe będą zajęte. Resolve nie będzie mógł korzystać z zasobów systemowych zgodnie ze swoimi wymaganiami. W rezultacie będzie się zawieszał lub zawieszał. Dlatego też, jeśli scenariusz ma zastosowanie, możesz uruchomić DaVinci Resolve z wysokim priorytetem , aby naprawić awarie.
Oto kroki, jak to zrobić:
- Najpierw upewnij się, że DaVinci Resolve działa na Twoim komputerze.
- Teraz naciśnij klawisz skrótu CTRL+SHIFT+ESC, aby otworzyć Menedżera zadań .
- Następnie kliknij prawym przyciskiem myszy DaVinci Resolve w zakładce Procesy i kliknij opcję Przejdź do szczegółów .
- Następnie kliknij prawym przyciskiem myszy proces Resolve.exe i wybierz opcję Ustaw priorytet > Wysoki .
Po zakończeniu kontynuuj korzystanie z DaVinci Resolve i sprawdź, czy przestało się zawieszać.
7] Zmień lokalizację wejściowego pliku wideo
Niektórzy użytkownicy zgłosili, że zmiana lokalizacji źródłowego pliku wideo pomogła im zapobiec awariom Resolve. Jeśli problem występuje podczas edycji niektórych plików wideo, może się zdarzyć, że występują problemy z lokalizacją pliku wideo. Na przykład aplikacja może nie mieć pełnych uprawnień dostępu i modyfikowania folderu, w którym znajduje się źródłowy plik wideo. Możesz zatem przenieść źródłowy plik wideo do innego folderu i otworzyć go w programie DaVinci Resolve, aby sprawdzić, czy problem został rozwiązany.
8] Konwertuj plik wideo na MOV
Problem z awarią prawdopodobnie wystąpi podczas importowania i edytowania plików MP4 w Resolve na niektórych laptopach. W takim przypadku możesz przekonwertować plik MP4 na format MOV , a następnie zaimportować wideo do Resolve, aby sprawdzić, czy problem został rozwiązany.
9] Zaktualizuj lub wyczyść instalację DaVinci Resolve

Problem może również wystąpić, jeśli używasz przestarzałej lub uszkodzonej wersji DaVinci Resolve. Dlatego zaktualizuj oprogramowanie i sprawdź, czy awarie ustały. Aby zaktualizować DaVinci Resolve, otwórz oprogramowanie i kliknij menu DaVinci Resolve . Następnie wybierz opcję Sprawdź aktualizacje i pozwól mu sprawdzić oczekujące aktualizacje oprogramowania.
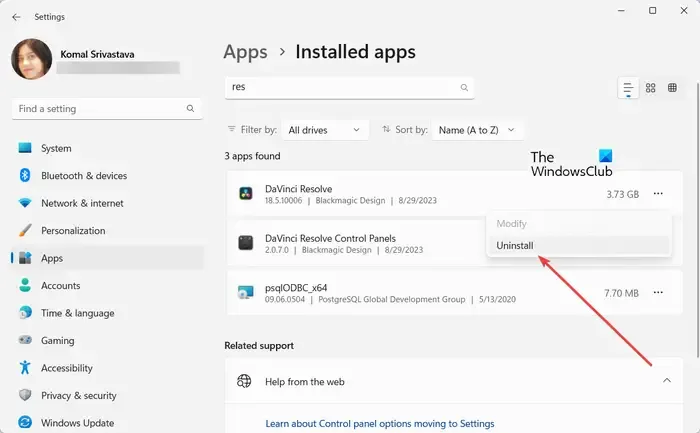
Po zakończeniu uruchom ponownie komputer, pobierz najnowszą wersję DaVinci Resolve z oficjalnej strony internetowej, a następnie zainstaluj ją na nowo.
Mam nadzieję, że ten post pomoże Ci naprawić awarie DaVinci Resolve i problemy z uruchamianiem.
Co zrobić, jeśli DaVinci Resolve nie otwiera się?
Jeśli DaVinci Resolve nie otwiera się, sprawdź jego minimalne wymagania systemowe i upewnij się, że Twój system je spełnia. Jeśli to nie pomoże, rozważ ponowną instalację oprogramowania, ponieważ może ono być uszkodzone lub nieprawidłowo zainstalowane.



Dodaj komentarz