DaVinci Resolve Wysokie użycie procesora: jak je zmniejszyć
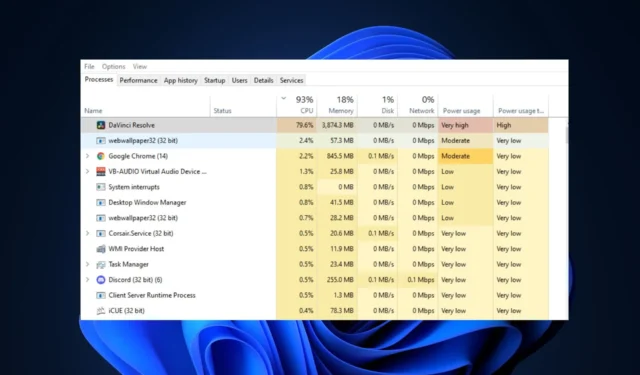
DaVinci Resolve to jedno z najpopularniejszych obecnie dostępnych programów do edycji wideo . Jednak użytkownicy doświadczyli wysokiego obciążenia procesora podczas korzystania z aplikacji, co może mieć wpływ na kondycję i wydajność komputera.
Jeśli doświadczasz wysokiego obciążenia procesora w DaVinci Resolve, ten artykuł zawiera instrukcje, które pomogą Ci naprawić błąd.
Co powoduje wysokie zużycie procesora przez DaVinci Resolve?
Oto niektóre z najczęstszych przyczyn wysokiego użycia procesora w DaVinci Resolve:
- Komputer nie spełnia wymagań: Większość nowoczesnych aplikacji i programów ma określone minimalne wymagania systemowe, które komputer PC musi spełnić, zanim będzie mógł uruchomić oprogramowanie. Jeśli Twój komputer nie spełnia minimalnych wymagań systemowych DaVinci Resolve, będziesz doświadczać dużego obciążenia procesora.
- Przestarzałe oprogramowanie: programiści zwykle publikują aktualizacje, aby naprawić błędy i błędy. Jeśli Twoja wersja DaVinci Resolve jest nieaktualna, prawdopodobnie wystąpią błędy, takie jak wysokie użycie procesora.
- Uszkodzone pliki aplikacji: Czasami możesz wywołać błędy aplikacji, jeśli oprogramowanie ma uszkodzone pliki systemowe . Pliki mogą zostać uszkodzone przez wirusy, wymuszone zamknięcia systemu i nie tylko.
Jak mogę naprawić wysokie użycie procesora DaVinci Resolve?
Zanim przejdziemy do bardziej zaawansowanych rozwiązań, oto kilka szybkich rozwiązań, które możesz wypróbować:
- Uruchom ponownie komputer.
- Zamknij aplikację DaVinci Resolve i uruchom ją ponownie.
- Skanuj w poszukiwaniu wirusów i złośliwego oprogramowania.
Jeśli po zastosowaniu tych szybkich poprawek błąd nadal występuje, oto kilka zaawansowanych rozwiązań, które możesz wypróbować:
1. Sprawdź, czy Twój komputer spełnia wymagania dotyczące oprogramowania
Podobnie jak większość nowoczesnych programów, DaVinci Resolve ma minimalne wymagania systemowe, które muszą spełniać wszystkie komputery, aby oprogramowanie działało wydajnie. Jeśli Twój komputer nie spełnia minimalnych wymagań systemowych DaVinci Resolve, może to powodować wysokie obciążenie procesora.
Minimalne wymagania, aby program DaVinci Resolve działał płynnie na komputerze to:
- 16 GB pamięci systemowej. 32 GB przy użyciu Fusion.
- Blackmagic Design Desktop Video 10.4.1 lub nowszy.
- Zintegrowany procesor graficzny lub oddzielny procesor graficzny z co najmniej 2 GB pamięci VRAM.
- Karta graficzna obsługująca OpenCL 1.2 lub CUDA 11.
- Wersja sterownika procesora graficznego NVIDIA/AMD/Intel — zgodnie z wymaganiami twojego procesora graficznego.
Jeśli Twój komputer nie spełnia któregokolwiek z powyższych wymagań, podczas korzystania z DaVinci Resolve wystąpi wysokie obciążenie procesora.
2. Zaktualizuj DaVinci Resolve
- Kliknij dwukrotnie skrót DaVinci Resolve na pulpicie, aby otworzyć aplikację.
- W wyskakującym oknie kliknij pasek menu DaVinci Resolve i wybierz Sprawdź aktualizacje.
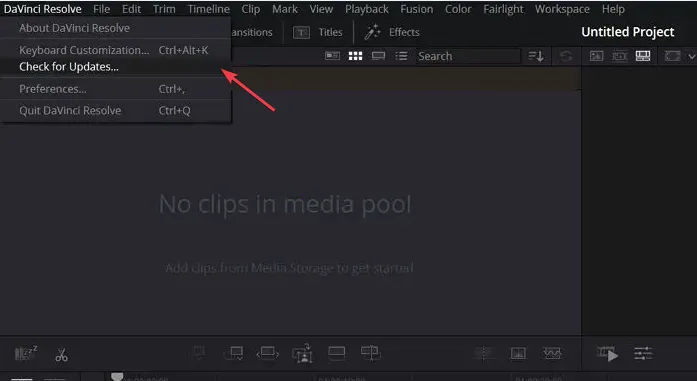
- Jeśli dostępne są aktualizacje, kliknij je, aby pobrać i zainstalować je na swoim komputerze.
Czasami możesz doświadczyć wysokiego obciążenia procesora z powodu błędów w poprzednich aktualizacjach. W takim przypadku musisz zaktualizować DaVinci Resolve, aby naprawić błąd.
Możesz zaktualizować DaVinci Resolve, przechodząc do strony BlackMagic Design i sprawdzając dostępność najnowszej wersji programu.
3. Zamknij niepotrzebne programy działające w tle
- Kliknij prawym przyciskiem myszy menu Start i kliknij Menedżer zadań.
- W oknie Menedżera zadań kliknij dowolną aplikację/usługę wyczerpującą pamięć i procesor, a następnie wybierz opcję Zakończ zadanie.

- Powtarzaj ten proces, aż zamkniesz wszystkie zadania opróżniania pamięci.
4. Dostosuj ustawienia GPU
- Uruchom aplikację DaVinci Resolve , klikając dwukrotnie ikonę w oknie pulpitu.
- W następnym oknie kliknij pasek menu DaVinci Resolve i wybierz Preferencje .
- Przejdź do karty Pamięć i GPU i odznacz przycisk obok trybu przetwarzania GPU w sekcji Konfiguracja GPU.
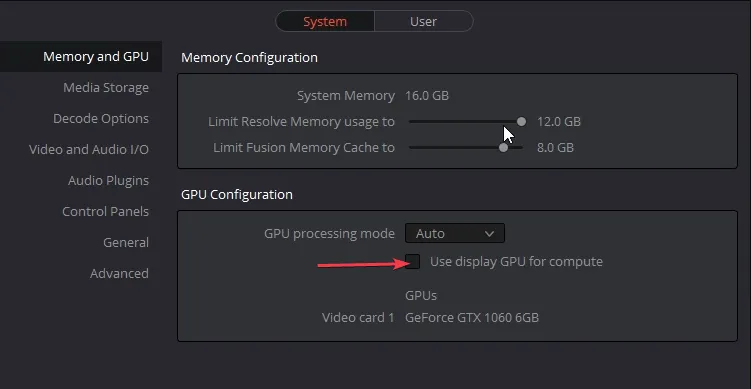
- Kliknij rozwijane menu obok niego i wybierz OpenCL lub Metal. Kliknij Zapisz, aby potwierdzić zmiany.

- Uruchom ponownie aplikację DaVinci Resolve, aby sprawdzić, czy błąd został naprawiony.
Jeśli Twoja karta graficzna nie jest tak mocna, jak wymagana do uruchomienia maksymalnej rozdzielczości, musisz dostosować ustawienia GPU, aby naprawić wysokie użycie procesora za pomocą DaVinci Resolve.
5. Zmniejsz rozdzielczość odtwarzania
- Uruchom aplikację DaVinci Resolve i kliknij opcję Odtwarzanie na pasku menu.
- Najedź kursorem na Rozdzielczość proxy osi czasu i wybierz Tryb proxy.

- Wybierz rozdzielczość Half lub Quarter, aby zoptymalizować wydajność aplikacji.
W niektórych przypadkach rozdzielczość odtwarzania jest domyślnie ustawiona na wysoką. W przypadku komputerów z wyższej półki nie ma to wpływu na wydajność komputera, ale w przypadku komputerów o niższych parametrach należy zmniejszyć rozdzielczość odtwarzania, aby naprawić wysokie obciążenie procesora.
6. Dostosuj ustawienia do Optimized Media
- Uruchom aplikację DaVinci Resolve i naciśnij Shift+ 9, aby otworzyć Ustawienia projektu.
- Przejdź do Ustawień głównych i zlokalizuj sekcję Zoptymalizowane media i pamięć podręczna renderowania.
- Wybierz DNxHR z menu rozwijanego lub wybierz DNxHR LB, aby uzyskać mniejszy rozmiar i szybsze generowanie nośników.

- Przejdź do strony Media w Media Pool, kliknij prawym przyciskiem myszy klip, który chcesz zoptymalizować, i wybierz Optimize Media.
- Kliknij opcję Odtwarzanie u góry okna i wybierz opcję Użyj zoptymalizowanych multimediów, jeśli są dostępne.
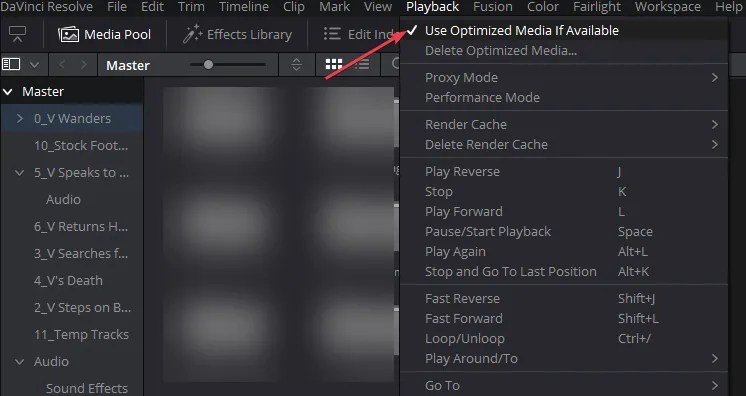
- Zamknij aplikację i uruchom ją ponownie, aby sprawdzić, czy błąd został naprawiony.
Multimedia, które importujesz do DaVinci Resolve, muszą obsługiwać specyfikacje i zasoby Twojego komputera. Full HD to zalecana rozdzielczość do uruchamiania DaVinci Resolve, ale jeśli wybierzesz rozdzielczość 4K lub wyższą, odczujesz duże obciążenie procesora.
Dlatego konieczne będzie przekonwertowanie multimediów na zoptymalizowaną rozdzielczość, która nie wpłynie na wydajność komputera.
Wysokie użycie procesora w większości aplikacji jest wyzwalane, gdy komputer nie spełnia minimalnych wymagań systemowych. Jednak, jak widzieliśmy w tym artykule, może to być również wywołane przez inne czynniki.
Niemniej jednak możesz naprawić błąd, wykonując czynności opisane w tym artykule. Jeśli wcześniej rozwiązałeś błąd przy użyciu alternatywnych metod, możesz nas o tym powiadomić w komentarzach poniżej.
Dodaj komentarz