Cyberpunk 2077 zawiesza się lub zawiesza na PC
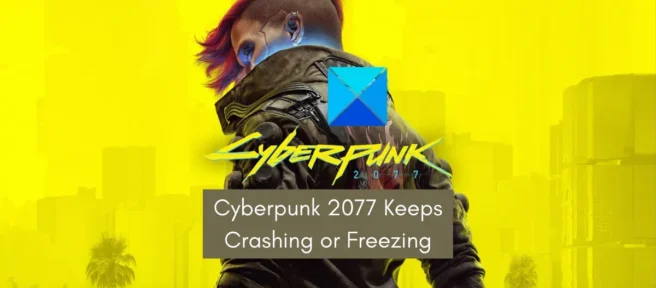
Jeśli Cyberpunk 2077 zawiesza się lub zawiesza na komputerze z systemem Windows 11/10, ten post pomoże ci rozwiązać problem. Cyberpunk 2077 to RPG od CD Projekt Red. Miliony miłośników gier uwielbiają w nią grać. Jednak wielu użytkowników zgłasza kilka problemów z wydajnością w grze. W przypadku niektórych użytkowników gra stale się zawiesza podczas uruchamiania lub w trakcie gry. Jednocześnie wielu dotkniętych problemem użytkowników stwierdziło, że gra zawiesza się w środku i staje się nie do zagrania.
Powodów, dla których Cyberpunk 2077 zawiesza się lub zawiesza, może być kilka. Tak więc, zanim omówimy poprawki, zrozummy scenariusze, które mogą powodować problemy.
Dlaczego Cyberpunk 2077 zawiesza się lub zawiesza?
- Cyberpunk 2077 może ulec awarii, jeśli sterowniki systemu Windows i karty graficzne nie są aktualne.
- Innym powodem może być uszkodzenie plików gry. Pliki gier często ulegają z czasem uszkodzeniu.
- Jeśli na komputerze jest uruchomionych wiele programów, przeciąży to zasoby systemowe i spowoduje awarię lub zawieszenie gry.
- Nakładka w grze może również powodować problemy z wydajnością w Cyberpunk 2077.
- W przypadku przetaktowania systemu mogą wystąpić awarie gry.
Cyberpunk 2077 zawiesza się lub zawiesza na PC
Przed wypróbowaniem tych poprawek sprawdź zalecane wymagania systemowe dla Cyberpunk 2077 i sprawdź, czy Twój komputer je spełnia. Może być konieczna aktualizacja komputera, jeśli nie spełnia on wymagań systemowych.
- Zaktualizuj swoje okna.
- Upewnij się, że sterownik karty graficznej jest aktualny.
- Sprawdź integralność plików gry Cyberpunk 2077.
- Zamknij niepotrzebne programy działające w tle.
- Wyłącz nakładkę w grze.
- Wyłącz podkręcanie.
- Zmień ustawienia w grze.
- Odinstaluj, a następnie ponownie zainstaluj Cyberpunk 2077.
Wow! Cyberpunk 2077 pozostaje taki sam
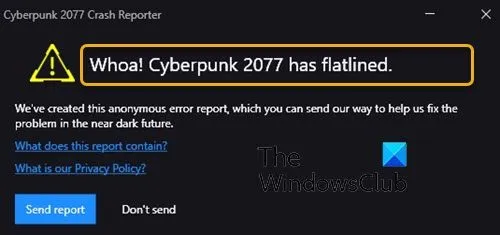
1] Zaktualizuj system Windows
Pierwszą rzeczą, którą powinieneś zrobić, to upewnić się, że Twój system operacyjny jest aktualny i że korzystasz z najnowszej wersji systemu Windows. Zainstalowanie przestarzałej wersji systemu Windows w systemie może prowadzić do problemów ze stabilnością i wydajnością gier i aplikacji. Dlatego zaktualizuj system Windows do najnowszej wersji i sprawdź, czy problem został rozwiązany.
Aby zaktualizować system operacyjny Windows, wykonaj następujące kroki:
- Najpierw naciśnij Win + I, aby otworzyć aplikację Ustawienia.
- Teraz przejdź do zakładki Windows Update i kliknij przycisk Sprawdź aktualizacje .
- Następnie pozwól mu skanować w poszukiwaniu dostępnych aktualizacji, a następnie pobierz i zainstaluj oczekujące aktualizacje systemu Windows.
- System uruchomi się ponownie; Teraz możesz spróbować zagrać w Cyberpunk 2077 i sprawdzić, czy nadal się zawiesza, zawiesza, czy nie.
Możesz przejść do następnej potencjalnej poprawki, aby rozwiązać problem.
2] Upewnij się, że sterownik karty graficznej jest aktualny.
Wraz z systemem Windows musisz również upewnić się, że sterownik karty graficznej jest aktualny. Sterownik grafiki/wyświetlacza ma kluczowe znaczenie dla uzyskania najlepszej wydajności gier wideo na komputery PC. Jeśli sterownik karty graficznej jest przestarzały lub uszkodzony, wystąpią problemy z wydajnością w grach, takie jak awarie, zawieszanie się itp. W związku z tym, jeśli scenariusz ma zastosowanie, możesz rozwiązać problem, aktualizując sterownik karty graficznej.
Możesz zaktualizować sterownik karty graficznej, wykonując następujące czynności:
- Najpierw uruchom aplikację Ustawienia za pomocą skrótu klawiaturowego Windows + I.
- Teraz przejdź do zakładki Windows Update i kliknij Opcje zaawansowane> Aktualizacje opcjonalne.
- Następnie pobierz i zainstaluj oczekujące aktualizacje sterowników.
- Następnie uruchom ponownie komputer i otwórz Cyberpunk 2077, aby sprawdzić, czy problemy zostały rozwiązane.
Istnieją inne sposoby aktualizacji sterownika karty graficznej. Możesz odwiedzić oficjalną stronę producentów takich jak Intel, NVIDIA czy AMD oraz pobrać i zainstalować najnowszy sterownik graficzny.
Jednym z najłatwiejszych sposobów aktualizacji sterowników ekranu jest skorzystanie z bezpłatnego oprogramowania do aktualizacji sterowników innych firm. Istnieją bezpłatne programy, takie jak Winzip Driver Installer, IObit Driver Booster Free itp., które mogą automatycznie aktualizować nieaktualne sterowniki.
Jeśli aktualizacja sterownika nie pomoże, instalacja sterownika może być uszkodzona. Dlatego odinstalowanie i ponowne zainstalowanie sterowników graficznych może ci pomóc.
3] Sprawdź integralność plików gry Cyberpunk 2077.
W wielu przypadkach uszkodzone i uszkodzone pliki gry powodują problemy z wydajnością w grach, takie jak awarie, zawieszanie się itp. Jeśli twój system i sterowniki graficzne są aktualne, prawdopodobnie masz do czynienia z zainfekowanymi lub uszkodzonymi plikami gry, które powodują Cyberpunk 2077 awaria lub zamrożenie.
Dlatego, jeśli scenariusz ma zastosowanie, możesz zweryfikować integralność plików gry Cyberpunk 2077 i sprawdzić, czy problem został rozwiązany. Wspomnimy tutaj o metodach weryfikowania i przywracania plików gry w programach uruchamiających gry, w tym Steam , GOG Galaxy i Epic Games Launcher . Możesz wykonać kroki w oparciu o program uruchamiający grę, którego używasz w Cyberpunk 2077.
Gotuj dla pary:
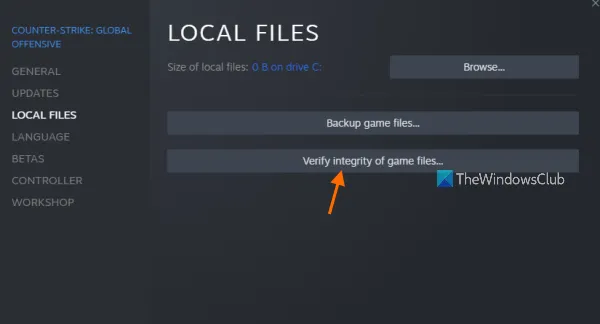
- Najpierw uruchom aplikację Steam , przejdź do jej BIBLIOTEKI i w zainstalowanych grach znajdź i kliknij prawym przyciskiem myszy nazwę gry Cyberpunk 2077.
- Teraz kliknij „Właściwości” w wyświetlonym menu kontekstowym.
- Następnie w oknie „Właściwości” przejdź do zakładki „ PLIKÓW LOKALNYCH ” i kliknij przycisk „ SPRAWDŹ INTEGRALNOŚĆ PLIKÓW GRY ” .
- Steam rozpocznie sprawdzanie plików gry i naprawi wszelkie zainfekowane lub uszkodzone pliki gry. Może to potrwać kilka minut, więc bądź cierpliwy i pozwól, aby proces zakończył się pomyślnie.
- Po wykonaniu tej czynności uruchom ponownie Cyberpunk 2077 i sprawdź, czy problem został rozwiązany.
Galaktyka GOG:
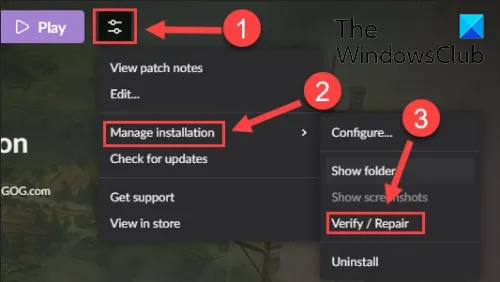
- Przede wszystkim otwórz GOG Galaxy i wybierz Cyberpunk 2077 ze swojej biblioteki.
- Zobaczysz teraz ikonę Ustawienia dostępną obok przycisku Odtwórz; Naciśnij tutaj.
- Z wyświetlonych opcji menu wybierz Zarządzaj instalacją > Sprawdź/napraw .
- Następnie poczekaj, aż program uruchamiający grę zakończy sprawdzanie i naprawianie plików gry.
- Po zakończeniu otwórz grę ponownie i sprawdź, czy nadal się zawiesza/zawiesza, czy nie.
Wyrzutnia epickich gier:
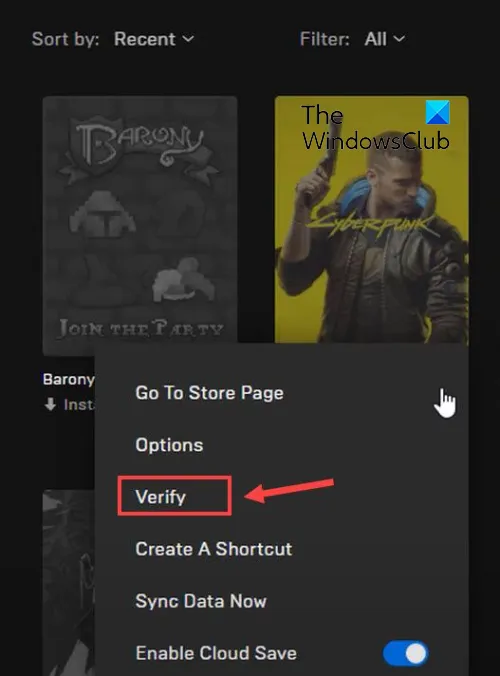
- Najpierw otwórz program Epic Games Launcher i przesuń kartę Biblioteka w lewym okienku.
- Teraz wybierz kafelek gry Cyberpunk 2077 i naciśnij przycisk menu z trzema kropkami obok.
- Następnie z dostępnych opcji wybierz opcję „ Sprawdź ”.
- Rozpocznie sprawdzanie weryfikacji plików gry i naprawi uszkodzone pliki.
- Po zakończeniu procesu możesz ponownie uruchomić grę i sprawdzić, czy problem został rozwiązany.
Jeśli twoje pliki gry są czyste, ale Cyberpunk 2077 zawiesza się lub zawiesza, możesz przejść do następnej potencjalnej poprawki.
4] Zakończ niepotrzebne programy działające w tle
Twój procesor i inne zasoby systemowe mogą być przeciążone przez zbyt wiele programów działających w tle. W rezultacie Cyberpunk 2077 działa słabo i ciągle się zawiesza lub zawiesza. Jeśli scenariusz dotyczy Ciebie, zamknij wszystkie niepotrzebne aplikacje działające w tle, aby odciążyć zasoby. Pomoże to również zasobom systemowym skupić się na grze i jej wydajności.
Aby zakończyć aplikacje działające w tle, naciśnij Ctrl + Shift + Esc, aby otworzyć Menedżera zadań i kliknij program na karcie Procesy. Następnie kliknij przycisk Zakończ zadanie , aby je zamknąć. Powtórz ten proces dla wszystkich innych programów, które chcesz zakończyć. Następnie spróbuj zagrać w Cyberpunk 2077 i sprawdź, czy problemy z awariami i zawieszaniem się zostały rozwiązane.
5] Wyłącz nakładkę w grze.
Wielu użytkowników zgłosiło, że wyłączenie nakładek w grze pomaga poprawić wydajność gry, naprawić awarie i inne problemy. Jeśli więc masz działające w tle aplikacje nakładek, spróbuj je zamknąć i sprawdź, czy problem został rozwiązany.
Możesz wykonać następujące kroki, aby wyłączyć funkcję nakładki w grze na Steam:
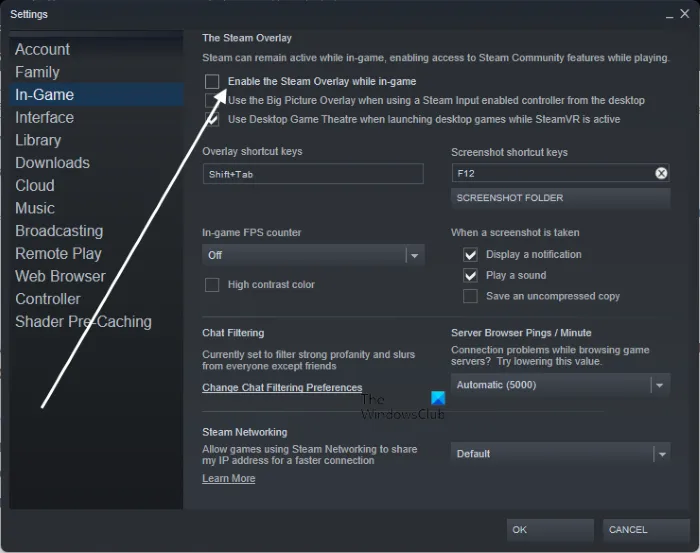
- Najpierw uruchom aplikację Steam i kliknij Steam > Ustawienia na górnym pasku menu.
- Teraz przejdź do zakładki W grze na lewym panelu.
- Następnie odznacz opcję Włącz nakładkę Steam podczas gry .
Oto kroki, aby wyłączyć nakładkę w Discord:
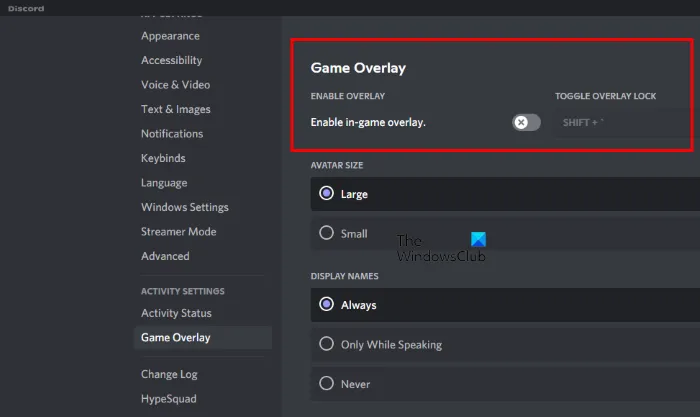
- Najpierw otwórz aplikację Discord i kliknij przycisk „Ustawienia użytkownika” (ikona koła zębatego) na dole jej GUI.
- Teraz kliknij opcję Game Overlay , którą znajdziesz w sekcji USTAWIENIA AKTYWNOŚCI.
- Następnie wyłącz przełącznik Włącz nakładkę w grze .
Możesz także wyłączyć Xbox Game Bar i wyłączyć inne aplikacje nakładek działające na komputerze. Jeśli problem będzie się powtarzał, przejdź do następnego potencjalnego rozwiązania.
6) Wyłącz przetaktowywanie
Jeśli włączyłeś podkręcanie w swoim systemie, może to powodować problemy z wydajnością twoich gier. Podkręcanie to przydatna funkcja, ale może również powodować problemy ze stabilnością aplikacji i gier. Dlatego zaleca się zaprzestanie przetaktowywania, a następnie spróbowanie gry w Cyberpunk 2077. Sprawdź, czy to rozwiąże problemy, czy nie.
Jeśli ten scenariusz nie dotyczy Ciebie, użyj następującej możliwej poprawki.
7] Zmień ustawienia gry

Czasami utrzymywanie wyższych ustawień graficznych w grze może powodować awarie i problemy z zawieszaniem się w grach. Dzieje się tak, ponieważ twój system nie radzi sobie z takimi konfiguracjami i powoduje awarię lub zawieszenie gry. Dlatego możesz spróbować poprawić i obniżyć ustawienia graficzne gry i sprawdzić, czy problem został rozwiązany. Oto jak to zrobić:
- Najpierw otwórz Cyberpunk 2077 i wybierz element menu „Ustawienia”.
- Teraz przejdź do zakładki Wideo i wyłącz VSync .
- Następnie przejdź do zakładki Grafika i wybierz opcję Niska lub Średnia dla konfiguracji podanych w sekcji Zaawansowane.
- Wyłącz także opcję śledzenia promieni .
- Następnie przejdź do Cyberpunk 2077 i sprawdź, czy nastąpiła poprawa jego wydajności, czy nie.
Jeśli nadal napotykasz te same problemy, mamy dla Ciebie inne rozwiązanie.
8] Odinstaluj, a następnie ponownie zainstaluj Cyberpunk 2077.
Ostatnią deską ratunku jest ponowna instalacja gry Cyberpunk 2077. Instalacja gry mogła zostać uszkodzona i dlatego nie działa poprawnie. Dlatego ponownie zainstaluj grę, aby sprawdzić, czy problem został rozwiązany. Aby to zrobić, musisz odinstalować grę, a następnie wyczyścić wszystkie pozostałe pliki gry z komputera, aby całkowicie ją usunąć. Następnie zainstaluj grę przez program uruchamiający i spróbuj zagrać. Mam nadzieję, że gra się teraz nie zawiesza ani nie zawiesza.
Zalecana specyfikacja Cyberpunk 2077:
- System operacyjny: Windows 10/11 (64-bitowy)
- Procesor: Intel Core i7-4790 lub AMD Ryzen 3 3200G
- RAM: 12 GB
- Karta graficzna: Nvidia GeForce GTX 1060 6 GB, GTX 1660 Super lub AMD Radeon RX 590.
- Pamięć wideo: 6 GB
- Direct X: Wersja 12
- Dostępna przestrzeń dyskowa: 70 GB SSD
- Odtwarzane ustawienie GFX: wysokie
Dlaczego moja gra nagle się zawiesza?
Nagłe awarie w grach mogą być spowodowane nieaktualnym systemem lub sterownikami graficznymi. Poza tym może to być również spowodowane uszkodzonymi plikami gry, włączoną nakładką w grze i wyższymi ustawieniami grafiki gry.
Źródło: Klub Windows



Dodaj komentarz