Dostosuj swój pulpit Windows za pomocą Rainmeter

Jeśli chcesz dostosować swój pulpit, warto sprawdzić, jak korzystać z Rainmeter. Dla niewtajemniczonych Rainmeter to aplikacja, która pozwala wydobyć więcej z ekranu głównego systemu Windows dzięki różnorodnym elementom ekranu i widżetom zwanym „skórkami”, znacznie rozszerzającymi jego funkcjonalność. W tym przewodniku dogłębnie przyjrzymy się Rainmeterowi i przeprowadzimy Cię przez proces instalacji, konfiguracji i znalezienia dostosowanych „skórek”, których możesz użyć.
wymagania systemowe
Poczekaj chwilę – będziesz potrzebować kilku rzeczy przed zainstalowaniem i skonfigurowaniem Rainmetera na swoim komputerze.
- Procesor : obsługuje zarówno systemy 32-bitowe, jak i 64-bitowe
- System operacyjny : tylko Windows, nie obsługuje macOS ani Linux
- Wersje systemu Windows : obsługuje system Windows 7 (pobranie dodatku Service Pack 1 i aktualizacji platformy jest obowiązkowe ), Windows 8, Windows 8.1, Windows 10 i Windows 11 (niektóre funkcje, takie jak „Aero Blur”, są obsługiwane tylko w systemie Windows 11)
Należy pamiętać, że niektóre „skórki” Rainmeter nie są dostępne bezpośrednio z instalatora pakietu. Będziesz musiał skonfigurować je osobno, ponieważ mają własną dokumentację lub specjalne wymagania sprzętowe. Najlepszym podejściem jest najpierw przeanalizowanie sprzętu komputerowego za pomocą programu takiego jak HWinfo (zobacz często zadawane pytania poniżej).
Jak zainstalować deszczomierz
Instalacja Rainmetera jest dość prosta. Jednak konfiguracja i używanie różnych skórek Rainmeter jest nieco bardziej skomplikowane.
- Pobierz Rainmeter z oficjalnej strony.

- Otwórz instalator Rainmeter, korzystając z jednej z dwóch opcji instalacji: standardowej i przenośnej. W tym przewodniku wybieramy Standard.
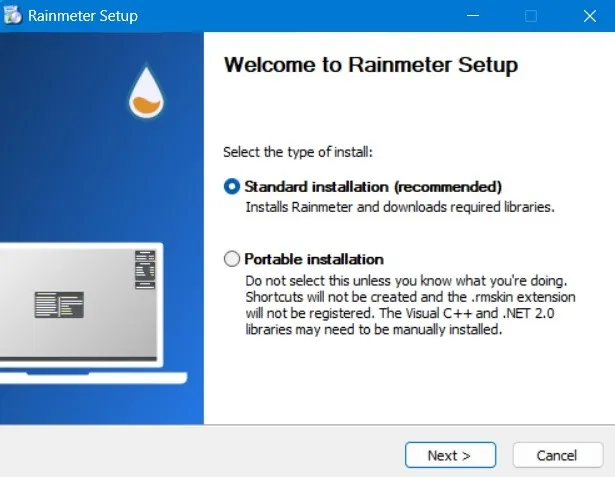
- Podczas instalacji masz możliwość włączenia automatycznego uruchamiania Rainmetera podczas uruchamiania. Możesz go wyłączyć, jeśli masz starszy komputer, który ma problemy z dłuższym czasem uruchamiania.
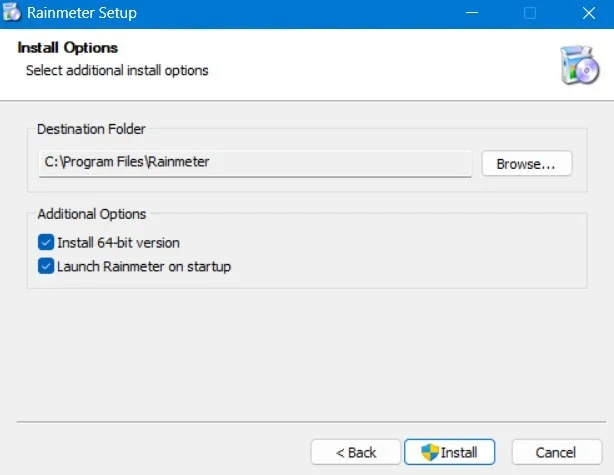
- Uruchom Rainmeter w dowolnym momencie z paska wyszukiwania lub jako aplikację komputerową.
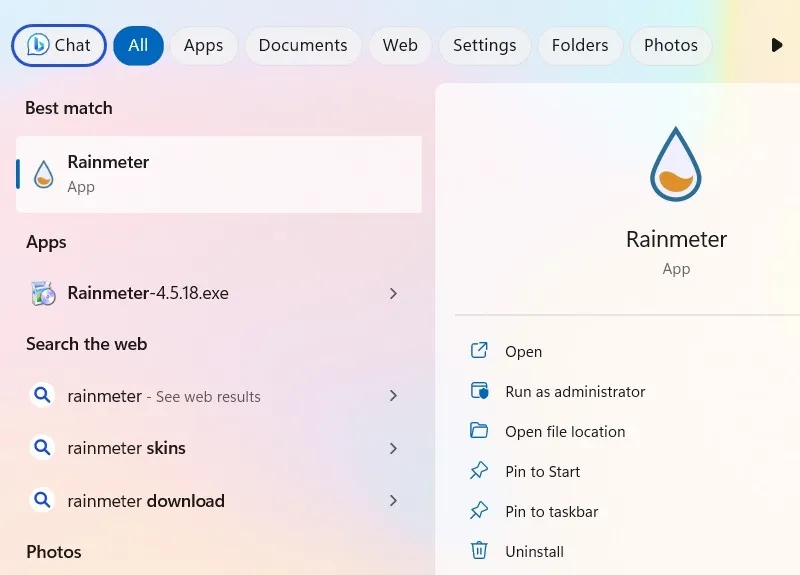
Podstawowe elementy sterujące deszczomierzem
Wykonaj poniższe czynności, aby zarządzać i kontrolować Rainmeter na pulpicie.
- Przy pierwszym uruchomieniu Rainmeter pulpit zmieni się tak, aby wyglądał podobnie do poniższego obrazu.
- Spowoduje to wyświetlenie programu Illustro, domyślnego pakietu Rainmeter oraz kombinacji skórek, która ładuje się automatycznie. Na środku ekranu zobaczysz ekran powitalny z licznikami czasu, użycia systemu i dysku w prawym górnym rogu ekranu.
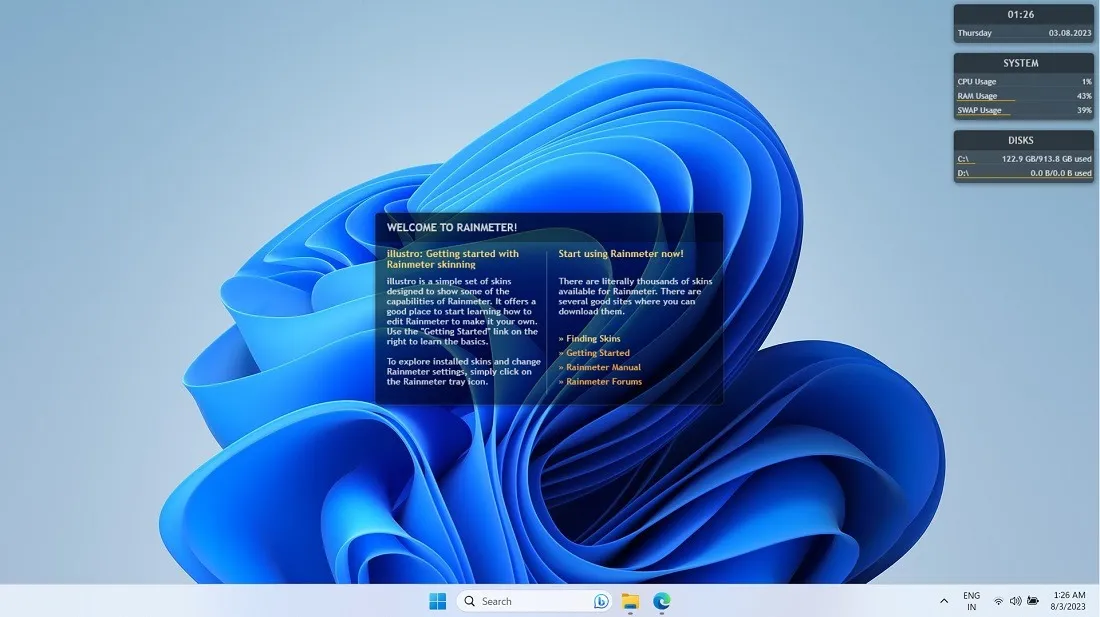
- Możesz je usunąć, klikając je prawym przyciskiem myszy, wybierając „Warianty”, a następnie odznaczając je. plik INI. W tym przykładzie skórka „System” jest usuwana z widoku pulpitu.
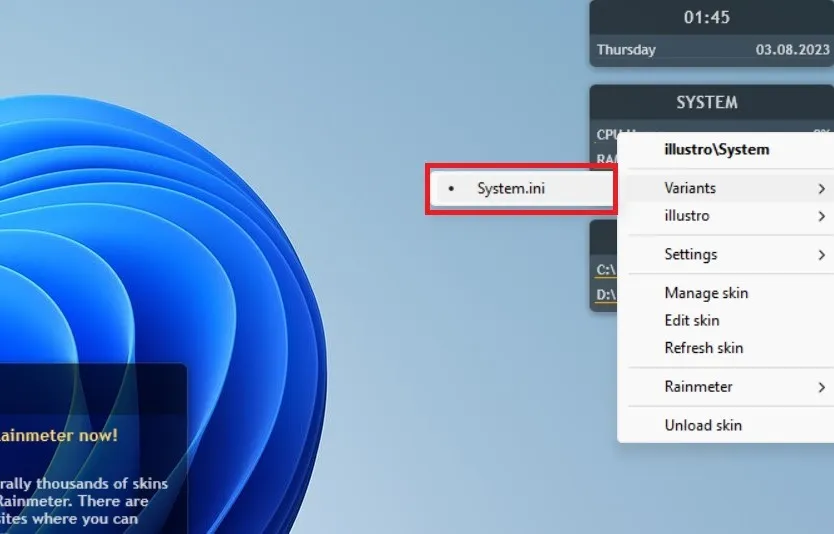
- Jak pokazano tutaj, skórka Systemu, która znajdowała się w środku, nie jest już widoczna.

- Jeśli przypadkowo usuniesz skórkę Rainmeter, włącz ją ponownie z zasobnika systemowego, klikając prawym przyciskiem myszy ikonę Rainmeter. Przejdź do „Skórek”, a następnie wybranego pakietu Rainmeter (w tym przykładzie Illustro) i wybierz żądaną skórkę („System -> System.ini” w tym przypadku).
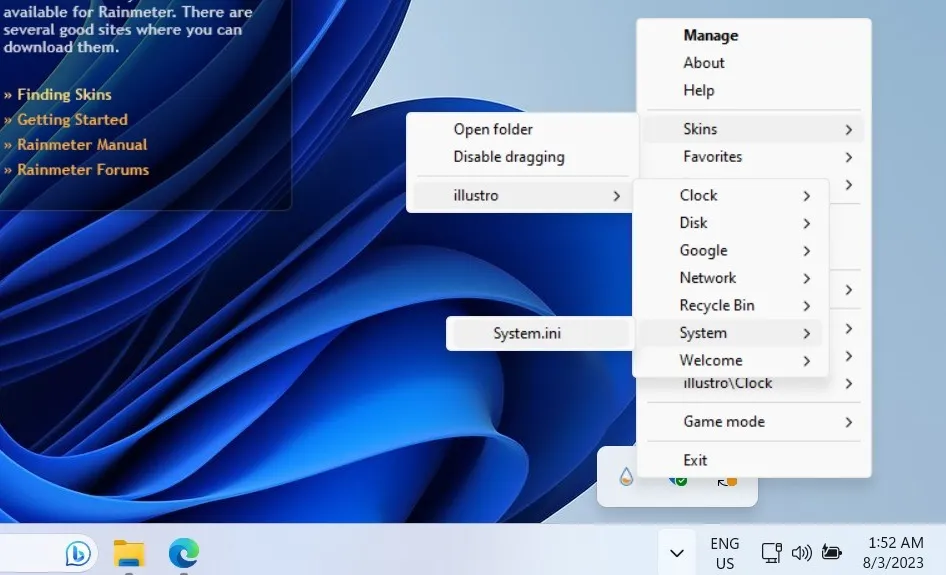
- Możesz także usunąć Illustro i inne skórki, klikając prawym przyciskiem myszy w dowolnym miejscu w stacji dokującej aplikacji i wybierając „Zwolnij skórkę” (na dole).

- Z opcji prawego przycisku myszy wybierz menu „Ustawienia”, aby kontrolować preferencje Rainmeter, takie jak przezroczystość, położenie i to, czy chcesz, aby stacja dokująca aplikacji zanikała lub zanikała podczas najechania kursorem, czy też można ją przeciągać.
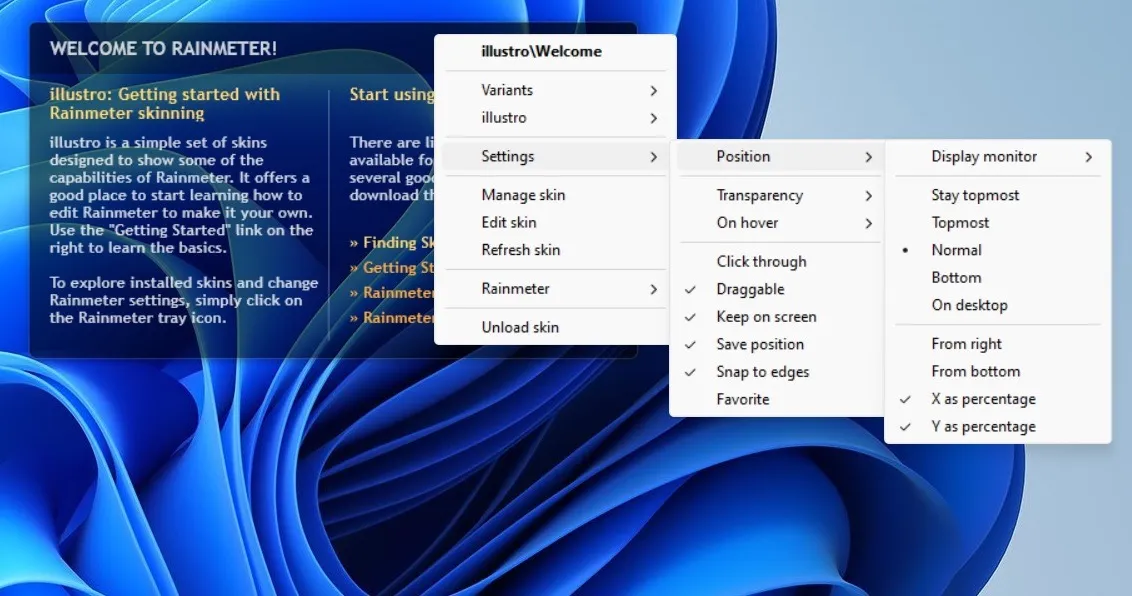
- Aby jeszcze bardziej dostosować Rainmeter, wybierz „Zarządzaj skórką” spośród opcji dostępnych po kliknięciu prawym przyciskiem myszy.
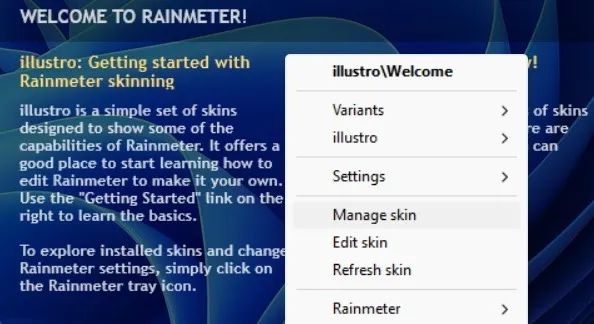
Zarządzanie skórkami Rainmetera
Okno Zarządzaj to miejsce, w którym zaczynasz wchodzić w funkcje programu. Zawiera następujące zakładki.
1. Skórki
Zakładka „Skórki” wyświetla listę skórek, które Rainmeter ma w swoim katalogu, niezależnie od tego, czy zainstalowałeś je przez. RMSKIN (jak większość skórek) lub ręcznie umieścić je w katalogu skórek Rainmetera.
- W poniższym przykładzie są dwie aktywne skórki: Illustro (zainstalowana domyślnie) i Neon Space. Illustro oferuje różne liczniki, monitory, a nawet sprytną małą funkcję wyszukiwania Google, aby dać wyobrażenie o tym, do czego zdolny jest Rainmeter.
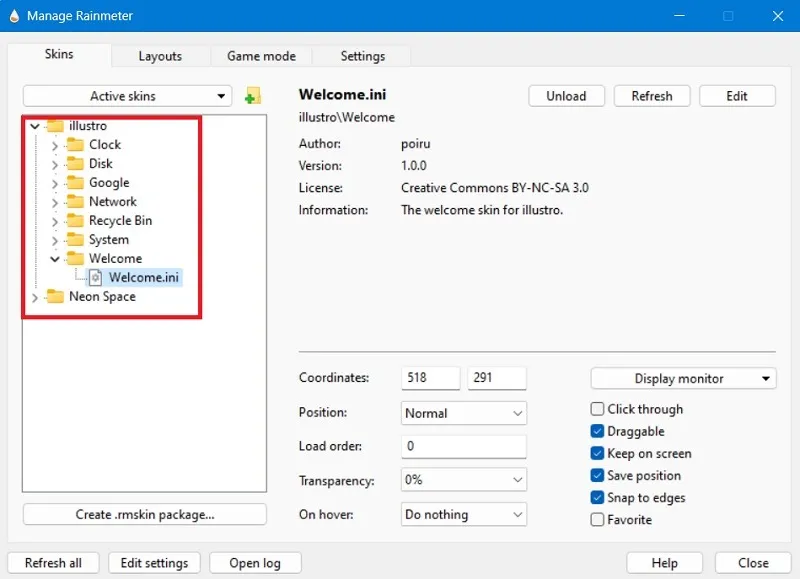
- Aby znaleźć katalog skórek, kliknij mały przycisk folderu obok „Aktywne skórki” o nazwie „Utwórz nową skórkę”. Otworzy się nowe okno.
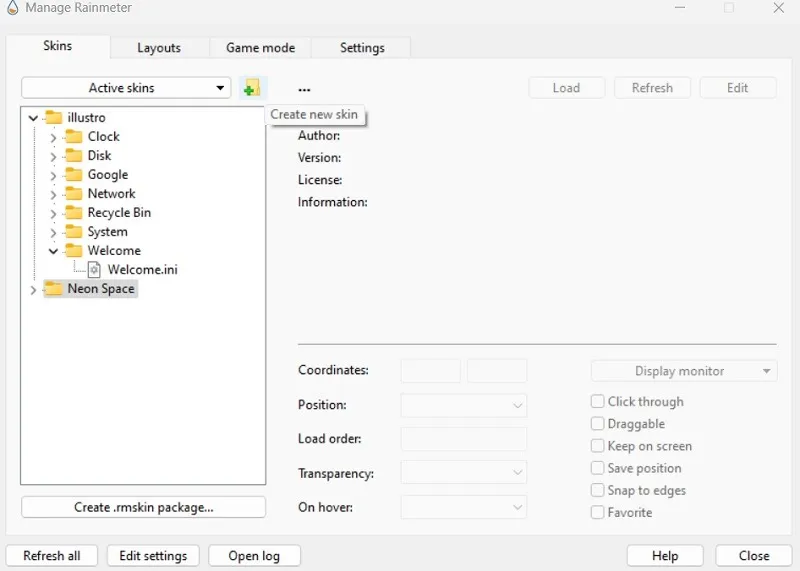
- Możesz wyszukiwać skórki zapisane w istniejącym katalogu, jeśli takie istnieją, oraz dodawać nowe szablony i nowy folder.
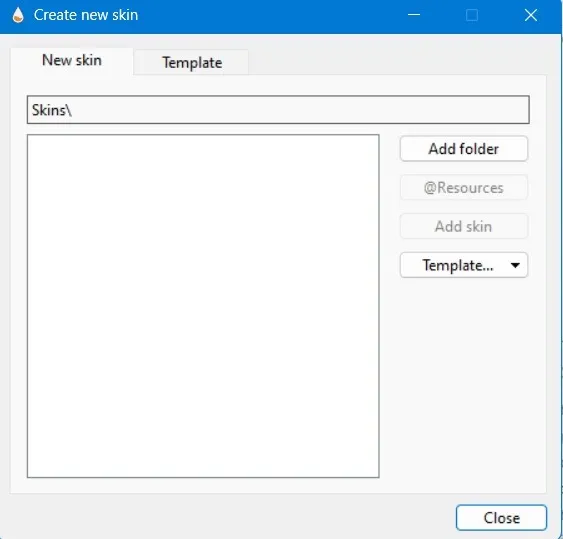
- Pamiętaj, że skórki Rainmeter mają różne funkcje, od podstawowych widżetów po coś, co można uznać za pełne aplikacje. W tej zakładce możesz łatwo zarządzać swoimi aktywnymi skórkami, a także odświeżać je w celu uwzględnienia edycji lub zmian.
2. Układy
„Układy” zapisuje określone układy skórek i zarządza nimi. Korzystając z „Układów”, możesz zapisać swoje ulubione ustawienia Rainmeter do następnego resetowania komputera lub ponownego uruchomienia Rainmeter. Ta konfiguracja jest ważna, jeśli chcesz, aby Rainmeter stał się dużą częścią codziennego użytkowania komputera.
- Domyślny układ to ten, który widzisz za każdym razem, gdy otwierasz program. W tym przykładzie Neon Space jest zapisywany jako nowy układ.
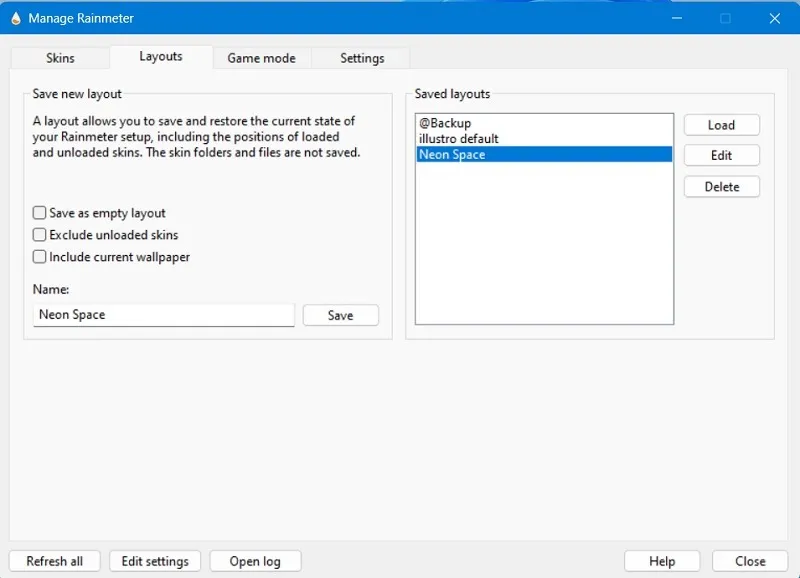
- Jeśli chcesz zastąpić domyślny program Illustro, nadaj mu nową nazwę, jak pokazano poniżej, i kliknij „Zapisz”, a następnie edytuj układ.
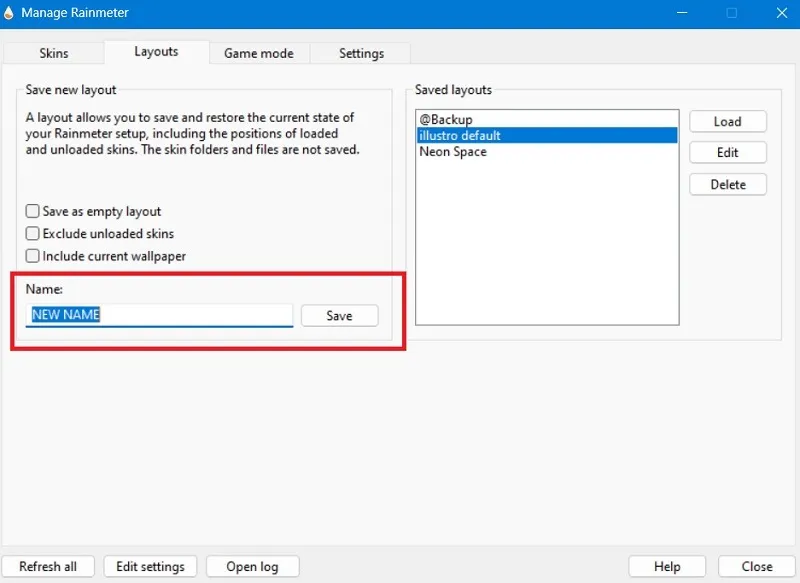
3. Tryb gry
„Tryb gry” Rainmeter umożliwia użycie ikony Rainmeter w zasobniku do wyjścia i ponownego wejścia w tryb gry komputera. Można go włączyć dla gier pełnoekranowych. Dzięki temu możesz sprawdzić pocztę lub przeglądarkę na pulpicie podczas trwającej gry i wrócić do gry, gdy skończysz. W każdej sytuacji będziesz musiał zmodyfikować ustawienia „Po uruchomieniu” i „Po zatrzymaniu”. W tym przykładzie Neon Space jest używany jako domyślna skórka Rainmeter dla pełnoekranowego trybu gry.
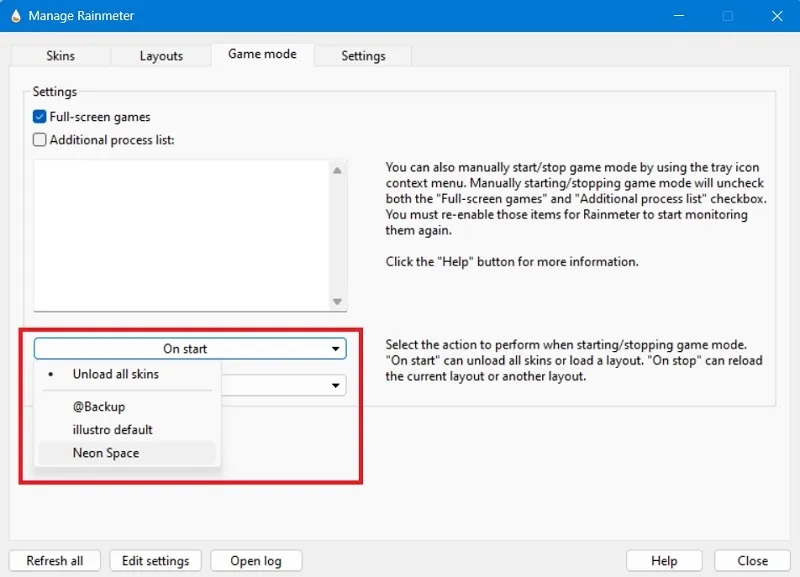
4. Ustawienia
„Ustawienia” zapewniają dostęp do podstawowych ustawień, takich jak opcje aktualizacji, ustawienia języka oraz aplikacja, która ma się uruchamiać podczas edytowania określonych skórek. Dla większości ludzi nie ma powodu, aby to zmieniać, ale jeśli chcesz, aby wszystkie Twoje skórki pozostały w jednym miejscu, zaznacz opcję „Wyłącz przeciąganie”, na wypadek gdyby ktoś inny używał Twojego komputera lub masz obawy związane z przypadkową zmianą rzeczy.
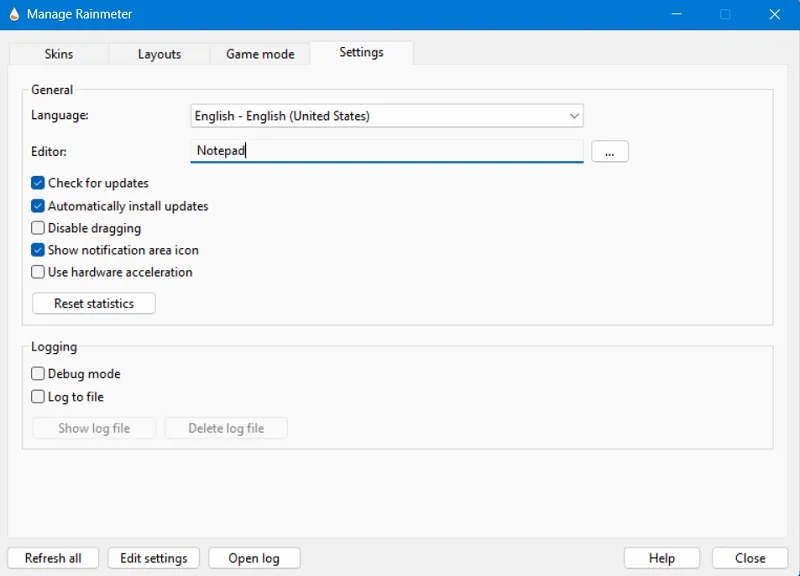
Jak zainstalować i używać skórek Rainmeter
Dla nas jest to najlepsza część korzystania z Rainmeter. Przejdźmy do instalowania i używania skórek!
1. Znajdź i zainstaluj skórki
Rainmeter ma tętniącą życiem społeczność programistów, którzy tworzą różne skórki skupiające się na wysokim poziomie estetyki, dodatkowej funkcjonalności lub obu. Pokażemy ci, jak znaleźć skórki i zainstalować je, a na końcu samouczka przedstawimy kilka naszych własnych zaleceń.
Znajdowanie skórek Rainmetera
- Witryna Rainmeter poleca DeviantArt, Lifehacker, Discord, Reddit i własne fora jako miejsca, w których można znaleźć wysokiej jakości skórki Rainmeter. Możesz uzyskać kompletne i rozbudowane skórki z wieloma elementami oraz linki do miejsc, w których możesz je pobrać (zwykle jest to DeviantArt).
- Możesz także skorzystać ze strony internetowej o nazwie VisualSkins , która ma znakomitą kolekcję pakietów Rainmeter.
- Znaleźliśmy tę fajną skórkę Rainmeter opublikowaną na subreddicie Rainmeter , ale chcemy tylko zachować z niej element zegara/daty.
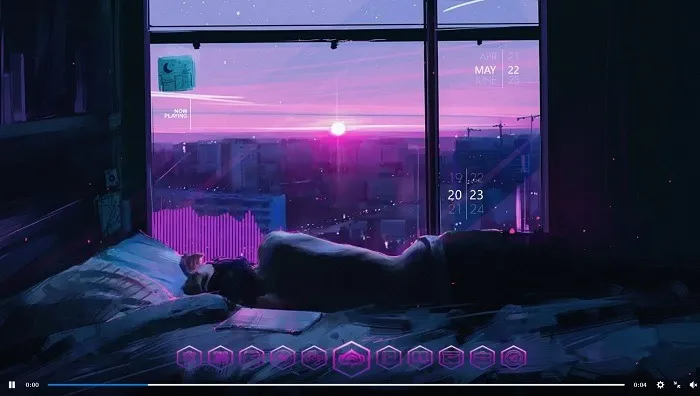
Instalowanie skórek Rainmeter
- Aby go uzyskać, przewiń wątek Reddit do miejsca, w którym plakat jest łatwo połączony ze wszystkimi elementami, w tym „Czas i data”. Otrzymamy podświetlony element skórki Rainmeter tylko z tego konkretnego linku.
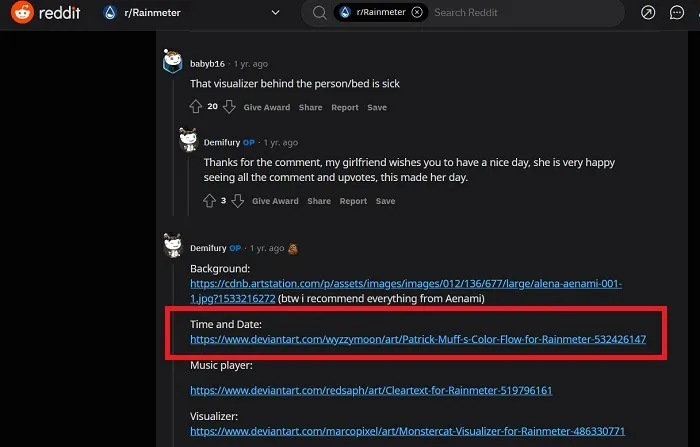
- Pobierz go ze strony DeviantArt . (Aby przycisk pobierania działał, musisz zalogować się na konto).
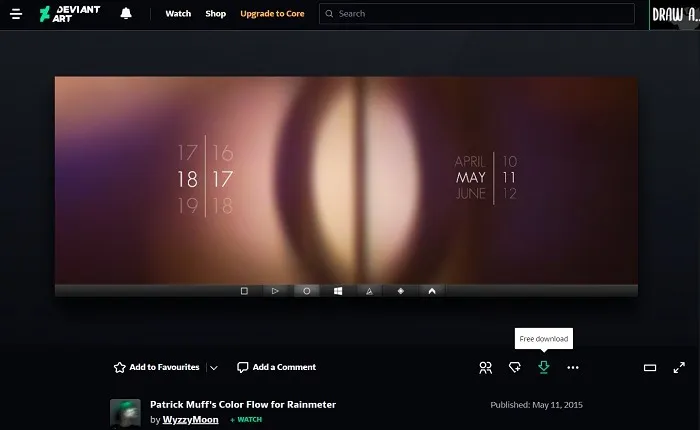
- Gdy masz już skórkę, otwórz plik, który powinien mieć postać . plik RMSKIN. (Może znajdować się w zarchiwizowanym folderze, który należy wyodrębnić.) Kliknij go dwukrotnie, aby otworzyć wyskakujące okienko, jak pokazano w następnym kroku.
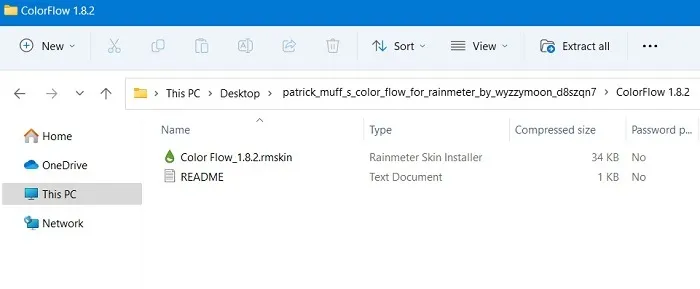
- Kliknij „Zainstaluj” w instalatorze skórki Rainmeter.
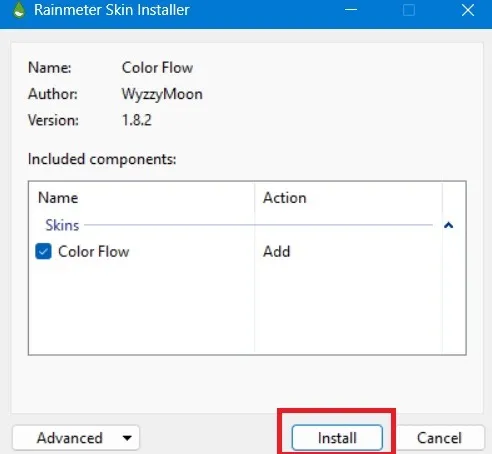
- Pobrana i zainstalowana skórka Date and Time Rainmeter pojawiła się na naszym pulpicie, jak pokazano tutaj.
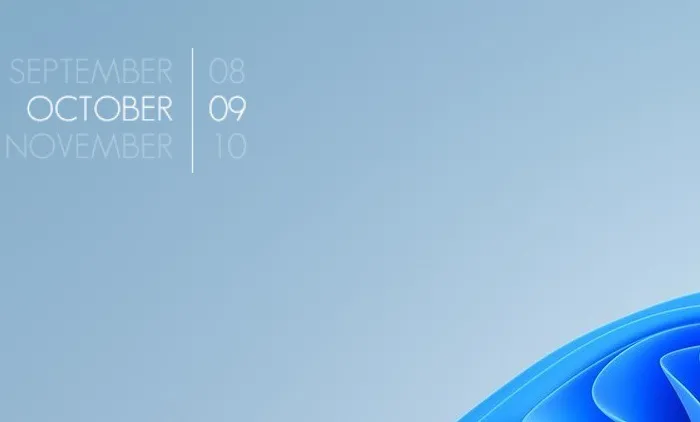
- Wróć do panelu Zarządzaj deszczomierzem, jak opisano w powyższej sekcji, aby zarządzać skórką.
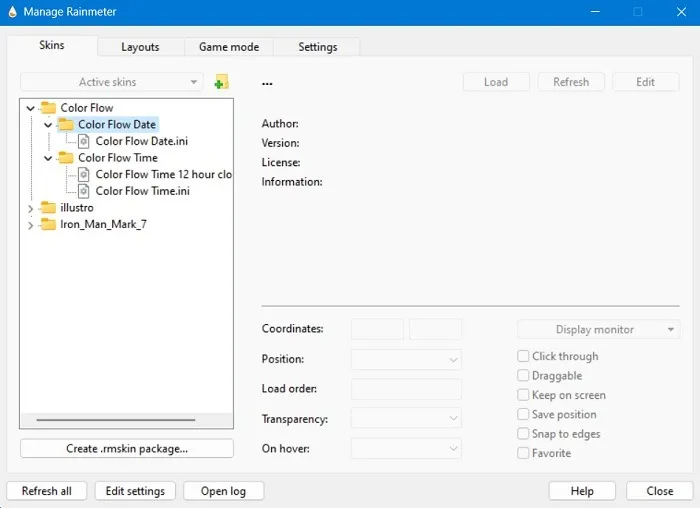
2. Korzystanie ze skórek
Po zainstalowaniu skórek użyj następujących metod, aby prawidłowo z nich korzystać.
- Kliknij prawym przyciskiem myszy ikonę Rainmeter na pasku zadań i wybierz „Rainmeter”. Możesz też kliknąć środek dowolnej skórki, aby wyświetlić dostępne opcje.
- Przejdź do „Skórek”, a następnie wybierz pobraną skórkę. (W tym przypadku jest to „Iron Man Mark 7”).
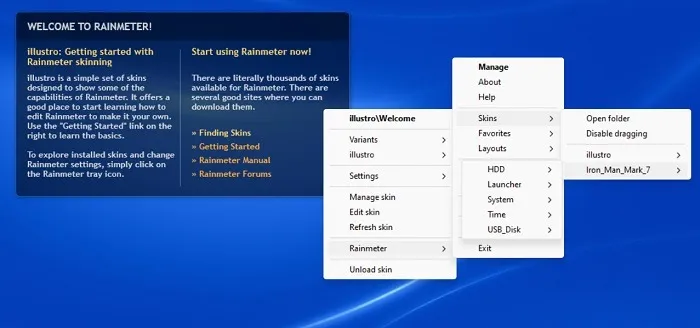
- Gdy już masz skórkę na pulpicie, możesz użyć lewego przycisku myszy, aby przeciągnąć ją po ekranie i umieścić tam, gdzie chcesz, lub kliknąć ją prawym przyciskiem myszy, aby wyświetlić zestaw dodatkowych opcji.
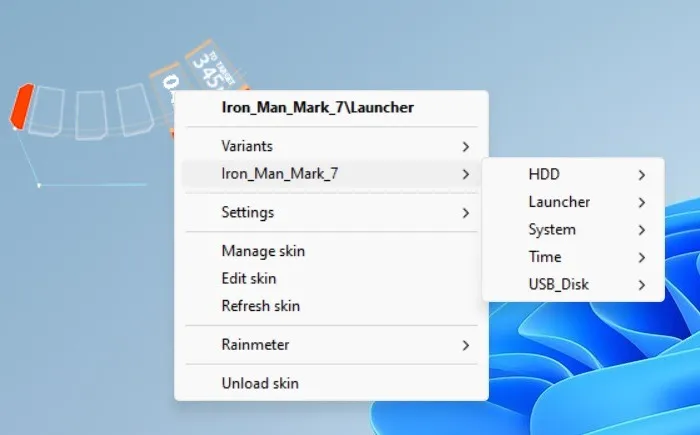
- Poniższy przykład ilustruje różne skórki dostępne w ramach motywu Iron Man.
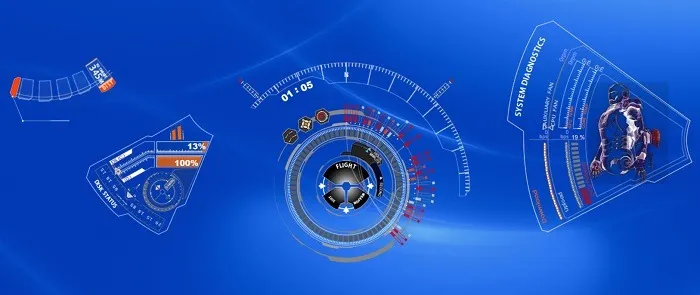
- Podobnie jak w przypadku programu Illustro, możesz usunąć skórkę dla każdego pobranego pliku. RMSKIN z pulpitu, klikając go prawym przyciskiem myszy i wybierając opcję „Zwolnij skórkę”.
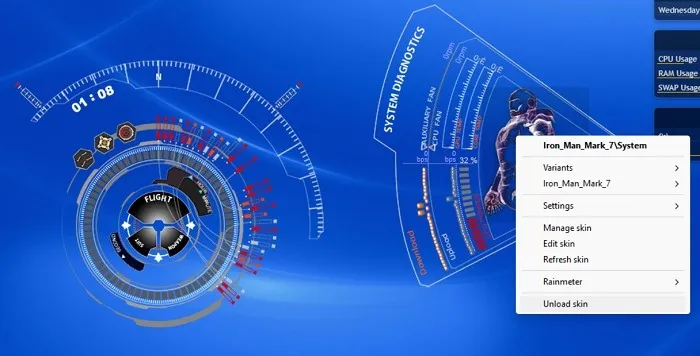
- Wybierz „Odśwież skórkę”, aby załadować ją ponownie i odzwierciedlić wprowadzone zmiany.
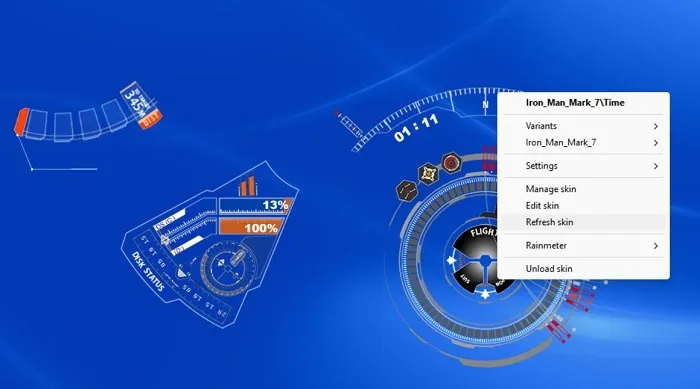
W większości przypadków nie powinieneś dostosowywać tych innych opcji, ale jeśli chcesz nieco zmienić ich zachowanie lub wygląd, wykonaj powyższe kroki.
3. Zmodyfikuj skórki Rainmetera
Nie podoba Ci się domyślny wygląd skórki Rainmetera? Możesz go łatwo modyfikować w ustawieniach konfiguracyjnych za pomocą Notatnika.
- Przejdź do folderu, w którym jest zainstalowana skórka Rainmeter.
- Dwukrotne kliknięcie pliku ustawień konfiguracyjnych spowoduje otwarcie go w Notatniku lub WordPadzie, jak pokazano na poniższym przykładzie.
- Możesz dostosować różne ustawienia skórki w pliku konfiguracyjnym.
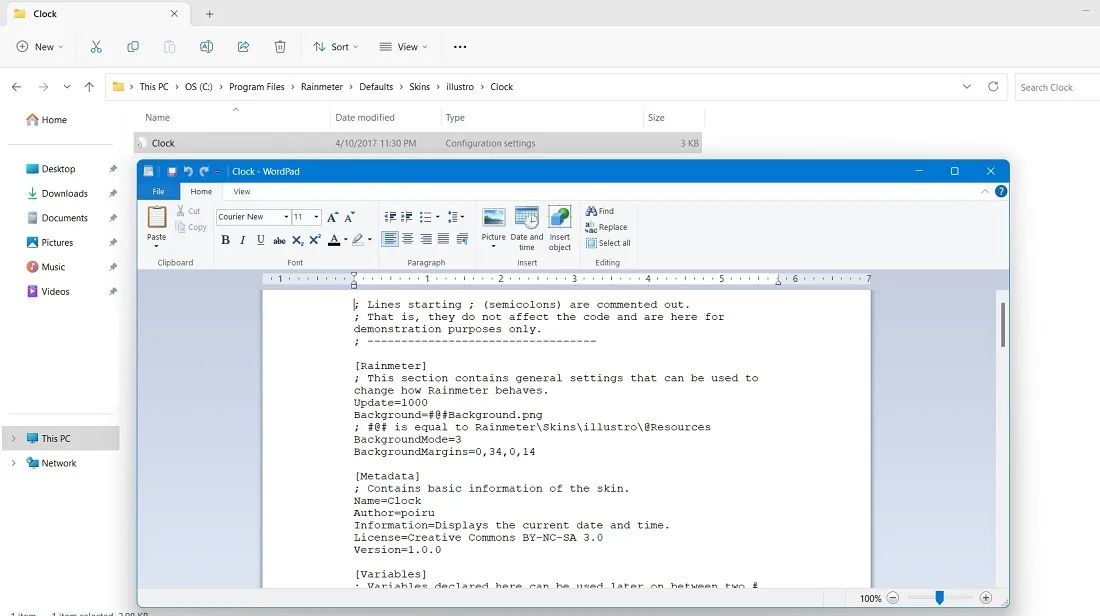
Często Zadawane Pytania
Jak odinstalować Rainmeter?
Odinstalowanie Rainmeter jest bardzo łatwe. Po prostu kliknij prawym przyciskiem myszy ikonę Rainmeter na pasku zadań, kliknij „Wyjdź”, a następnie odinstaluj ją z „Aplikacje i funkcje” w Ustawieniach lub Panelu sterowania.
Czy Rainmeter zużywa dużo pamięci RAM?
Nie. Rainmeter to bardzo lekka aplikacja na urządzenia z systemem Windows. Nie powoduje żadnego obciążenia zasobów pamięci RAM ani procesora. Jeśli jednak masz starszy komputer, rozważ wyłączenie Rainmeter z menu Start. W takim przypadku musisz ręcznie ponownie załadować Rainmeter przy ponownym uruchomieniu, gdy pulpit będzie widoczny. Każdy. Pakiet RMSKIN, który pobierasz online, jest również bardzo lekki.
Czy Rainmeter szybko rozładowuje baterię?
Nie. Chociaż Rainmeter pomaga uzyskać szczegółowe informacje na temat wykorzystania pamięci RAM, procesora i zegara, nie pobiera tych danych bezpośrednio ze sprzętu płyty głównej. W rezultacie Rainmeter ma znikomy wpływ na żywotność baterii komputera.
Czy skórki Rainmeter są bezpieczne w użyciu?
Niektóre skórki Rainmeter mogą zawierać złośliwe oprogramowanie, więc musisz uważać na źródło pobierania. Ogólnie rzecz biorąc, skórki Rainmeter pobrane z witryn polecanych przez Rainmeter wymienionych powyżej nie będą sprawiać żadnych problemów.
Jak dodać tło do Rainmetera?
Dostęp do opcji tła Rainmeter można uzyskać, klikając je prawym przyciskiem myszy, a następnie wybierając „Zarządzaj miernikiem deszczu -> Układ”. Możesz to również zrobić bezpośrednio z folderu „Ścieżka skórki”. A czy jest lepszy sposób na uzupełnienie pulpitu Rainmeter niż piękne tło 4K ?
Ile umiejętności technicznych potrzebuję, aby korzystać z Rainmeter?
Podczas gdy większość działań Rainmeter jest łatwa do zrozumienia dla zwykłych użytkowników komputerów PC, niektóre operacje wymagają pewnych umiejętności technicznych. Istnieją przykłady Rainmetera. RMSKIN, które mają wyrafinowane wymagania sprzętowe i dokumentacyjne.
W przypadku wielu z nich będziesz musiał połączyć Rainmeter z aplikacjami innych firm, takimi jak HWiNFO , aby uzyskać szczegółowe dane (takie jak temperatura GPU i procesora). Może to być dość skomplikowany proces, więc jeśli chcesz zejść do tej konkretnej króliczej nory, zalecamy udanie się na oficjalną stronę Rainmeter w celu uzyskania przewodnika na temat integracji Rainmeter z HWiNFO .
Jakie są najlepsze skórki Rainmetera?
Wiele z najbardziej przydatnych skórek Rainmeter to te, które pokazują takie rzeczy, jak użycie procesora, użycie procesora graficznego, temperatury, użycie pamięci RAM i tak dalej, pozwalając ci zobaczyć te zwykle nieuchwytne dane, po prostu patrząc na pulpit. Odtąd reszta zależy od ciebie. Przy tak wielu wspaniałych skórkach Rainmeter na pewno znajdziesz kilka, które przypadną Ci do gustu!
Źródło obrazu: Pexels . Wszystkie zrzuty ekranu autorstwa Sayaka Borala.



Dodaj komentarz