Dostosuj swoje środowisko Windows 11 za pomocą SuperMSConfig
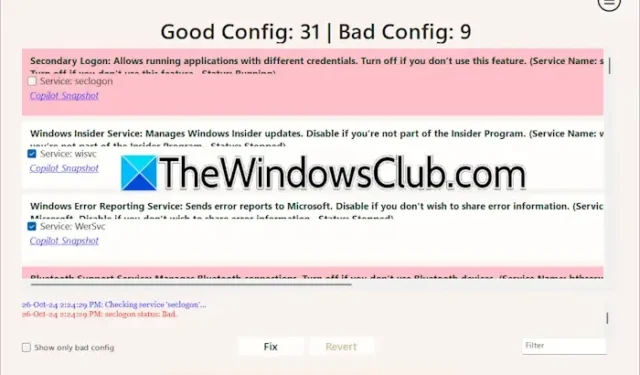
W tym artykule przyjrzymy się, jak wykorzystać SuperMSConfig do personalizacji środowiska Windows 11. MSConfig, czyli Konfiguracja systemu, to wbudowane narzędzie w systemie Windows 10 i 11, które pomaga zarządzać różnymi ustawieniami systemu i rozwiązywać problemy. Umożliwia użytkownikom uruchamianie systemów w trybach Diagnostic i Selective startup w celu skutecznego rozwiązywania problemów, a także oferuje opcje zarządzania zarówno usługami Microsoft, jak i usługami innych firm zainstalowanymi na urządzeniu.
Czym jest SuperMSConfig?
SuperMSConfig to znaczące rozszerzenie tradycyjnego narzędzia do konfiguracji systemu, zaprojektowane w celu usprawnienia konfiguracji i personalizacji systemu zaraz po instalacji poprzez powrót do trybu OOBE (Out-of-the-box Experience).
To zaawansowane narzędzie pozwala użytkownikom na ponowne odwiedzenie OOBE w celu udoskonalenia i dostosowania środowiska Windows 11 po instalacji. Obejmuje to zmiany w Ustawieniach reklam, Inteligentnych funkcjach, Prywatności, Konfiguracjach zabezpieczeń i nie tylko.
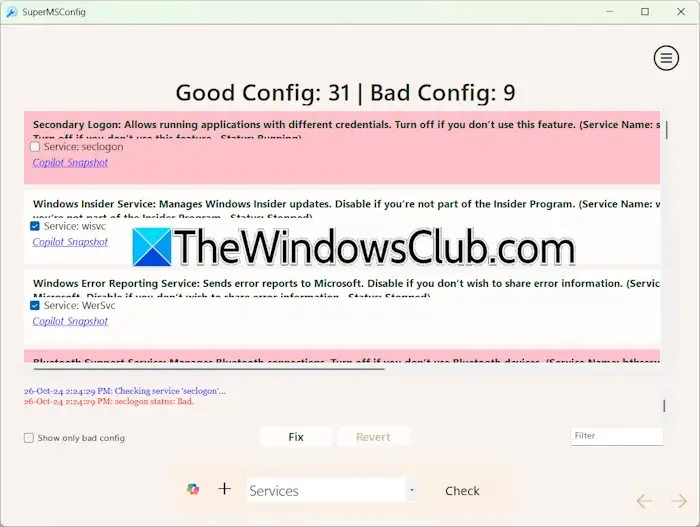
Chociaż MSConfig jest wstępnie zainstalowany i umożliwia zarządzanie usługami, dla niektórych użytkowników może być skomplikowany. Ponadto, jeśli ktoś przypadkowo wyłączy wszystkie usługi w MSConfig, może to prowadzić do trudnych doświadczeń z systemem Windows 11. Natomiast SuperMSConfig umożliwia również zarządzanie usługami, ale jest ograniczony do wyświetlania tylko wybranych usług, co może ograniczać jego funkcjonalność.
Jak wykorzystać SuperMSConfig do personalizacji systemu Windows 11
Poza zarządzaniem aplikacjami i usługami, SuperMSConfig oferuje funkcje przeglądania i dostosowywania różnych ustawień systemu Windows 11 w celu ulepszenia ogólnego doświadczenia. Aplikacja jest przyjazna dla użytkownika. Najpierw przejdź do serwisu GitHub i pobierz dostarczony plik zip. Po rozpakowaniu pliku zip otwórz folder zawierający rozpakowane pliki, w którym znajdziesz plik wykonywalny SuperMSConfig. Kliknij ten plik prawym przyciskiem myszy i wybierz opcję Uruchom jako administrator , aby uruchomić go z uprawnieniami administratora.

Po otwarciu aplikacji wybierz opcję z menu rozwijanego i kliknij Sprawdź . Na przykład, aby dostosować Ad Experience, wybierz odpowiednią opcję, a następnie kliknij Sprawdź. SuperMSConfig przeskanuje system i przedstawi wyniki, kategoryzując je jako Good Config lub Bad Config . Good Config wskazuje ustawienia, które są poprawnie skonfigurowane i nie wymagają dalszych działań, podczas gdy Bad Config wymaga uwagi i ponownej konfiguracji.
Narzędzie wizualnie rozróżnia ustawienia: Bad Configs (Inactive) pojawiają się na czerwono, unconfigured settings na żółto, a Good (Active) settings na biało. Możesz naprawić wszystkie potrzebne ustawienia Bad Config jednym kliknięciem, naciskając przycisk Fix ; alternatywnie, w celu dokonania selektywnych zmian, zaznacz poszczególne pola wyboru obok ustawień, które chcesz zmodyfikować.
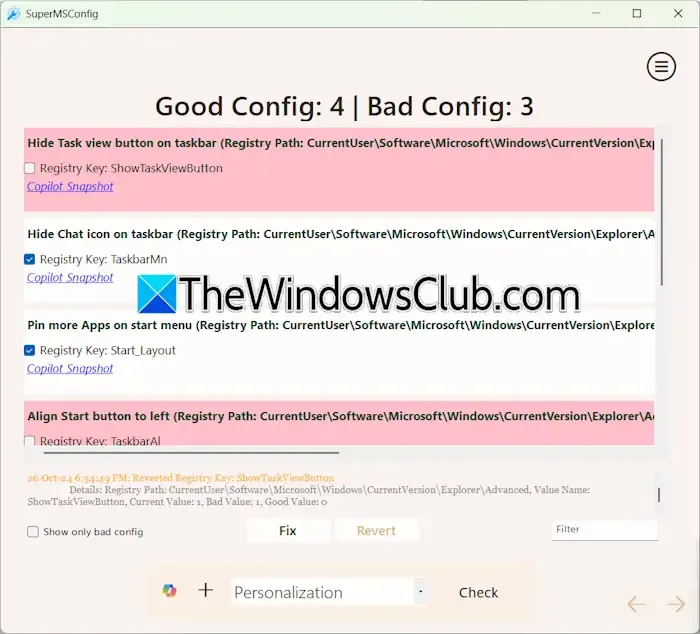
Powyższy zrzut ekranu ilustruje wyniki skanowania idealnych ustawień personalizacji, a kolor czerwony wskazuje nieaktywne konfiguracje. Zaznaczając odpowiednie pole obok ustawienia, możesz je aktywować. Na przykład, jeśli chcesz usunąć przycisk widoku zadań z paska zadań, po prostu zaznacz opcję zatytułowaną Ukryj przycisk widoku zadań na pasku zadań .
Wtyczki SuperMSConfig
SuperMSConfig jest wyposażony w kilka wtyczek. Aby wyświetlić dostępne wtyczki, kliknij ikonę Copilot. Aby uzyskać szczegółowe informacje o dowolnej wtyczce, wybierz łącze View info . Clippy Companion to przydatne narzędzie, które zajmuje się podstawowymi zadaniami zarządzania systemem, umożliwiając instalację zalecanych aplikacji i wydajne dostosowywanie ustawień systemu.
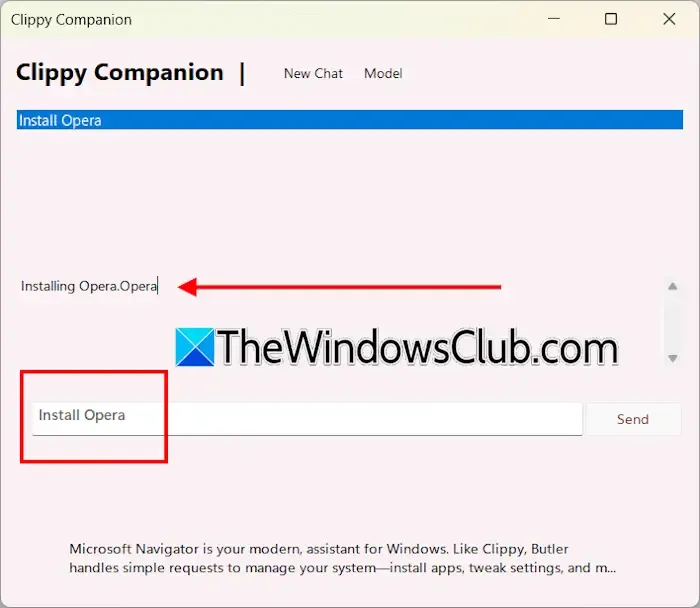
Aby wykorzystać wtyczkę, taką jak Clippy Companion, kliknij ikonę Copilot i wybierz żądaną wtyczkę. Aby zainstalować aplikacje za pomocą Clippy Companion, wpisz install <application name>, a następnie wybierz ją z sugestii. Na przykład, aby zainstalować Operę, po prostu wpisz install opera i wybierz ją z listy.
To wszystko. Mam nadzieję, że te informacje okażą się pomocne.
Jak ustawić niestandardowe tło w systemie Windows 11?
Aby ustawić niestandardowy obraz tła w systemie Windows 11, po prostu kliknij prawym przyciskiem myszy żądany plik obrazu i wybierz opcję Ustaw jako tło pulpitu. Aby uzyskać dodatkowe opcje dostosowywania tła, przejdź do Ustawienia > Personalizacja > Tło .
Jak dostosować wygląd systemu Windows 11?
Aby zmienić ustawienia wyglądu w systemie Windows 11, uzyskaj dostęp do opcji personalizacji dostępnych w aplikacji Ustawienia. Otwórz Ustawienia systemu Windows 11, przejdź do Personalizacji, gdzie możesz zmienić tło, schematy kolorów, motywy i wiele więcej.



Dodaj komentarz