Skrót klawiaturowy CTRL+T nie działa na komputerze z systemem Windows
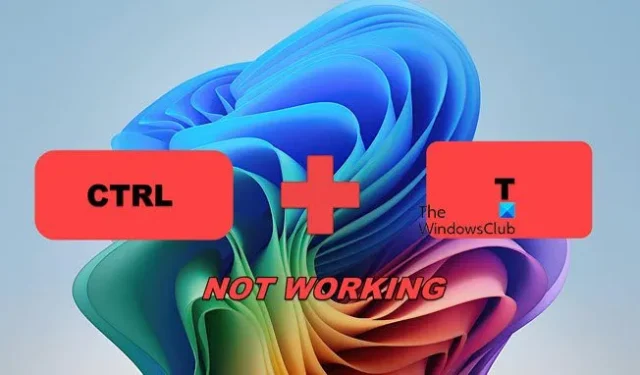
Skrót klawiaturowy CTRL + T jest jednym z najłatwiejszych sposobów otwierania nowej karty w Chrome, Edge i dowolnej innej przeglądarce, podczas gdy CTRL + Shift + T służy do otwierania ostatnio zamkniętej karty przeglądarki w nowym oknie. Co więcej, w zależności od aplikacji, skróty te mają również różne role. Zauważyliśmy jednak, że w niektórych przypadkach skróty klawiaturowe CTRL + T lub CTRL + Shift + T nie działają . W tym poście omówimy ten problem i zobaczymy, co możesz zrobić, aby go rozwiązać.
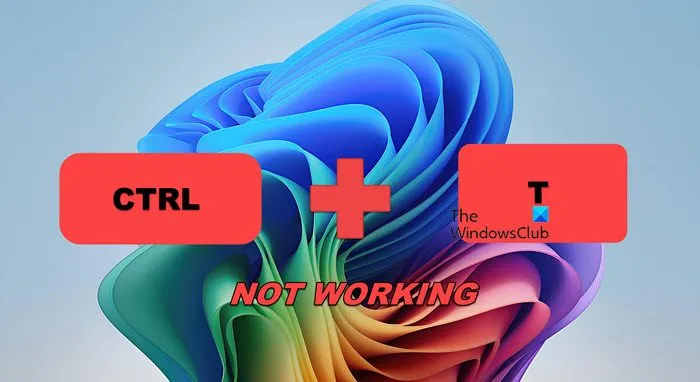
Naprawa skrótu klawiaturowego CTRL+T, który nie działa na komputerze z systemem Windows
Jeśli skrót klawiaturowy CTRL + T nie działa na Twoim komputerze, powinieneś najpierw upewnić się, że Twoje klawisze działają prawidłowo. W tym celu wpisz literę „T” i użyj innego skrótu, który używa klawisza CTRL. Jeśli oba działają prawidłowo, przejdź do wymienionych rozwiązań.
- Odinstaluj każdy program ze skrótem klawiszowym
- Wyłącz wszystkie rozszerzenia
- Usuń pamięć podręczną swojej przeglądarki
- Sprawdź ustawienia językowe
- Rozwiązywanie problemów w trybie czystego rozruchu
Porozmawiajmy o nich szczegółowo.
1] Odinstaluj wszystkie programy obsługujące skróty klawiszowe
Jeśli zainstalowałeś program do konfiguracji klawisza skrótu na swoim komputerze, istnieje prawdopodobieństwo, że zastąpił on skrót do otwierania nowej karty z CTRL + T (lub CTRL + Shift + T) czymś innym. Tak więc, jeśli zainstalowałeś taki program, równie dobrze możesz sprawdzić konfigurację klawisza skrótu i zresetować ją lub nauczyć się nowego skrótu. Jeśli nie możesz znaleźć takiego programu, sprawdź, czy zainstalowałeś jakieś rozszerzenie do zmiany klawisza skrótu.
2] Wyłącz wszystkie rozszerzenia
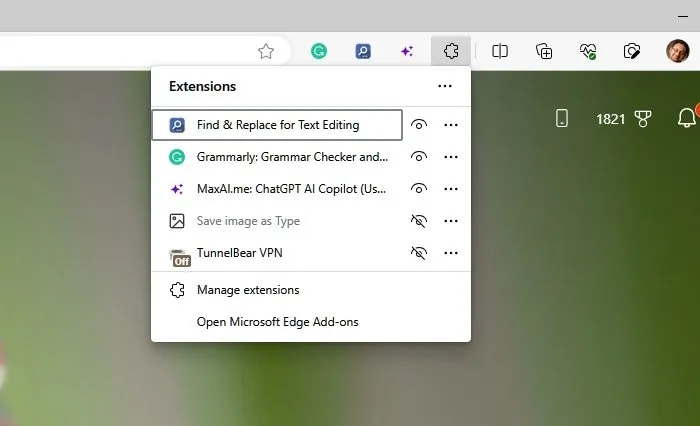
Skoro już mowa o rozszerzeniach, równie dobrze możesz wyłączyć wszystkie naraz, a następnie włączyć je ręcznie, aby dowiedzieć się, co jest winowajcą. Różne rozszerzenia mogą nie wydawać się zmieniać konfiguracji przeglądarki, ale mogą zmienić klawisz skrótu.
W przeglądarce Chrome możesz kliknąć ikonę trzech kropek, przejść do Rozszerzenia > Zarządzaj rozszerzeniami, a następnie wyłączyć je wszystkie jedno po drugim.
W przeglądarce Edge możesz kliknąć ikonę rozszerzenia znajdującą się obok paska adresu, a następnie kliknąć trzy kropki odpowiadające rozszerzeniu i wybrać opcję Usuń z Microsoft Edge.
Po wyłączeniu wszystkich rozszerzeń, spróbuj skrótu CTRL + T, jeśli zadziała, możesz włączyć je ręcznie i kontynuować próby skrótu. Jeśli zauważysz, że skrót nie działa po włączeniu określonego rozszerzenia, po prostu wyłącz je, a problem zostanie rozwiązany.
3] Usuń pamięć podręczną swojej przeglądarki

Pamięć podręczna to informacje przechowywane na komputerze, które ułatwiają przeglądarce dostęp do danych. Ponieważ mamy problem związany z przeglądarką, możemy wyczyścić pamięć podręczną i sprawdzić, czy to pomoże. Wykonaj poniższe kroki, aby zrobić to samo.
Krawędź:
- Otwórz krawędź.
- Kliknij na trzy kropki, a następnie kliknij Ustawienia.
- Przejdź do sekcji Prywatność, wyszukiwanie i usługi, przejdź do sekcji Usuń dane przeglądania i kliknij Wybierz, co chcesz wyczyścić.
- Teraz w polach, których potrzebujesz, zmień zakres czasu na Cały czas.
- Kliknij Wyczyść teraz.
Chrom:
- Otwórz przeglądarkę Chrome i kliknij trzy kropki.
- Teraz przejdź do Prywatności i bezpieczeństwa > Usuń dane przeglądania.
- Zmień zakres czasu, zaznacz wszystkie wymagane pola, a następnie kliknij Usuń dane.
Po wyczyszczeniu pamięci podręcznej uruchom ponownie przeglądarkę i użyj skrótu. Powinno to działać idealnie.
4] Sprawdź ustawienia języka
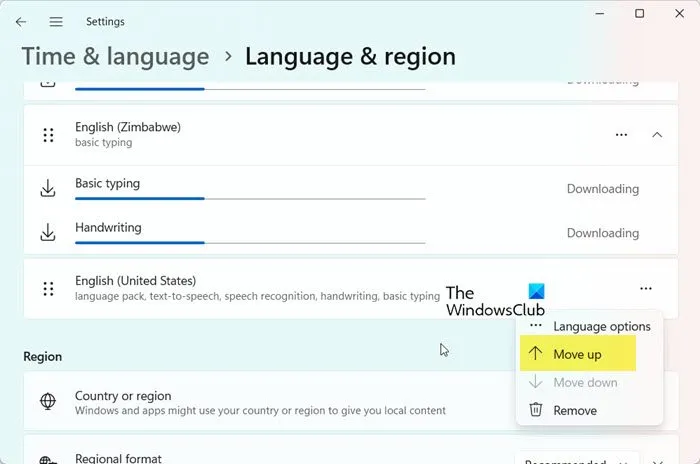
Jeśli używasz innego pakietu językowego, istnieje prawdopodobieństwo, że niektóre skróty zostały zmienione. Zalecamy przełączenie na język angielski (Stany Zjednoczone), a następnie wypróbowanie skrótów CTRL + T lub CTRL + Shift + T. Aby to zrobić, wykonaj poniższe kroki.
- Otwórz Ustawienia.
- Przejdź do opcji Czas i język > Język i region.
- Jeśli pakiet angielski (Stany Zjednoczone) nie jest zainstalowany, kliknij Dodaj język, wyszukaj go i zainstaluj.
- Jeśli już tam jest, kliknij na trzy kropki i wybierz Przenieś w górę.
Po skonfigurowaniu pakietu językowego wypróbuj skrót, najprawdopodobniej zadziała.
5] Rozwiązywanie problemów w trybie czystego rozruchu
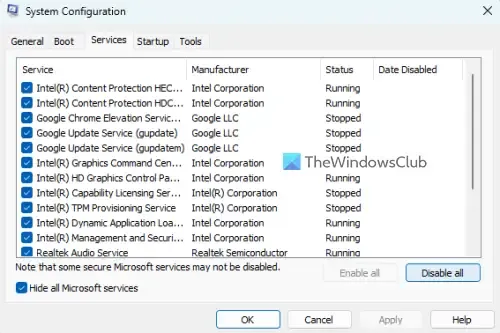
Jeśli wszystko inne zawiedzie, musimy sprawdzić i dowiedzieć się, który program zakłóca działanie naszych skrótów klawiszowych i je zmienia. W tym celu najlepiej otworzyć system w stanie czystego rozruchu, co usunie wszystkie usługi innych firm. Jeśli skrót zadziała, przejdziemy dalej i włączymy je po kolei, aby dowiedzieć się, kto jest winowajcą. Następnie możemy je zaktualizować, ponownie zainstalować, wyłączyć lub odinstalować w zależności od ich ważności.
To wszystko!
Do czego służy skrót klawiaturowy CTRL + T na komputerze?
Skrót klawiaturowy CTRL + T jest bardzo wszechstronny. Jego rola zmienia się w zależności od aplikacji, której używamy. Poniżej znajdują się wszystkie sposoby, w jakie można używać tego skrótu.
- W przeglądarkach takich jak Chrome i Edge służy do otwierania nowej karty.
- W programie Excel służy do uruchamiania okna dialogowego Tworzenie tabeli.
- W programie PowerPoint skrót klawiaturowy służy do otwierania pola Formatuj tekst.
- W programie Word skrót ten jest używany do tworzenia incydentu zawieszenia.
- W programie Adobe można za jego pomocą zmieniać rozmiar zaznaczenia lub je obracać, korzystając z pola ograniczającego.
Można więc śmiało powiedzieć, że CTRL + T to jeden z najprzydatniejszych skrótów klawiszowych w systemie Windows.
Do czego służy skrót klawiaturowy CTRL+SHIFT+T?
Skrót klawiaturowy Ctrl + Shift + T otwiera ponownie ostatnią zamkniętą kartę w przeglądarce internetowej. Działa w głównych przeglądarkach, takich jak Chrome, Edge, Firefox i Opera. Jeśli przypadkowo zamkniesz kartę, naciśnij tę kombinację, aby ją przywrócić. Możesz naciskać Ctrl + Shift + T, aby ponownie otwierać wiele kart w kolejności, w jakiej zostały zamknięte.



Dodaj komentarz