CS2 Autoexec nie działa na PC [Poprawka]
![CS2 Autoexec nie działa na PC [Poprawka]](https://cdn.thewindowsclub.blog/wp-content/uploads/2023/10/counterstrike-2-autoexec-not-working-on-pc-e1697742494796-1-640x342.webp)
Jeśli CS2 Autoexec nie działa na Twoim komputerze , ten post może okazać się pomocny. Counter-Strike 2 zawiera znaczne ulepszenia techniczne w stosunku do Global Offensive, które obejmują nowy silnik gry, ulepszoną grafikę i nową architekturę serwera. Pomimo tych wszystkich ulepszeń nadal może napotykać błędy i błędy. Ostatnio niektórzy użytkownicy skarżyli się, że CS2 Autoexec nie działa na ich komputerze. Na szczęście możesz zastosować się do kilku prostych sugestii, aby naprawić ten błąd.

Co to jest Autoexec w Counter-Strike 2?
Autoexec to osobisty plik konfiguracyjny, który gracze umieszczają w plikach gry ze swoimi ustawieniami. Dzięki temu gra będzie automatycznie ładować wszystkie te ustawienia przy każdym uruchomieniu gry. Gracze Counter-Strike używają tego, aby udoskonalić swoje wrażenia z gry.
Jednak plik autoexec.cfg nie jest oficjalnie wspierany przez firmę Valve, czyli twórcę gry Counter-Strike. Z tego powodu czasami plik autoexec może nie działać w CS2. Może się to jednak zdarzyć z kilku innych powodów. Niektórzy z nich są:
- Nieprawidłowa nazwa lub lokalizacja pliku
- Niewystarczające uprawnienia
- Źle skonfigurowane ustawienia
- Zakłócenia programu antywirusowego lub zapory sieciowej
Napraw CS2 Autoexec, który nie działa na komputerze
Aby naprawić to, że Autoexec nie działa w CS2, uruchom ponownie grę i swój komputer. Jeśli to nie pomoże, postępuj zgodnie z poniższymi sugestiami:
- Sprawdź nazwę i lokalizację pliku
- Upewnij się, że polecenie konsoli jest poprawne
- Sprawdź integralność plików gry
- Tymczasowo wyłącz program antywirusowy i zaporę sieciową
- Zainstaluj ponownie Counter-Strike 2
Teraz przyjrzyjmy się im szczegółowo.
1] Sprawdź nazwę i lokalizację pliku
Zacznij od sprawdzenia, czy plik autoexec.cfg ma poprawną nazwę i znajduje się w folderze „cfg” w katalogu Counter-Strike. Zwykle lokalizacja to:
C:\Program Files (x86)\Steam\steamapps\common\Counter-Strike Global Offensive\csgo\cfg
Może się to jednak różnić w zależności od urządzenia.
2] Upewnij się, że polecenie konsoli jest poprawne

Następnie upewnij się, że wprowadziłeś poprawne polecenie konsoli. Nawet niewielki błąd w poleceniu może zakłócić działanie całego pliku. Oto jak sprawdzić polecenie konsoli:
- Otwórz Steam i kliknij Biblioteka .
- Kliknij prawym przyciskiem myszy Counter-Strike 2 na liście zainstalowanych gier.
- Wybierz Właściwości i przejdź do karty Ogólne .
- Tutaj upewnij się, że w opcjach uruchamiania wpisano +exec autoexec.cfg .
3] Sprawdź integralność plików gry
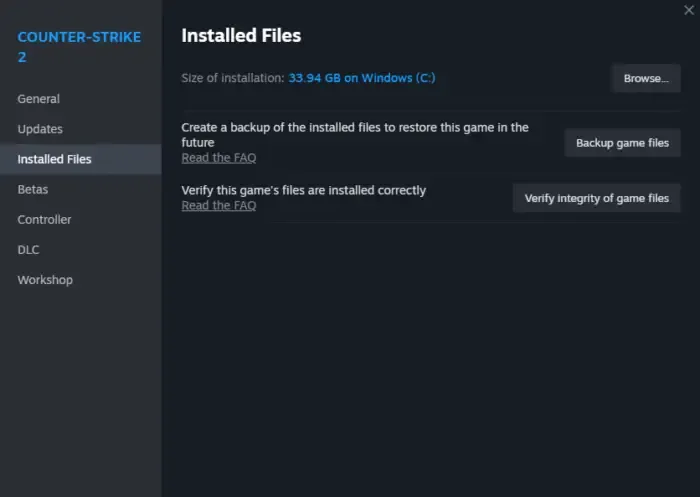
Pliki gry mogą zostać uszkodzone w wyniku błędu lub ostatniej aktualizacji. Może to być również przyczyną niepowodzenia sprawdzania poprawności plików i wystąpienia błędu, który zostanie ponownie pobrany. Aby to naprawić , sprawdź pliki gry w kliencie Steam. Oto jak:
- Otwórz Steam i kliknij Biblioteka .
- Kliknij prawym przyciskiem myszy Counter-Strike 2 na liście zainstalowanych gier.
- Wybierz Właściwości > Zainstalowane pliki .
- Tutaj kliknij Sprawdź integralność plików gry .
4] Tymczasowo wyłącz program antywirusowy i zaporę ogniową
Oprogramowanie antywirusowe zainstalowane na Twoim urządzeniu z systemem Windows może zakłócać plik autoexec w grze Counter-Strike 2. Tymczasowo wyłącz je i sprawdź, czy to naprawi błąd. Jeśli nie masz zainstalowanego w systemie żadnego oprogramowania antywirusowego innej firmy, wyłącz Zaporę systemu Windows Defender i sprawdź, czy to pomoże naprawić błąd niedziałającego programu CS2 Autoexec.
5] Zainstaluj ponownie Counter-Strike 2
Jeśli żadna z tych sugestii nie pomogła, rozważ ponowną instalację gry. Wiadomo, że pomaga to większości użytkowników naprawić błąd.
Mam nadzieję, że te sugestie ci pomogą.
Jak sprawić, by Autoexec zaczął działać?
Jeśli Autoexec nie działa w CS2, sprawdź nazwę/lokalizację pliku i upewnij się, że wprowadzone polecenie konsoli jest poprawne. Jeśli jednak to nie pomoże, sprawdź pliki gry i wyłącz oprogramowanie zabezpieczające.
Jak uruchomić opcje Autoexec?
Aby uruchomić opcje Autoexec, otwórz Steam > Biblioteka, kliknij prawym przyciskiem myszy Counter-Strike 2 i wybierz Właściwości. Na karcie Ogólne wpisz „+exec autoexec.cfg” w obszarze Opcje uruchamiania.



Dodaj komentarz