Problem z celownikiem zawieszającym się na ekranie w systemie Windows 11: jak to naprawić
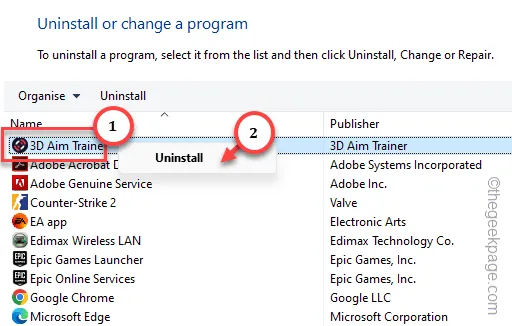
Najbardziej frustrującym doświadczeniem dla gracza jest utknięcie celownika na środku ekranu. Chociaż istnieją doniesienia o blokowaniu się kursora myszy w różnych obszarach ekranu, większość użytkowników ma problem z utknięciem celownika na środku ekranu. Dlatego wprowadziliśmy te główne rozwiązania, dzięki którym możesz powrócić do normalnego celownika w ciągu kilku minut.
Rozwiązania –
1. Sprawdź mysz i podkładkę pod mysz. Czasami nagromadzenie kurzu w obu urządzeniach może spowodować zatrzymanie celownika w określonej sekcji. Starsze urządzenia mogą również powodować ten problem z powodu mniejszej liczby urządzeń
2. Jeśli do celowania używasz kontrolera, sprawdź stan baterii i w razie potrzeby wymień ją.
Poprawka 1 – Włącz touchpad
Touchpad można zablokować za pomocą prostego przycisku na klawiaturze. Nawet jeśli naciśniesz ten przycisk przez przypadek, spowoduje to wyłączenie touchpada.
Krok 1 – Aby cofnąć to ograniczenie, znajdź odpowiedni klawisz funkcyjny (klawisz F), znajdujący się w górnej części tablicy klawiatur.
Krok 2 – Następnie naciśnij ten przycisk (zwykle jest to F5 lub F6), aby odblokować lub ponownie włączyć touchpad na urządzeniu.
Krok 3 – Jeśli to nie odblokuje, spróbuj nacisnąć Fn+ten konkretny klawisz wykonać tę pracę.
Celownik nie będzie już utknął na środku ekranu.
Poprawka 2 – Zmień ustawienia DPI aplikacji
Ten problem może wystąpić z powodu źle skonfigurowanych ustawień DPI aplikacji.
Krok 1 – Aby to zrobić, znajdź lokalizację pliku wykonywalnego w swoim systemie.
Krok 2 – Możesz wyszukać nazwę aplikacji i przejść do rzeczywistej lokalizacji konkretnego pliku exe.
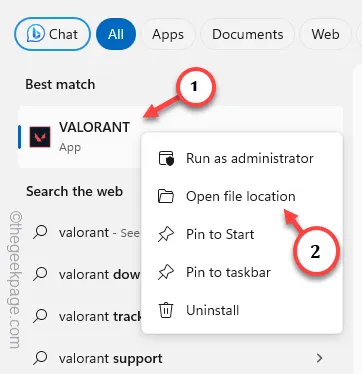
Krok 3 – Jeśli masz skrót na pulpicie, możesz kliknąć ten plik prawym przyciskiem myszy, a następnie kliknąć „Właściwości„.
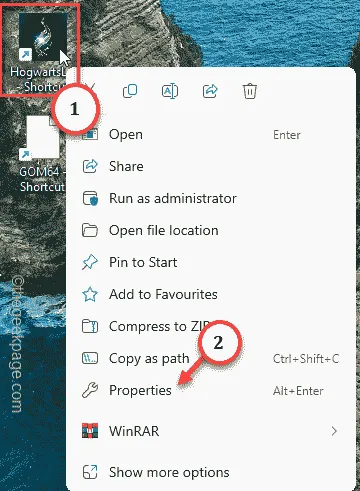
Krok 4 – Przejdź od razu do zakładki „Zgodność”.
Krok 5 – Teraz możesz kliknąć „Zmień ustawienia wysokiej rozdzielczości”, aby uzyskać do tego dostęp .
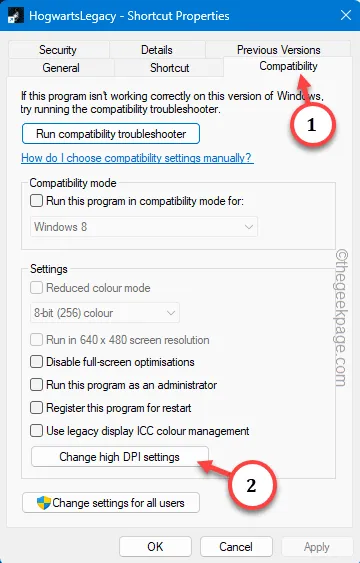
Krok 6 – Na karcie Informacje o zastąpieniu skalowania przy wysokiej rozdzielczości zaznacz i ustaw „Zastąp zachowanie skalowania przy wysokim DPI. Skalowanie wykonywane przez:” do „Aplikacja” z listy rozwijanej.
Krok 7 – Aby zapisać zmianę, kliknij „OK”.

Zamknij wszystkie otwarte karty i uruchom ponownie urządzenie.
Po ponownym uruchomieniu urządzenia zagraj w grę, w którą grałeś wcześniej. Nie będziesz już doświadczał problemów z zablokowanym kursorem lub przyciskami myszy.
Poprawka 3 – Wyłącz punkt celowania na monitorach do gier
Niektóre monitory do gier, takie jak Acer Nitro, mają tę funkcję zwaną Aim Point, która może zepsuć ustawienia celownika na ekranie.
Krok 1 – Naciśnij przycisk na monitorze, aby uzyskać dostęp do funkcji wyświetlacza.
Krok 2 – Znajdź tam ustawienia „Punkt celu” i ustaw je na „< /span>” tryb.Wyłączony
Po wyłączeniu funkcji Punkt celowania na monitorze celownik nie będzie już blokował się w grze.
Poprawka 4 – Zmień ustawienia celownika w grze
Wszystkie gry, głównie gry FPS, takie jak Valorant, CS:GO, COD, mają dedykowane ustawienia celownika w grze. Użyj tego, aby naprawić ustawienia celownika.
Krok 1 – Uruchom grę jeszcze raz.
Krok 2 – Zanim zaczniesz grać, dotknij przycisku „⚙️”, aby uzyskać dostęp do ustawień gry.
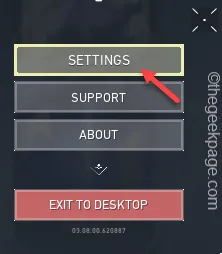
Krok 3 – W ustawieniach gry przejdź do ustawień Kontroli,
Krok 4 – Znajdź ustawienia celownika, użyj ustawień „Ustaw domyślne sterowanie”, aby je przywrócić ustawienia celownika.
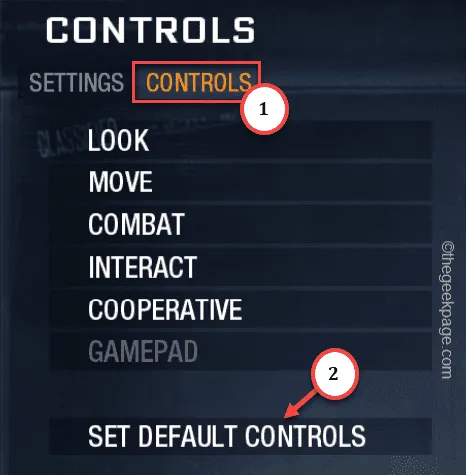
Krok 5 – Jeśli używasz innych ustawień celownika „Pro” w grze Valorant lub Counter Striker, przełącz je na „Domyślny celownik ”.
Teraz przejdź do deathmatchu lub dowolnej innej gry i sprawdź, czy celownik nadal się zacina, czy nie.
Poprawka 5 – Odinstaluj trainery i mody AIM
Istnieje kilka trenerów AIM lub modów celownika, które mogą utrudniać ruch kursora myszy.
Krok 1 – Na początku przytrzymaj Wygraj i R klawisze skrótu.
Krok 2 – Wprowadź i naciśnij Enter.
appwiz.cpl
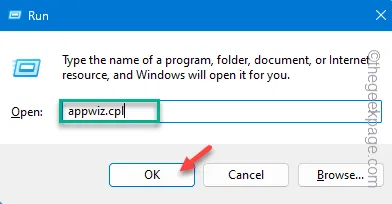
Spowoduje to wyświetlenie wszystkich aplikacji i programów zainstalowanych w systemie.
Krok 3 – Znajdź tam trainer do AIM lub inny program do modyfikacji kursora. Po prostu kliknij tę aplikację prawym przyciskiem myszy i kliknij „Odinstaluj”.

Wykonaj niezbędne kroki, aby odinstalować trainera do gry.
W ten sposób pozbądź się wszelkiego oprogramowania lub narzędzi, które mogą ulepszać/modować ustawienia kursora.
Wykonaj uruchom ponownie swój system. Kursor nie będzie już blokowany ani blokowany.
Poprawka 6 – Powstrzymaj się od grania w dwie gry jednocześnie
Uruchomienie dwóch lub wielu gier FPS może spowodować utknięcie celownika na środku monitora. Możesz po prostu zamknąć lub zakończyć dowolne instancje gry uruchomionej w systemie.
Krok 1 – Kliknij prawym przyciskiem myszy przycisk Okno i kliknij „Menedżer zadań„.
Krok 2 – Teraz poszukaj innej instancji procesu gry, która mogłaby mieć dostęp do celownika i zakończ ten program. Po prostu kliknij to prawym przyciskiem myszy i kliknij „Zakończ zadanie”, aby to zakończyć.
Teraz, gdy uruchamiasz tylko jedną instancję gry, możesz teraz skupić się na grze, a nie na celowniku.
Mamy nadzieję, że te poprawki pomogły Ci rozwiązać problem.



Dodaj komentarz