Tworzenie podpisu e-mail w nowej aplikacji Outlook dla systemu Windows 11

- Aby skonfigurować podpis e-mail w aplikacji Outlook w systemie Windows 11, przejdź do Ustawienia > Konta > Podpisy , utwórz swój spersonalizowany podpis i kliknij „Zapisz”.
- Na ekranie „Podpisy” możesz również utworzyć kilka podpisów e-mail dostosowanych do różnych odbiorców .
- Niniejsze instrukcje dotyczą systemów Windows 11 i 10 oraz wersji przeglądarkowej programu Outlook.
Korzystając z nowej aplikacji Outlook (i jej wersji internetowej), możesz wyznaczyć podpisy dla każdego nowego e-maila, odpowiedzi lub przesłanej dalej wiadomości. Ten przewodnik pomoże Ci skonfigurować wszystko odpowiednio.
Podczas tworzenia wiadomości e-mail zazwyczaj dołączany jest standardowy podpis, który może składać się z Twojego imienia i nazwiska, danych kontaktowych, nazwy firmy, stanowiska i potencjalnie standardowej wiadomości końcowej. Zamiast konsekwentnego pisania lub kopiowania i wklejania tego samego tekstu dla każdej wiadomości e-mail, aplikacja Outlook w systemie Windows 11 udostępnia funkcję umożliwiającą tworzenie jednego lub wielu spersonalizowanych podpisów, które są automatycznie dodawane do wiadomości.
W tym przewodniku znajdziesz opis procesu konfigurowania i dostosowywania podpisów w programie Outlook dla systemu Windows 11 i 10, a także w internetowej wersji usługi poczty e-mail firmy Microsoft.
Jak utworzyć podpis e-mail w programie Outlook dla systemu Windows 11
Aby dodać podpis e-mail w aplikacji Outlook dla systemu Windows 11, wykonaj następujące czynności:
- Uruchom aplikację Outlook na urządzeniu z systemem Windows 11.
- Kliknij ikonę Ustawienia (symbol koła zębatego w prawym górnym rogu).
- Wybierz Konta .
- Otwórz kartę Podpisy .
- W sekcji „Podpis e-mail” wybierz konto e-mail, które chcesz powiązać z tym podpisem (jeśli to konieczne).
- Wprowadź nazwę nowego podpisu.
- Wpisz swój podpis w wyznaczonym polu tekstowym, podając szczegóły, które chcesz zamieścić na końcu wiadomości e-mail.

- (Opcjonalnie) Aby wstawić obraz, np. wizytówkę, kliknij opcję „Wstaw obrazy w tekście” na dolnym pasku narzędzi.
- Użyj opcji formatowania na pasku narzędzi, aby zmienić wygląd tekstu (pogrubienie, kursywa, kolor itp.).
- (Opcjonalnie) Jeśli masz wiele podpisów, wybierz, którego chcesz używać w nowych wiadomościach e-mail.
- (Opcjonalnie) Wybierz podpis, który będzie automatycznie używany w odpowiedziach i przesyłanych dalej wiadomościach.
- Kliknij przycisk Zapisz , aby zakończyć składanie podpisu.
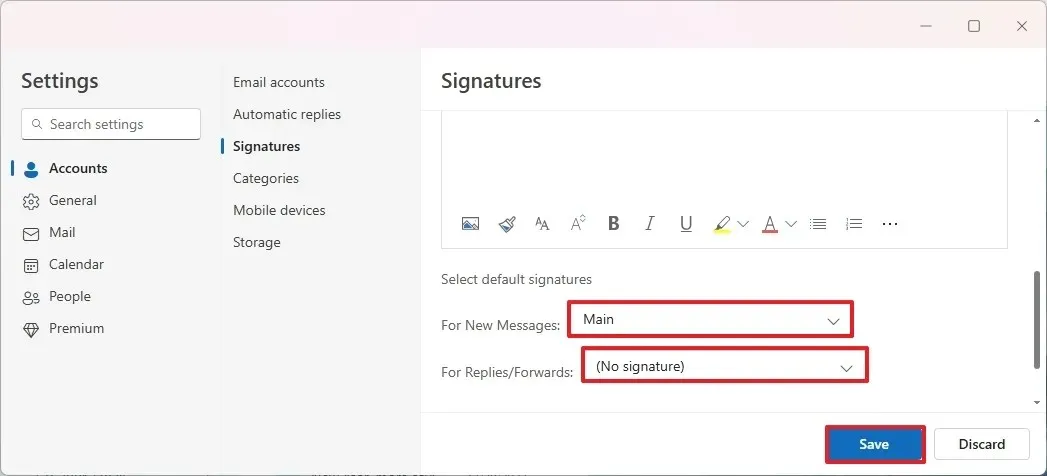
- (Opcjonalnie) Aby utworzyć dodatkowe podpisy z innymi szczegółami, kliknij opcję Nowy podpis .
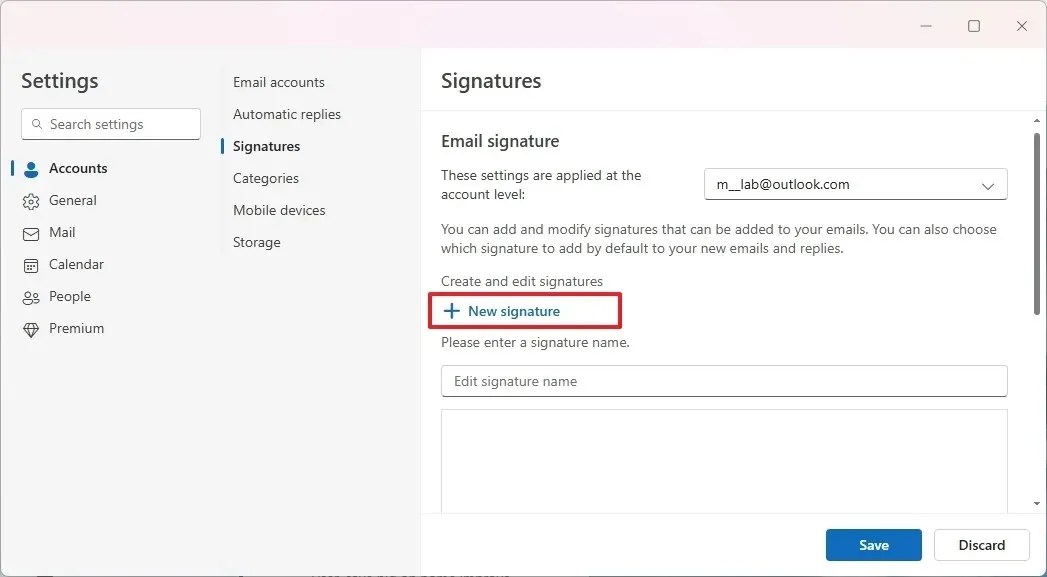
- Nadaj nazwę nowemu podpisowi.
- Wpisz w polu tekstowym podpis zawierający alternatywne dane.
- Nie zapomnij kliknąć ponownie przycisku Zapisz .
- (Opcjonalnie) Aby usunąć istniejący podpis, wybierz go z listy i kliknij przycisk Usuń .
- Na koniec kliknij przycisk Zapisz , aby potwierdzić usunięcie.
Po wykonaniu tych kroków Twój podpis będzie automatycznie dodawany na dole każdej nowej wiadomości e-mail, którą napiszesz w przyszłości.
Ponieważ ten podpis jest zasadniczo tylko tekstem, możesz go łatwo wybrać i usunąć, jeśli zajdzie taka potrzeba. Jeśli chcesz zmienić lub wstawić inny podpis, po prostu przejdź do zakładki „Wstaw” i skorzystaj z funkcji „Podpis” , aby wybrać inną opcję dla swojego e-maila.



Dodaj komentarz