Tworzenie rozruchowego nośnika USB z systemem Windows 11 za pomocą programu Rufus w celu ominięcia wymagań instalacyjnych
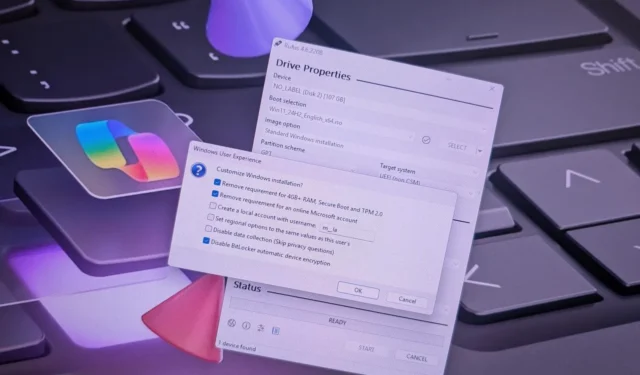
OSTATNIA AKTUALIZACJA 29.10.2024: Za pomocą Rufusa możesz utworzyć rozruchowy dysk USB dla systemu Windows 11, który omija TPM 2.0, Secure Boot i ograniczenia pamięci na nieobsługiwanych urządzeniach. To narzędzie umożliwia również generowanie niestandardowych nośników instalacyjnych, które nie wymagają połączenia internetowego ani konta Microsoft. Ponadto umożliwia wyłączenie automatycznej aktywacji BitLocker lub Device Encryption. Ten przewodnik przeprowadzi Cię przez proces konfiguracji tej konfiguracji.
Podczas gdy dostępne jest narzędzie Media Creation Tool, Rufus upraszcza tworzenie dysku flash USB do instalacji systemu Windows 11. Umożliwia wykorzystanie istniejącego pliku ISO lub bezpośrednie pobranie wymaganych plików z firmy Microsoft. Najnowsze aktualizacje Rufusa wprowadziły opcje konfiguracji, które pomagają ominąć wymagania systemowe zarówno dla czystych instalacji, jak i uaktualnień w miejscu.
W tym przewodniku przedstawię szczegółowe kroki dotyczące wykorzystania narzędzia Rufus do utworzenia nośnika rozruchowego do instalacji systemu Windows 11.
Utwórz rozruchowy nośnik USB z systemem Windows 11 z pominięciem wymagań
Aby wygenerować rozruchowy dysk USB z systemem Windows 11, który pomija wymagania systemowe, podłącz dysk flash USB o minimalnej pojemności 8 GB i wykonaj następujące czynności:
-
Pobierz najnowszą wersję narzędzia z sekcji „Pobierz” na swój komputer.
-
Kliknij prawym przyciskiem myszy pobrany plik wykonywalny i wybierz opcję Otwórz, aby uruchomić aplikację.
-
Z listy rozwijanej „Urządzenie” wybierz swój dysk flash USB.
-
Kliknij przycisk Wybierz .
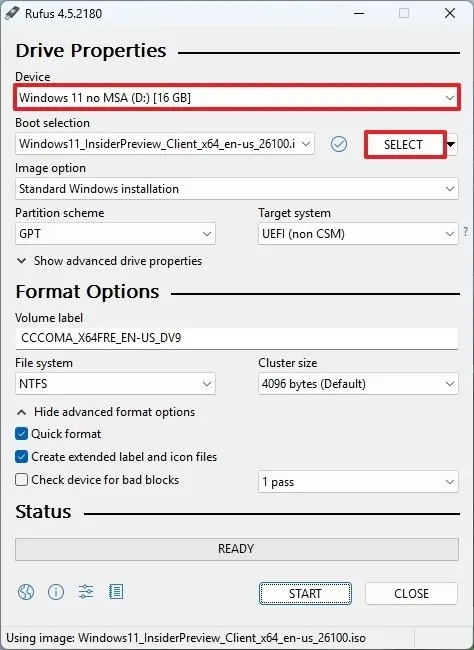
-
Znajdź i wybierz plik ISO systemu Windows 11, którego chcesz użyć.
-
Kliknij przycisk Otwórz .
-
W obszarze „Opcje obrazu” wybierz ustawienie „Standardowa partycja systemu Windows” .
-
Wybierz opcję GPT z listy rozwijanej „Schemat partycji”.
-
Wybierz UEFI (bez CSM) w ustawieniu „System docelowy”.
-
W polu „Etykieta woluminu” nadaj opisową nazwę dyskowi USB, z którego można uruchomić system Windows 11, na przykład Windows 11 Bypass .
-
Zachowaj wartości domyślne ustawień systemu plików i rozmiaru klastra .
-
Włącz opcję Szybkie formatowanie .
-
Zaznacz pole wyboru „Utwórz rozszerzone pliki etykiet i ikon” .
-
Kliknij przycisk Start .
-
Aby ominąć wymagania sprzętowe, zaznacz opcję „Usuń wymagania dotyczące 4 GB lub więcej pamięci RAM, bezpiecznego rozruchu i TPM 2.0” .
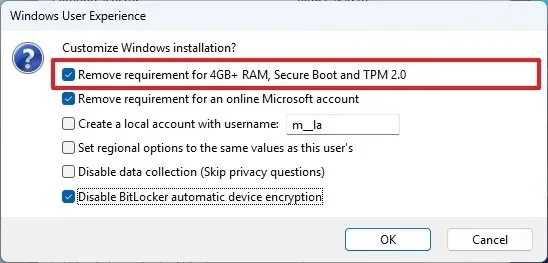
-
Włącz opcję „Usuń wymaganie konta Microsoft online”, aby pominąć wymóg posiadania dostępu do Internetu i utworzyć konto lokalne.
-
Zaznacz opcję „Utwórz konto lokalne z nazwą użytkownika” i podaj nazwę użytkownika, aby zautomatyzować tworzenie konta lokalnego.
-
(Opcjonalnie) Aktywuj opcję „Wyłącz automatyczne szyfrowanie urządzeń funkcją BitLocker”, aby zapobiec aktywacji funkcji BitLocker podczas instalacji.
-
Na koniec kliknij przycisk OK .
Po wykonaniu tych kroków Rufus wygeneruje rozruchowy dysk USB, który omija typowe wymagania dotyczące uaktualnienia lub ponownej instalacji systemu Windows 11 na nieobsługiwanych komputerach.
Ważne jest, aby mieć pewność, że używasz wersji 4.6 lub nowszej, aby móc tworzyć niestandardowe nośniki USB, które omijają wymagania sprzętowe, zwłaszcza w przypadku aktualizacji na miejscu.
Aktualizacja 29 października 2024 r.: Niniejszy przewodnik został poprawiony pod kątem dokładności i uwzględnienia zmian w procesie.



Dodaj komentarz