Utwórz tabelę w tabeli w programie Word i Dokumentach Google
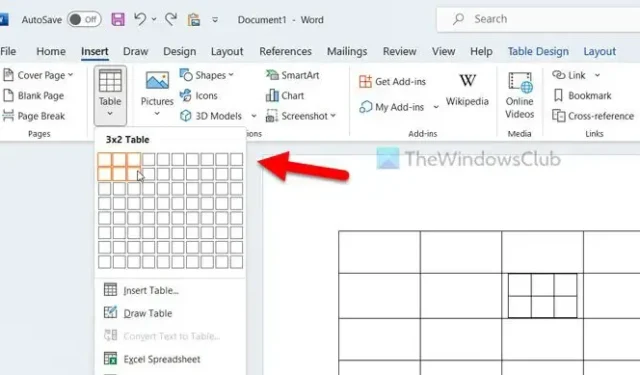
Czasami możesz chcieć utworzyć tabelę w tabeli w programie Word i Dokumentach Google . Jeśli tak, możesz użyć tych przewodników, aby wstawić do tabeli tabelę o maksymalnym rozmiarze 10 × 10 w Arkuszach Google i 63 × 63 w programie Word. Niezależnie od tego, czy chcesz wyświetlić drugą tabelę w jednej komórce, czy w wielu komórkach, możesz to zrobić za pomocą tej metody.
Utwórz tabelę w tabeli w programie Word
Aby utworzyć tabelę w tabeli w programie Word, wykonaj następujące metody:
1] Korzystanie z opcji Split Cells
Możliwe jest dzielenie lub scalanie komórek w tabeli w programie Word za pomocą wbudowanej opcji. Ta opcja nosi nazwę Podziel komórki. Możesz użyć tej samej opcji, aby wstawić drugą tabelę do komórki istniejącej tabeli. Aby użyć opcji Podziel komórki, możesz wykonać następujące kroki:
Najpierw musisz utworzyć tabelę w swoim dokumencie. Jeśli już go masz, możesz nad nim popracować. Następnie musisz wybrać tabelę, aby pojawiły się opcje specyficzne dla tabeli. Następnie zaznacz komórkę lub wybierz blok, w którym chcesz pokazać drugą tabelę. W tym momencie możesz znaleźć kartę o nazwie Układ . Musisz przełączyć się na tę kartę, gdy komórka jest zaznaczona.
Przejdź do sekcji Scalanie , w której znajdziesz opcję o nazwie Podziel komórki .
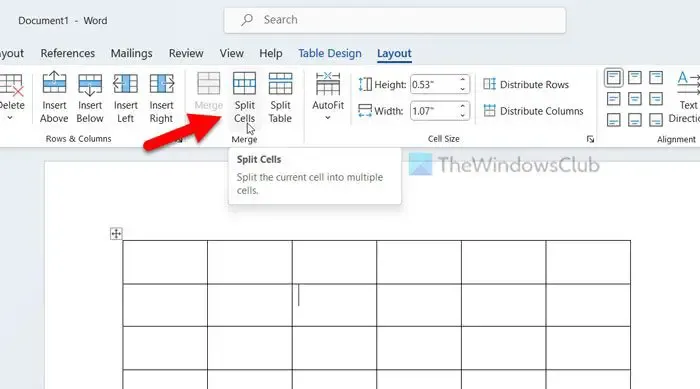
Kliknij tę opcję i wprowadź liczbę wierszy i kolumn, które chcesz wyświetlić.
Dla Twojej informacji możesz wprowadzić maksymalną liczbę 63. Po zakończeniu kliknij przycisk OK .
2] Korzystanie z opcji Wstaw tabelę
Pierwsza metoda dzieli komórkę na różne sekcje, podczas gdy ta opcja pokazuje oddzielną tabelę wewnątrz komórki tabeli. Jeśli wybierzesz tę opcję, będziesz mógł dostosować stół jak samodzielny stół. Powiedziawszy to, możesz zmienić kolor, odcień, obramowanie itp.
Aby użyć opcji Wstaw tabelę, wykonaj następujące czynności:
Najpierw musisz wybrać komórkę istniejącej tabeli i przejść do zakładki Wstaw .
Kliknij opcję Tabela i wybierz tabelę, którą chcesz pokazać.
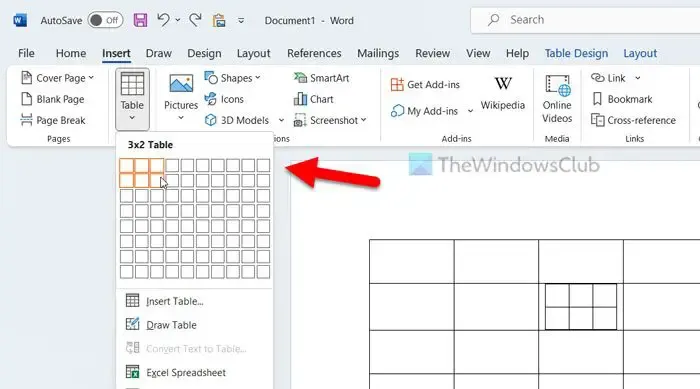
Utwórz tabelę w tabeli w Dokumentach Google
Aby utworzyć tabelę w tabeli w Arkuszach Google, wykonaj następujące czynności:
1] Korzystanie z podzielonej komórki
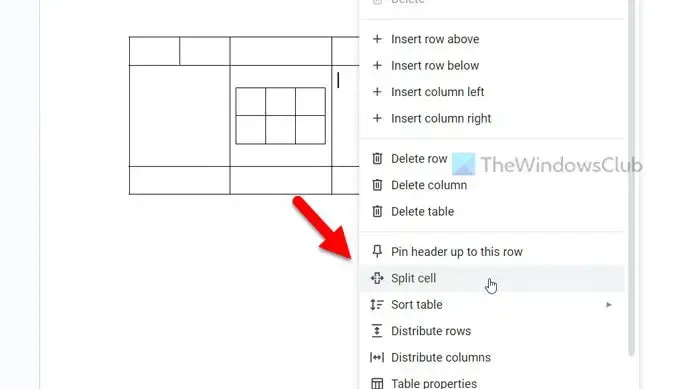
Aby utworzyć tabelę w tabeli w Arkuszach Google za pomocą opcji Podziel komórkę, wykonaj następujące czynności:
- Upewnij się, że komórka jest zaznaczona w pierwszej tabeli podstawowej.
- Kliknij prawym przyciskiem myszy komórkę, w której chcesz wyświetlić tabelę pomocniczą.
- Wybierz opcję Podziel komórkę z menu kontekstowego dostępnego po kliknięciu prawym przyciskiem myszy.
- Wprowadź liczbę wierszy i kolumn.
- Kliknij przycisk Podziel .
Dla Twojej informacji możesz wprowadzić maksymalną wartość 10×10. Natychmiast wyświetla drugą tabelę w następujący sposób:
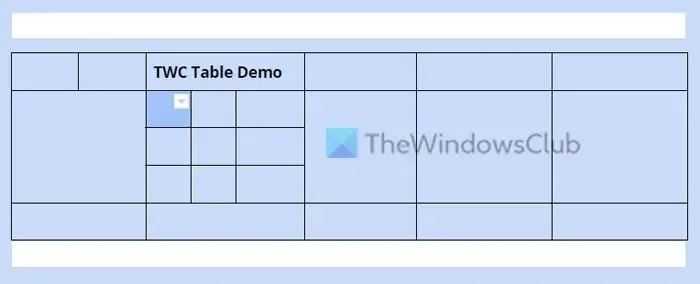
2] Korzystanie z opcji Wstaw tabelę
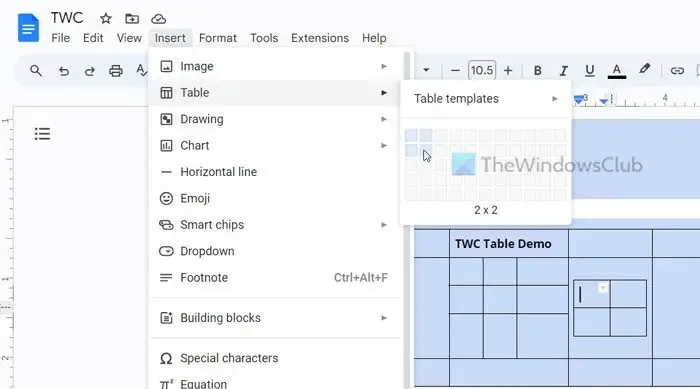
Aby utworzyć tabelę w tabeli w Dokumentach Google za pomocą opcji Wstaw tabelę, wykonaj następujące czynności:
- Wybierz komórkę w tabeli podstawowej, w której chcesz wyświetlić tabelę.
- Kliknij opcję Wstaw na górnym pasku menu.
- Wybierz opcję Tabela .
- Wybierz liczbę wierszy i kolumn.
W takim przypadku można znaleźć limit co najwyżej stołów 20×20.
Czy mogę umieścić tabelę wewnątrz tabeli w Dokumentach Google?
Tak, możesz umieścić tabelę wewnątrz tabeli w Dokumentach Google. Jak wspomniano w artykule, można to zrobić na dwa sposoby. Najpierw możesz podzielić określoną komórkę za pomocą opcji Podziel komórkę. Po drugie, możesz ręcznie dodać dodatkową tabelę w dowolnej komórce istniejącej tabeli.
Jak wstawić tabelę do tabeli?
Aby wstawić tabelę do tabeli w programie Word, musisz użyć opcji Podziel komórki lub Wstaw tabelę. Jeśli skorzystasz z pierwszej opcji, dana komórka zostanie podzielona na rozmiary zgodnie z Twoimi wymaganiami. Z drugiej strony, jeśli użyjesz drugiej opcji, możesz wyświetlić samodzielną tabelę wewnątrz komórki. Obie opcje są dostępne w Microsoft Word oraz Dokumentach Google.



Dodaj komentarz