Inicjalizacja zrzutu awaryjnego nie powiodła się, identyfikator zdarzenia 46 [Poprawka]
![Inicjalizacja zrzutu awaryjnego nie powiodła się, identyfikator zdarzenia 46 [Poprawka]](https://cdn.thewindowsclub.blog/wp-content/uploads/2023/07/crash-dump-initialization-failed-event-id-46-1-640x375.webp)
Zdarzenie o identyfikatorze 46, inicjalizacja zrzutu awaryjnego nie powiodła się , można zobaczyć w Podglądzie zdarzeń, jeśli komputer uległ awarii z powodu niebieskiego ekranu lub z innego powodu i odzyskał sprawność, ale nie był w stanie zarejestrować błędu ani utworzyć pliku zrzutu. Może to również wskazywać na stan, w którym komputer został uruchomiony bez skonfigurowanego pliku zrzutu, a plik stronicowania nie został skonfigurowany.
Wystąpił krytyczny błąd sprzętowy.
Składnik:
Błąd pamięci Źródło: Wyjątek sprawdzania komputera
Widok szczegółów tego wpisu zawiera dodatkowe informacje.
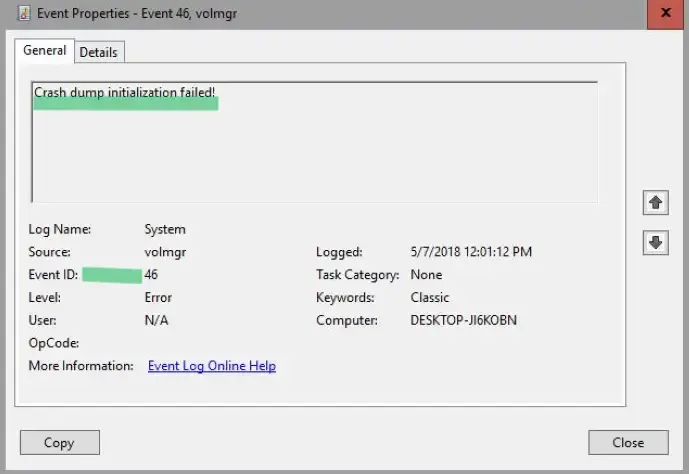
Plik stronicowania działa jak wirtualna przestrzeń, w której system Windows może zapisywać pliki, a podczas pierwszego rozruchu jest to ważny plik, który pomaga systemowi Windows dokończyć konfigurację. Jest również potrzebny podczas rozruchu, aby pomóc w zarządzaniu wymaganiami dotyczącymi pamięci i zapewnić płynny proces uruchamiania systemu operacyjnego.
Napraw identyfikator zdarzenia 46, inicjalizacja zrzutu awaryjnego nie powiodła się
Istnieją dwa szybkie sposoby na wyeliminowanie błędu niepowodzenia inicjalizacji zrzutu awaryjnego, który możesz zobaczyć w Podglądzie zdarzeń systemu Windows:
- Włącz ustawienia zrzutu pamięci
- Wygeneruj plik zrzutu pamięci ręcznie
- Przywróć system BIOS lub aktualizację UEFI
Możesz to zrobić, uruchamiając komputer w trybie awaryjnym za pomocą urządzenia z nośnikiem startowym i przechodząc do zaawansowanego odzyskiwania .
1] Włącz ustawienia zrzutu pamięci
Najpierw możesz spróbować zmienić ustawienia zrzutu pamięci w Ustawieniach systemu Windows. Zrzut pamięci pobiera wszystkie informacje z pamięci roboczej urządzenia i tworzy kopię na dysku twardym komputera.
Włączenie ustawień zrzutu pamięci umożliwia systemowi przechwytywanie i przechowywanie informacji diagnostycznych w przypadku awarii systemu lub wystąpienia błędu. Informacje są więc zapisywane w pliku zrzutu pamięci, który można wykorzystać do analizy przyczyny awarii.
Aby rozpocząć, możesz wykonać poniższe czynności:
- Naciśnij Klawisz Windows + I, aby uruchomić Ustawienia.
- Przejdź do System > Informacje .
- Kliknij Zaawansowane ustawienia systemu w obszarze Specyfikacje urządzenia.
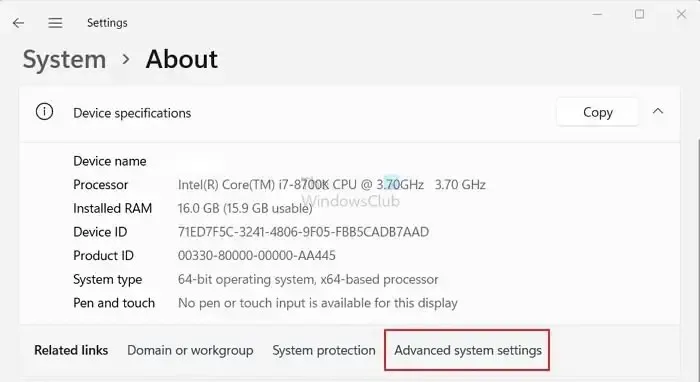
- Następnie kliknij kartę Zaawansowane .
- Teraz kliknij przycisk Ustawienia w obszarze Uruchamianie i odzyskiwanie.
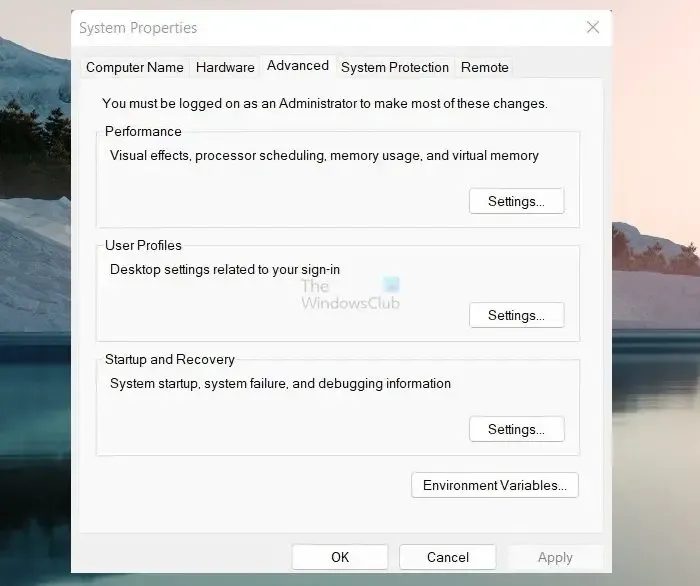
- Użyj menu rozwijanego w obszarze Zapisz informacje o debugowaniu, aby wybrać pełny zrzut pamięci .
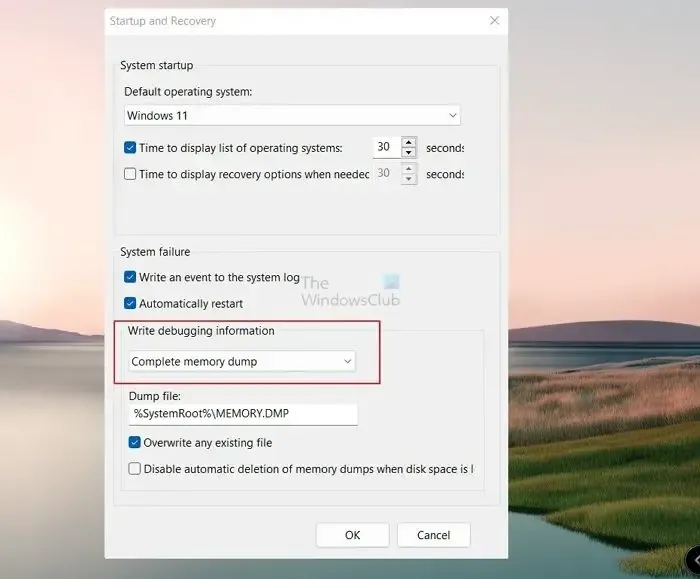
- Na koniec kliknij OK , aby zapisać szanse.
Po zakończeniu uruchom ponownie komputer i sprawdź, czy nadal występują problemy z inicjalizacją zrzutu awaryjnego podczas uruchamiania.
2] Ręcznie wygeneruj plik zrzutu pamięci
Zwykle zawartość pamięci RAM jest zapisywana w pliku stronicowania znajdującym się na tej samej partycji co system Windows. Jeśli jednak plik zrzutu jest większy niż 2 GB, odpowiedź zajmie dużo czasu. Aby sobie z tym poradzić, możesz ręcznie wygenerować plik zrzutu pamięci , wykonując poniższe czynności:
- Naciśnij klawisz Windows + R , aby uruchomić Uruchom.
- Wpisz regedit i naciśnij Enter.
- Teraz przejdź do następującej ścieżki rejestru:
HKEY_LOCAL_MACHINE\SYSTEM\CurrentControlSet\Control\CrashControl
- Następnie kliknij prawym przyciskiem myszy pusty obszar i wybierz Nowy > Wartość DWORD (32-bitowa) .
- Zmień nazwę nowego pliku klucza na NMICrashDump .
- Następnie kliknij dwukrotnie nowo utworzony klucz i ustaw dane wartości na 1 od 0 .

- Na koniec kliknij OK i uruchom ponownie komputer, aby sprawdzić, czy problem został rozwiązany.
3] Przywróć BIOS lub aktualizację UEFI
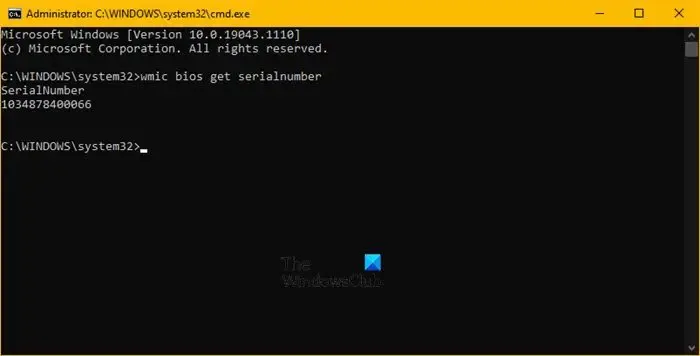
Niektórzy użytkownicy zgłaszali również, że przywrócenie oprogramowania płyty głównej do poprzedniej wersji może pomóc. W tym przypadku jest to problem sprzętowy spowodowany przez oprogramowanie układowe.
Sprawdź w instrukcji producenta OEM, jak można przywrócić oprogramowanie sprzętowe .
Jaki jest identyfikator zdarzenia w przypadku awarii systemu?
Awaria systemu jest identyfikowana przez identyfikator zdarzenia, odrębny kod numeryczny, który pomaga w organizowaniu i monitorowaniu określonych zdarzeń w dzienniku zdarzeń systemu Windows. W systemach operacyjnych Windows dziennik zdarzeń działa jak scentralizowany magazyn, w którym rejestrowane są różne zdarzenia i działania mające miejsce w systemie, w tym instalacje aplikacji, zdarzenia związane z bezpieczeństwem, błędy, ostrzeżenia i awarie systemu.
Jak mogę zobaczyć awarie w Podglądzie zdarzeń?
Za pomocą Podglądu zdarzeń można obserwować awarie systemu, przechodząc do dziennika systemu w dziennikach systemu Windows. Ten dziennik obejmuje ważne zdarzenia systemowe, takie jak błędy niebieskiego ekranu (BSOD) lub awarie systemu. Możesz szybko wykryć i zbadać incydenty awarii, filtrując dziennik, aby wyświetlić zdarzenia krytyczne i błędy.



Dodaj komentarz