Nie można utworzyć pliku roboczego w programie Outlook: naprawa

Podczas uruchamiania klienta Microsoft Outlook mogłeś natknąć się na ten komunikat o błędzie na swoim komputerze. Ten komunikat o błędzie stwierdza: „ Program Outlook nie mógł utworzyć pliku roboczego. ” podczas ładowania klienta MS Outlook. Ten komunikat o błędzie pojawia się tylko wtedy, gdy w rejestrze programu Outlook na komputerze występuje uszkodzenie. Można to naprawić za pomocą Edytora rejestru.
Poprawka 1 – Zmień komponent klucza Cache
Aby rozwiązać ten problem, musisz edytować rejestr związany z programem Outlook na swoim komputerze i ustawić wartość pamięci podręcznej na ustawienia domyślne.
Krok 1 – Aby to zrobić, wpisz „ rejestr ” w polu.
Krok 2 – Następnie otwórz „ Rejestr ” w polu wyszukiwania, aby go otworzyć.
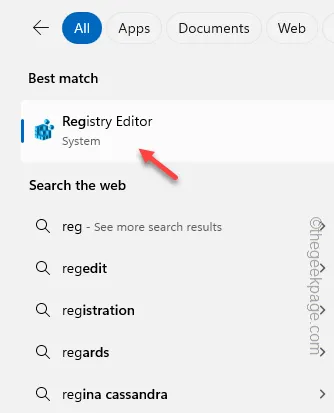
Krok 3 – Powinieneś dotrzeć do tego punktu w Edytorze rejestru –
HKEY_CURRENT_ USER \Software\Microsoft\Windows\CurrentVersion\Explorer\User Shell Folders
Krok 4 – Będąc tam, znajdź wartość „ Cache ” w prawym panelu.
Krok 5 – Musisz dwukrotnie dotknąć wartości, aby ją zmodyfikować.
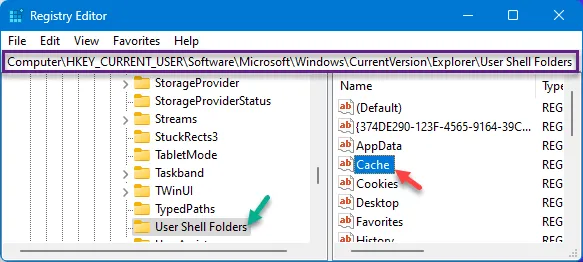
Krok 6 – Ta wartość zawiera konkretny adres. Wklej to w polu –
%USERPROFILE%\AppData\Local\Microsoft\Windows\INetCache
Krok 7 – Kliknij „ OK ”.
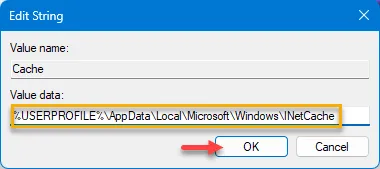
Ta poprawka powinna wystarczyć do rozwiązania problemu z Outlookiem. Podobnie jak w przypadku innych poprawek rejestru, aby to zadziałało, należy ponownie uruchomić komputer.
Po ponownym uruchomieniu urządzenia otwórz aplikację Outlook i przetestuj.
Poprawka 2 – Zainstaluj wszystkie aktualizacje w programie Outlook
Zainstaluj aktualizacje w kliencie Outlook na swoim komputerze.
Krok 1 – Aby to zrobić, musisz uruchomić klienta Outlook na swoim urządzeniu.
Krok 2 – Następnie kliknij przycisk „ Plik ”.
Krok 3 – Należy przejść do zakładki „ Konto Office ”.
Krok 4 – Włącz opcję „ Opcje aktualizacji ” i użyj funkcji „ Aktualizuj teraz ”, aby pobrać i zainstalować wszystkie aktualizacje.

Komunikat nie będzie widoczny po zakończeniu całego procesu i zaktualizowaniu programu Outlook do najnowszej wersji.
Uruchom klienta Outlook i przetestuj to samodzielnie.
Poprawka 3 – Użyj nowej wersji Outlooka
Możesz użyć nowszej wersji klienta Microsoft Outlook i sprawdzić, czy to działa.
Krok 1 – Wyszukaj „ Outlook ” w polu wyszukiwania.
Krok 2 – Następnie poszukaj „ Outlook (nowy) ” w wynikach wyszukiwania.
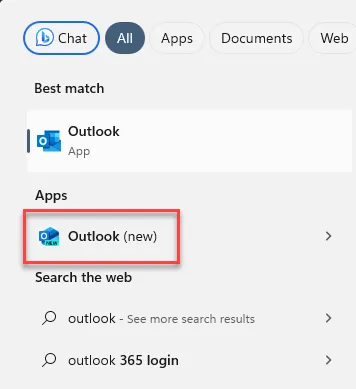
Kiedy otworzy się nowa wersja klienta Outlook, automatycznie pobierze identyfikatory logowania e-mail. Nie musisz nic robić.
Krok 1 – Otwórz aplikację kliencką Outlook .
Krok 2 – Przejdź do karty Strona główna na stronie Outlook.
Krok 3 – W prawym górnym rogu poszukaj wstążki z komunikatem „ Nowy Outlook ”.
Krok 4 – Przełącz to do trybu włączonego .
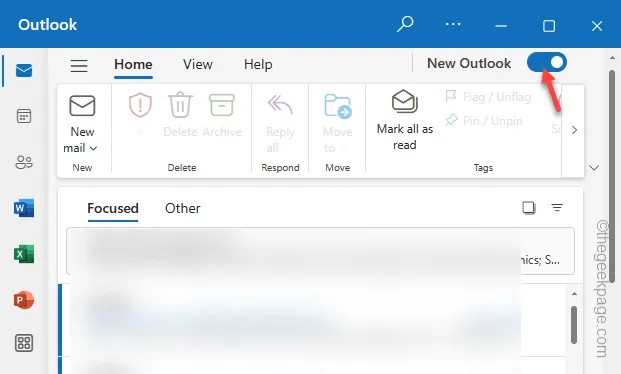
To powinno przenieść Cię do nowej aplikacji Outlook. Sprawdź, czy to pomoże.
Poprawka 4 – Uruchom Outlooka w trybie awaryjnym
Powinieneś spróbować uruchomić MS Outlook w trybie awaryjnym .
Krok 1 – Jest to bardzo łatwy proces. Szybko naciśnij przyciski Win + R.
Krok 2 – Następnie wklej ten termin. Kliknij OK „.
outlook.exe /safe
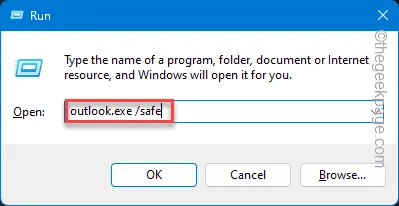
Jeśli pojawi się komunikat z potwierdzeniem, potwierdź go i pozwól programowi Outlook się otworzyć.
Po otwarciu klienta Outlook nie będziesz już widzieć tego samego komunikatu „ Program Outlook nie mógł utworzyć pliku roboczego ”.



Dodaj komentarz