Corsair iCUE nie wykrywa wentylatorów, klawiatury ani myszy
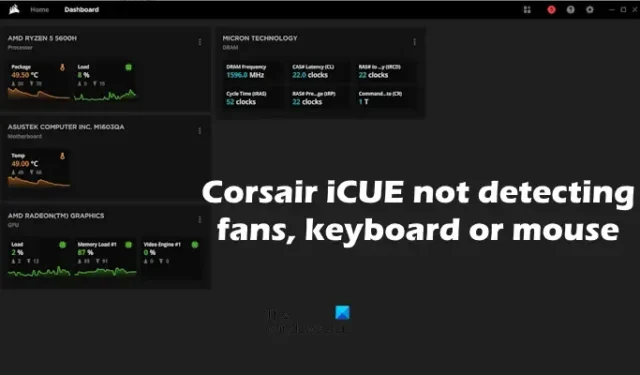
Jeśli Corsair iCUE nie wyświetla lub nie wykrywa wentylatorów, klawiatury lub myszy , rozwiązania podane w tym artykule będą pomocne. Za pomocą oprogramowania Corsair iCUE możesz zarządzać urządzeniami, takimi jak klawiatura do gier, mysz do gier itp. Jeśli jednak nie wyświetli się żadne urządzenie podłączone do Twojego komputera, nie będziesz mógł zarządzać tymi urządzeniami.
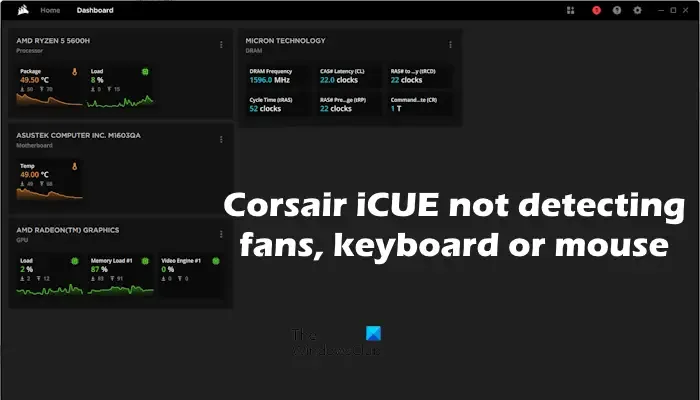
Napraw Corsair iCUE, który nie wykrywa wentylatorów, klawiatury ani myszy
Z doniesień wynika, że oprogramowanie Corsair iCUE nie wyświetla żadnego urządzenia podłączonego do systemów komputerowych użytkownika ani żadnego komunikatu o błędzie. Jeśli Corsair iCUE nie wykrywa wentylatorów, klawiatury ani myszy, skorzystaj z poniższych sugestii, aby rozwiązać problem.
- Wstępne poprawki
- Rozwiązywanie problemów w stanie czystego rozruchu
- Napraw Corsair iCUE
- Zaktualizuj BIOS i sterowniki chipsetu
- Usuń lub odinstaluj niepotrzebne wtyczki
- Odinstaluj i ponownie zainstaluj kontrolery USB i główny koncentrator USB
- Wyłącz selektywne zawieszanie USB
- Całkowicie odinstaluj i zainstaluj Corsair iCUE
Poniżej szczegółowo wyjaśniliśmy wszystkie te poprawki.
1] Wstępne poprawki
Przed wypróbowaniem jakiejkolwiek innej poprawki opisanej w tym artykule sugerujemy wypróbowanie kilku wstępnych poprawek.
- Odłącz nierozpoznane urządzenie USB, a następnie podłącz je ponownie. Sprawdź, czy Corsair iCUE tym razem pokaże to urządzenie.
- Użyj innego portu USB. Podłącz urządzenie USB, którego dotyczy problem, do wszystkich pozostałych dostępnych portów USB i sprawdź, który z nich rozwiązuje problem.
- Sugerujemy również sprawdzenie urządzenia USB. Upewnij się, że urządzenie, np. klawiatura, mysz itp., działa prawidłowo.
2] Rozwiązywanie problemów w stanie czystego rozruchu
Inna aplikacja lub usługa działająca w tle innej firmy może uniemożliwiać prawidłowe działanie oprogramowania Corsair iCUE, przez co nie jest ono w stanie wykryć wszystkich urządzeń podłączonych do komputera. Aby to potwierdzić, uruchom komputer w stanie czystego rozruchu . Aby to zrobić, musisz użyć MSConfig .
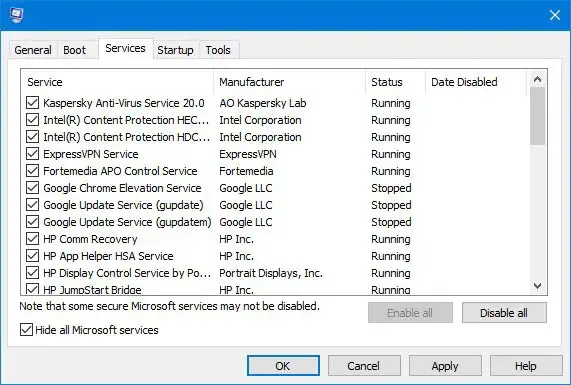
Po uruchomieniu komputera w trybie czystego rozruchu uruchom Corsair iCUE i sprawdź, czy tym razem wykryje Twoje urządzenia. Jeśli tak, musisz odinstalować inny program powodujący konflikt. Zwykle podobne programy innych producentów powodują konflikt z Corsair iCUE. Dlatego odinstaluj te programy. Możesz także zidentyfikować problematyczne oprogramowanie innych firm, rozwiązując problemy w stanie czystego rozruchu.
3] Napraw Corsair iCUE
Napraw oprogramowanie Corsair iCUE, aby naprawić drobne błędy i problemy. Aby to zrobić, wykonaj kroki opisane poniżej:
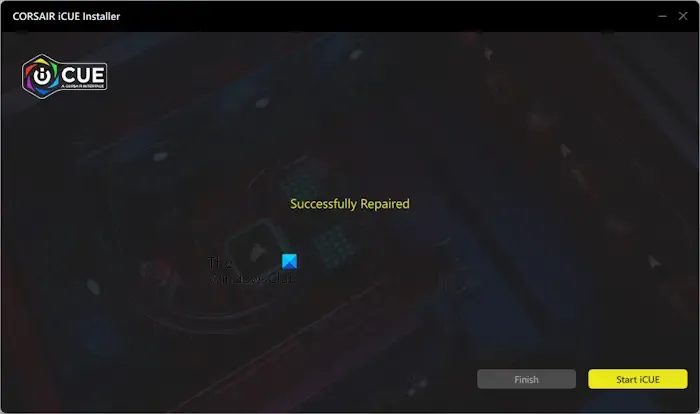
- Otwórz Ustawienia systemowe.
- Wybierz kolejno Aplikacje > Zainstalowane aplikacje .
- Znajdź oprogramowanie Corsair iCUE .
- Gdy go znajdziesz, kliknij trzy kropki i wybierz Modyfikuj . Kliknij przycisk Tak w monicie UAC.
Po wykonaniu powyższych kroków oprogramowanie Corsair iCUE przejdzie w tryb naprawy. Po zakończeniu procesu naprawy zostanie wyświetlony komunikat Naprawiono pomyślnie.
4] Zaktualizuj BIOS i sterowniki chipsetu
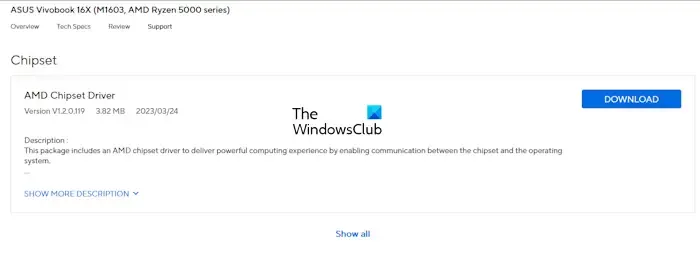
Aktualizacja sterowników BIOS i chipsetu do najnowszej wersji może również pomóc w rozwiązaniu tego problemu. Odwiedź oficjalną witrynę producenta komputera i sprawdź, czy dostępna jest najnowsza wersja systemu BIOS i sterownika chipsetu. Jeśli tak, pobierz aktualizację i zainstaluj ją.
5] Usuń lub odinstaluj niepotrzebne wtyczki
Corsair iCUE umożliwia także użytkownikom instalowanie wtyczek. Czasami te wtyczki powodują problemy i powodują problemy z oprogramowaniem Corsair iCUE. Sugerujemy odinstalowanie niepotrzebnych wtyczek i sprawdzenie, czy to pomoże.

Poniższe instrukcje poprowadzą Cię w tej kwestii:
- Otwórz Corsair iCUE.
- Otwórz jego Ustawienia.
- Wybierz Wtyczki z lewej strony.
- Najedź myszką na ikonę wtyczki. Zobaczysz tam ikonę Usuń. Kliknij na to.
Po usunięciu zainstalowanych wtyczek zrestartuj Corsair iCUE i zobacz, czy tym razem pokaże brakujące urządzenia.
6] Odinstaluj i ponownie zainstaluj kontrolery USB i główny koncentrator USB
Aby to zrobić, wykonaj następujące czynności:
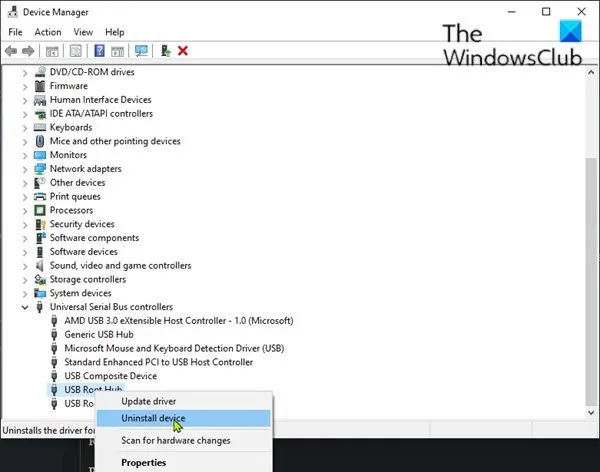
- Otwórz Menedżera urządzeń.
- Rozwiń gałąź kontrolerów uniwersalnej magistrali szeregowej .
- W tym celu kliknij je jeden po drugim prawym przyciskiem myszy i wybierz Odinstaluj urządzenie.
Po wykonaniu powyższych kroków uruchom ponownie komputer. System Windows automatycznie zainstaluje brakujące sterowniki po ponownym uruchomieniu. Teraz sprawdź, czy problem został rozwiązany.
7] Wyłącz selektywne zawieszanie USB
Funkcja selektywnego zawieszania USB w systemie Windows 11/10 zawiesza działanie nieaktywnych portów USB bez wpływu na działanie aktywnych portów USB. Gdy system Windows wykryje, że port USB jest nieaktywny przez jakiś czas, przełącza go w stan niskiego poboru mocy, zawieszając go. Funkcja selektywnego zawieszenia pomaga oszczędzać energię w laptopach. Jeśli jesteś użytkownikiem komputera stacjonarnego, możesz wyłączyć tę funkcję. Użytkownicy laptopów również mogą tego spróbować.
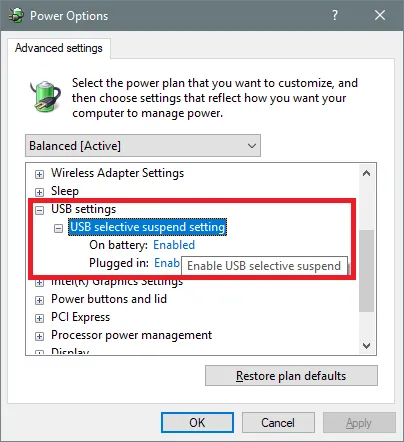
Wyłącz funkcję selektywnego zawieszania i sprawdź, czy to pomaga. Można to zrobić poprzez Panel sterowania. Jeśli Twój laptop znajduje się w nowoczesnym trybie gotowości S0, ta funkcja będzie niedostępna.
8] Całkowicie odinstaluj i zainstaluj Corsair iCUE
Jeśli żadna z powyższych poprawek nie pomoże, sugerujemy całkowite odinstalowanie Corsair iCUE i zainstalowanie go ponownie. Aby całkowicie odinstalować oprogramowanie Corsair iCUE, wykonaj poniższe czynności:
Najpierw odinstaluj Corsair iCUE za pomocą Panelu sterowania lub ustawień systemu Windows 11/10. Po odinstalowaniu Corsair iCUE usuń pozostałe pliki. Zanim to zrobisz, otwórz Menedżera usług i poszukaj wszelkich usług związanych z oprogramowaniem Corsair iCUE. Jeśli widzisz jakieś powiązane usługi, usuń je za pomocą wiersza poleceń administratora .
Otwórz wiersz poleceń z podwyższonym poziomem uprawnień, wpisz następujące polecenie i naciśnij Enter:
sc delete "name of the service"
Wpisz poprawną nazwę usługi w cudzysłowie w powyższym poleceniu. Po usunięciu wszystkich usług związanych z oprogramowaniem Corsair iCUE usuń pozostałe pliki.
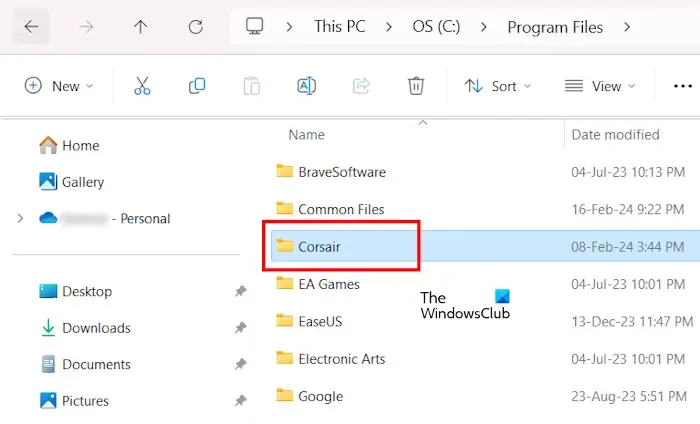
Otwórz dysk C, a następnie otwórz następujące foldery:
- Pliki programów
- Pliki programów (x86)
- Dane programu
Usuń foldery Corsair ze wszystkich wyżej wymienionych folderów. Jeśli nie widzisz folderu ProgramData, włącz ukryte pliki i foldery .
Po całkowitym odinstalowaniu oprogramowania Corsair iCUE uruchom ponownie komputer. Teraz pobierz najnowszą wersję Corsair iCUE z oficjalnej strony internetowej i zainstaluj ją.
Otóż to. Mam nadzieję, że to pomoże.
Corsair iCUE nie wykrywa urządzeń
Jeśli oprogramowanie Corsair iCUE nie wykrywa Twoich urządzeń, sprawdź, czy urządzenia są prawidłowo podłączone. Odłącz dotknięte urządzenia i podłącz je ponownie. Upewnij się także, że Corsair iCUE jest aktualny. Czasami przyczyną tego problemu mogą być również sprzeczne programy. Aby to sprawdzić, możesz przejść do stanu czystego rozruchu. Na koniec całkowicie usuń oprogramowanie Corsair iCUE z systemu, a następnie zainstaluj je ponownie.
Jak zresetować Corsair iCUE?
Nie ma możliwości zresetowania Corsair iCUE. Zamiast tego możesz to naprawić. Jeśli wystąpią jakiekolwiek problemy z oprogramowaniem Corsair iCUE, możesz je naprawić za pomocą ustawień systemu Windows 11/10.



Dodaj komentarz