Uszkodzone pliki nie są usuwane? Oto jak ich zmusić
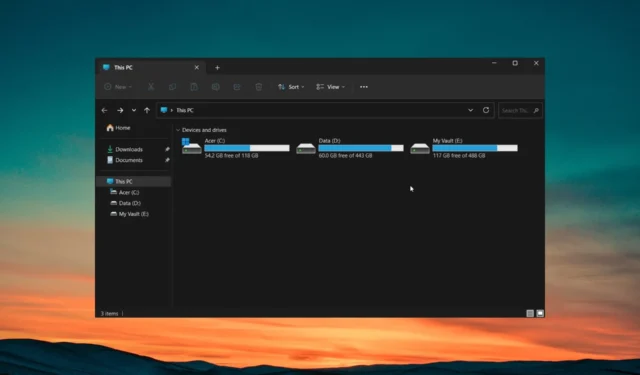
Usuwanie plików znajdziesz dość szybko , ponieważ wszystko, co musisz zrobić, to wybrać plik i nacisnąć przycisk Usuń. Są jednak chwile, kiedy masz trudności z usunięciem plików, zwłaszcza jeśli są uszkodzone.
W tym przewodniku pokażemy, jak rozwiązać problem z uszkodzonymi plikami, które nie są usuwane na komputerze z systemem Windows. Zajrzyjmy do przewodnika.
Dlaczego nie mogę usunąć uszkodzonych plików na komputerze?
Często prosty proces naciśnięcia klawisza Delete nie zadziała w usuwaniu uszkodzonych plików na komputerze. Istnieje kilka powodów, dla których uszkodzone pliki nie są usuwane z komputera. Niektóre z nich wymieniono poniżej.
- Uszkodzone pliki/folder są w użyciu — istnieje prawdopodobieństwo, że podczas usuwania uszkodzonego pliku lub folderu na komputerze otworzy się inna jego instancja.
- Komputer nie został prawidłowo wyłączony — jeśli komputer nie został prawidłowo wyłączony po zainstalowaniu nowego programu lub po zainstalowaniu nowej aktualizacji, komputer może uniemożliwić wprowadzanie jakichkolwiek zmian w plikach lub folderach.
- Na dysku twardym występują błędy dysku — Na dysku twardym komputera występują błędy dysku , dlatego nie można usunąć uszkodzonych plików.
- Infekcja wirusowa – Twój komputer może być zainfekowany wirusem lub złośliwym oprogramowaniem, dlatego nie możesz usuwać plików ani wprowadzać żadnych zmian.
- Plik lub folder jest tylko do odczytu — Z jakiegoś powodu plik lub folder, który próbujesz usunąć, jest ustawiony jako tylko do odczytu .
Sprawdźmy teraz rozwiązania, które pomogą Ci rozwiązać problem z uszkodzonymi plikami, których nie można usunąć.
Jak mogę usunąć uszkodzone pliki na moim komputerze?
Zanim zastosujesz rzeczywiste rozwiązania, zalecamy upewnienie się, że używasz konta administratora do usuwania plików.
Możliwe, że nie używasz konta administratora do usuwania plików. Niektóre foldery wymagają specjalnego dostępu, zanim będzie można je usunąć.
Zastosujmy teraz zaawansowane rozwiązania, aby rozwiązać problem.
1. Użyj wiersza polecenia
- Naciśnij klawisz Win, aby otworzyć menu Start .
- Wpisz wiersz polecenia i uruchom go jako administrator.
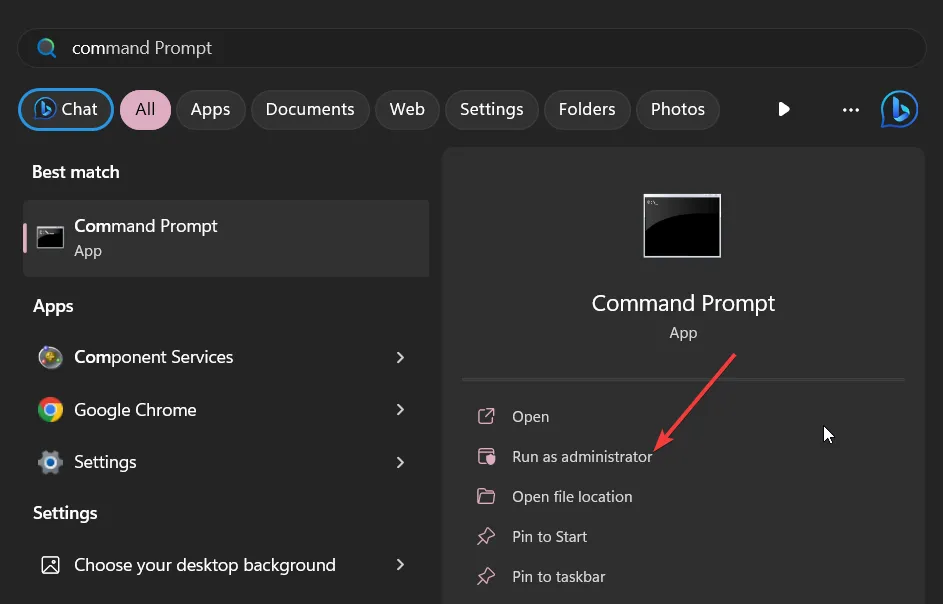
- Wpisz poniższe polecenie i naciśnij Enter.
Del /F /Q /A < file path >(Zamiast ścieżki do pliku musisz wpisać lokalizację uszkodzonych plików, które chcesz usunąć)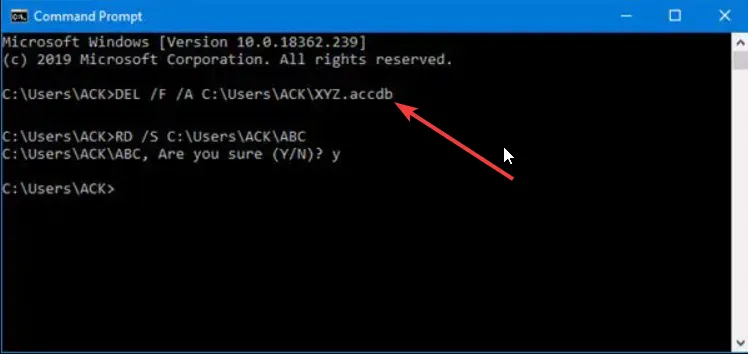
- /F oznacza wymuszenie usunięcia plików
- /Q oznacza usuwanie plików tylko do odczytu,
- /A oznacza wybranie plików z atrybutem archiwizacji.
- Zrestartuj swój komputer.
Jeśli normalna metoda usuwania uszkodzonych plików nie działa, sugerujemy wykonanie pierwszego kroku w celu usunięcia ich za pomocą wiersza polecenia, jak pokazano powyżej.
2. Usuń pliki w trybie awaryjnym
- Naciśnij klawisze Win+ I, aby otworzyć menu Ustawienia .
- Kliknij Odzyskiwanie po prawej stronie.
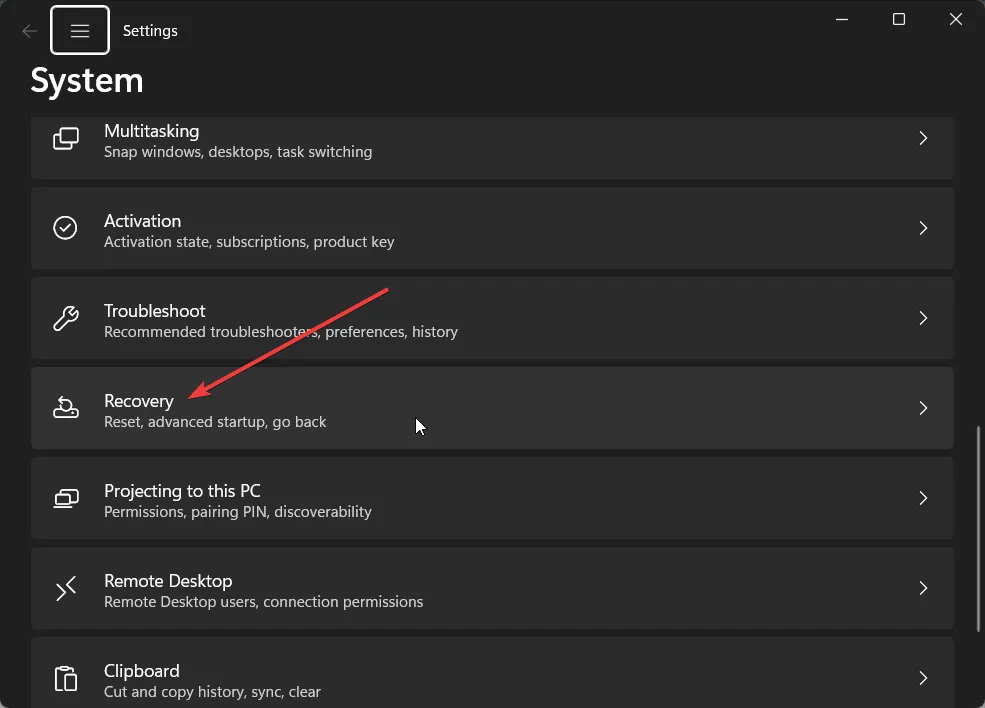
- Naciśnij przycisk Uruchom ponownie teraz obok Zaawansowane uruchamianie, aby uruchomić środowisko odzyskiwania systemu Windows.
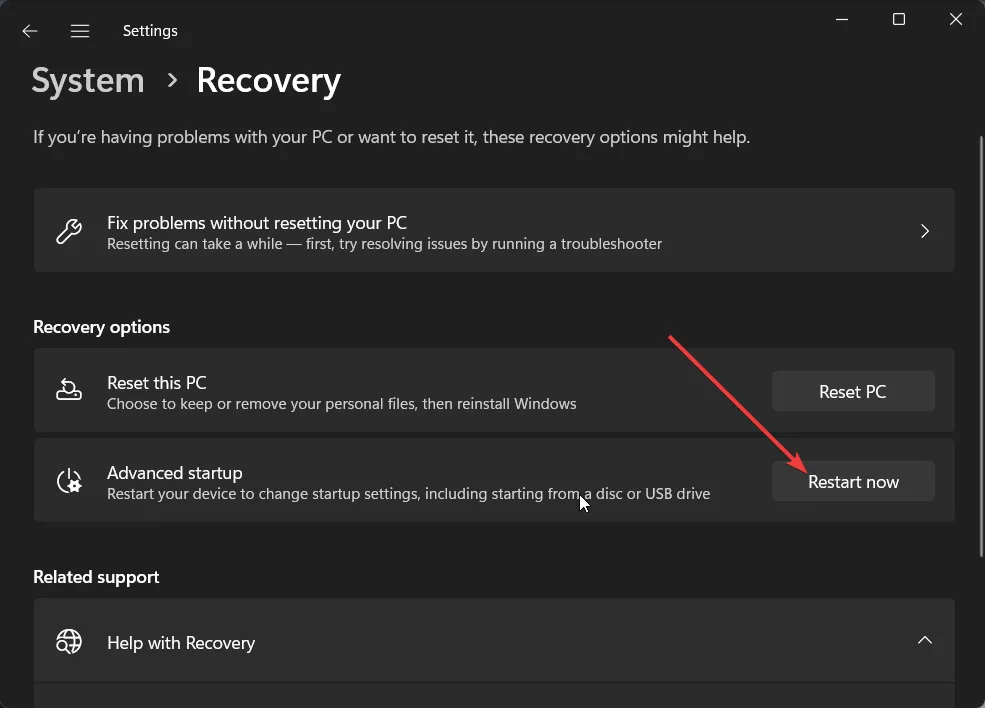
- Wybierz Rozwiązywanie problemów .

- Wybierz Opcje zaawansowane .
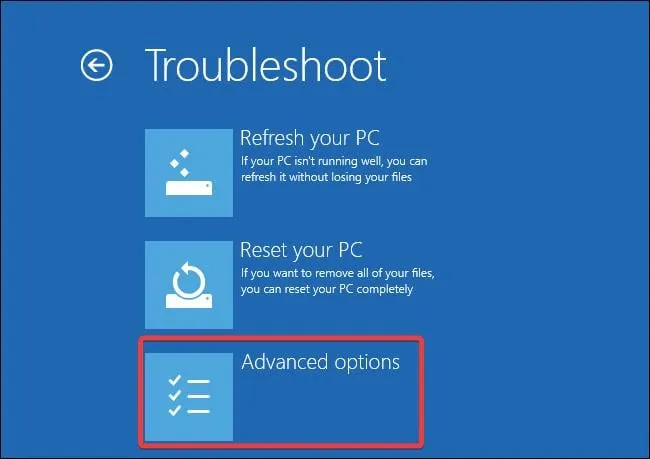
- Uderz w Ustawienia uruchamiania i wybierz Uruchom ponownie.
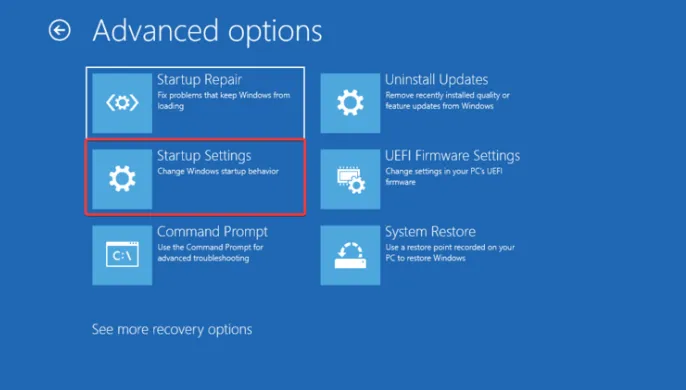
- Wybierz dowolną z poniższych opcji w oparciu o swoje preferencje;
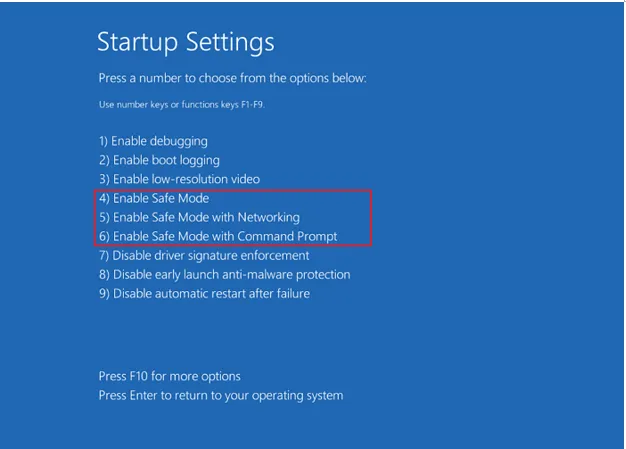
- F4– Włącz tryb awaryjny
- F5– Włącz tryb awaryjny z obsługą sieci
- F6– Włącz tryb awaryjny z wierszem polecenia
Często niektóre programy mogą kolidować lub zakłócać płynne działanie komputera, a także mogą powodować nieprawidłowe działanie prostych operacji. Możesz spróbować uruchomić komputer w trybie awaryjnym, a następnie spróbować usunąć uszkodzone pliki i miejmy nadzieję rozwiązać problem.
3. Zamknij proces Eksploratora
- Naciśnij przyciski Ctrl+ Shift+ Esc, aby otworzyć Menedżera zadań.
- Zlokalizuj proces Eksploratora Windows, wybierz go i naciśnij przycisk Uruchom ponownie zadanie u góry.
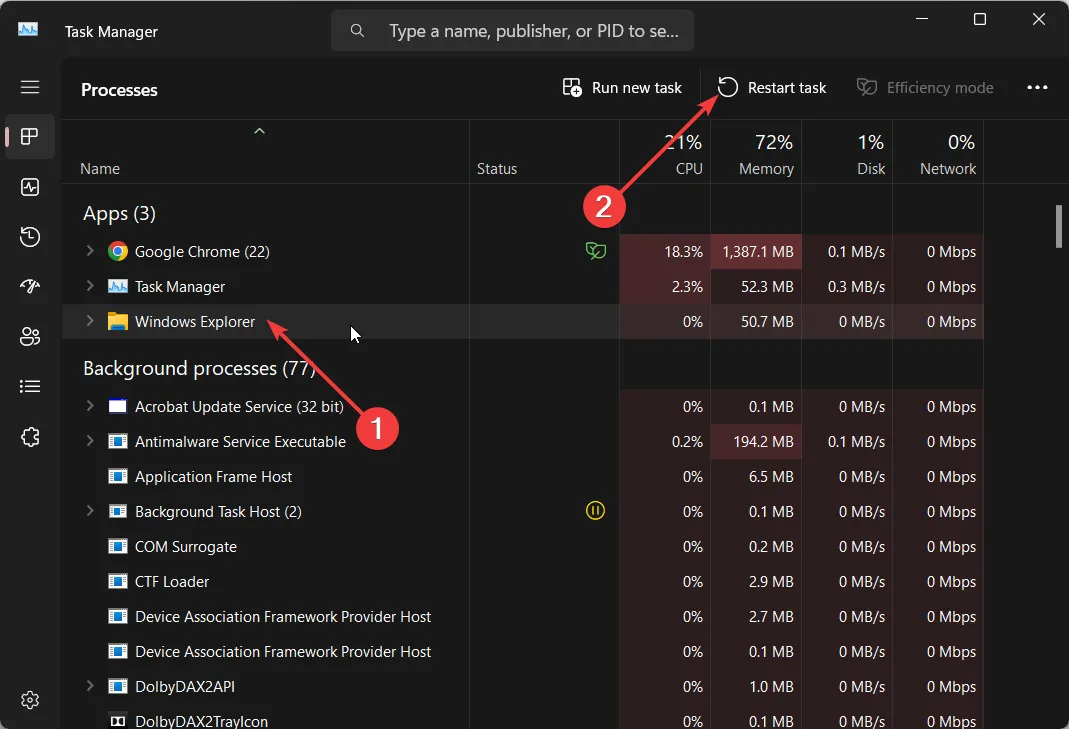
- Uruchom ponownie Eksploratora Windows i spróbuj usunąć pliki.
Czasami problem z Eksploratorem Windows lub procesem Eksploratora plików może powodować wiele problemów na komputerze. W takim przypadku sugerujemy ponowne uruchomienie procesu Eksploratora plików i sprawdzenie, czy to rozwiąże problem lub uszkodzony plik nie zostanie usunięty.
4. Napraw dysk twardy
- Naciśnij klawisz Win, aby otworzyć menu Start .
- Wpisz wiersz polecenia i uruchom go jako administrator.
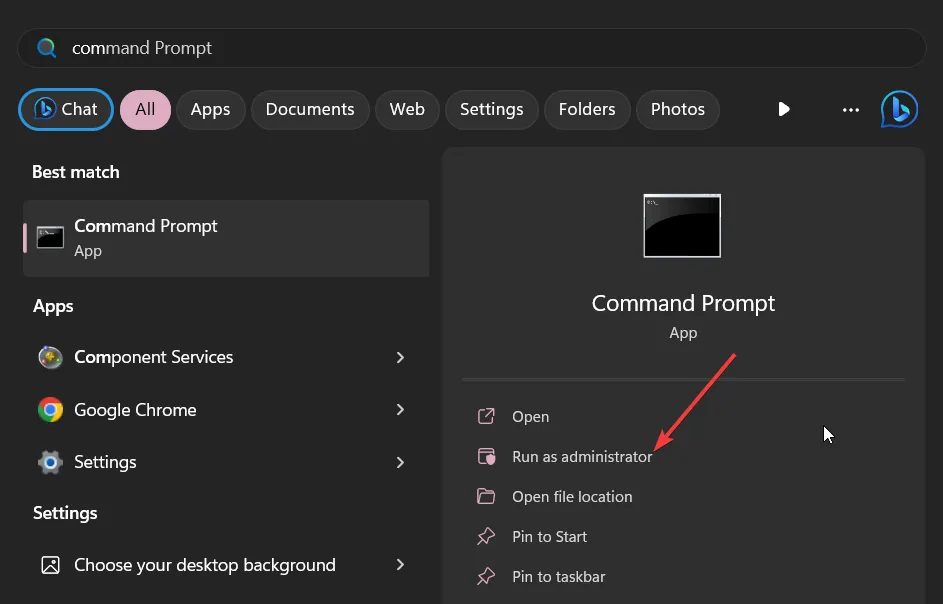
- Wpisz poniższe polecenie i naciśnij Enter.
CHKDSK *: /f /r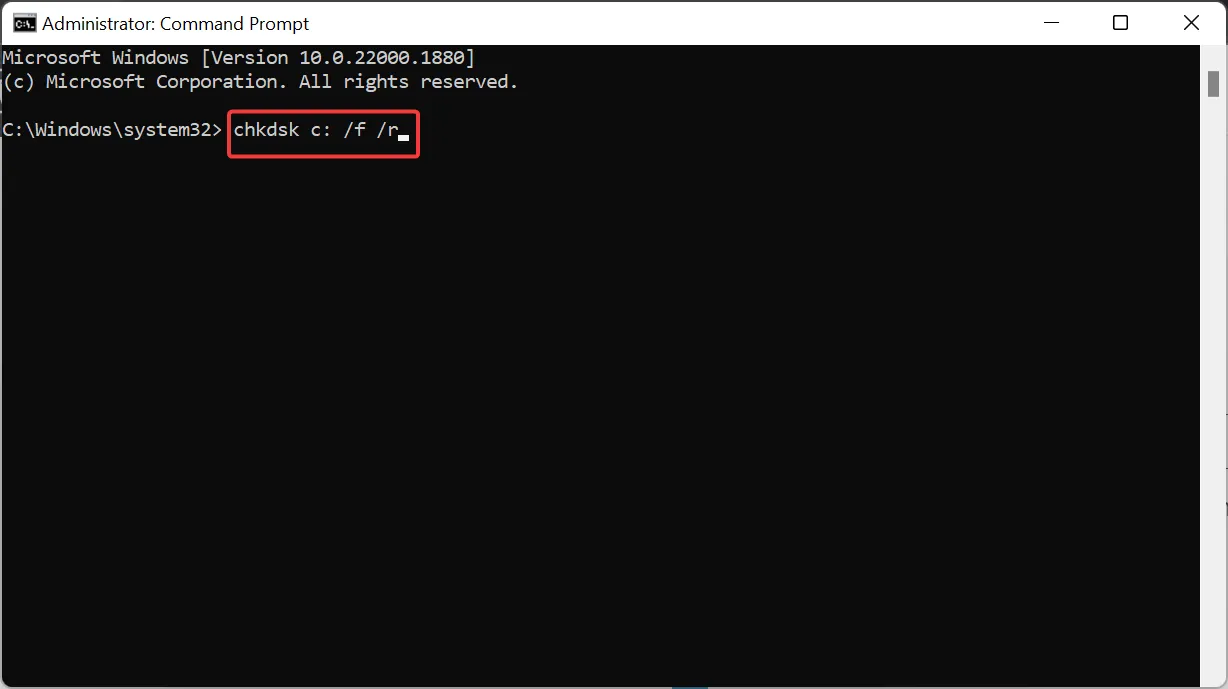 (Zastąp * literą dysku, który chcesz naprawić)
(Zastąp * literą dysku, który chcesz naprawić)
- /f – napraw wszelkie wykryte błędy.
- /r — Znajdź uszkodzone sektory na dysku i spróbuj je odzyskać
- Zrestartuj swój komputer.
Po naprawieniu błędów dysku twardego sugerujemy usunięcie uszkodzonych plików i, miejmy nadzieję, rozwiązanie problemu.
Daj nam znać w komentarzach poniżej, które z powyższych rozwiązań rozwiązało problem.



Dodaj komentarz