Kopiuj i wklej nie działa w przeglądarce Chrome ani Edge
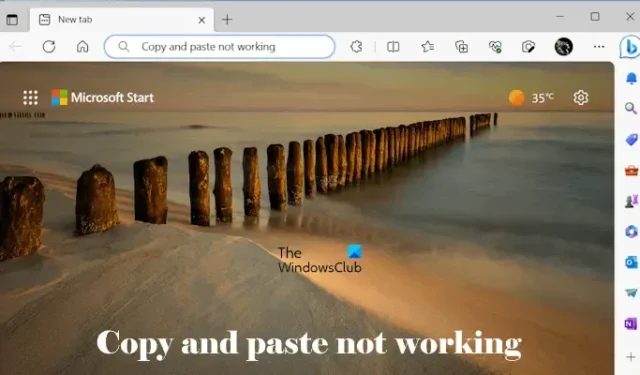
Kopiuj i wklej to przydatna funkcja. Wszyscy często używamy go w różnych aplikacjach podczas pracy na komputerze. Jeśli z jakiegoś powodu kopiowanie i wklejanie przestanie działać , stwarza to problemy dla dotkniętych użytkowników. W tym artykule porozmawiamy o takim problemie. Jeśli kopiowanie i wklejanie nie działa w przeglądarce Chrome lub Edge , rozwiązania podane w tym artykule będą Ci pomocne.
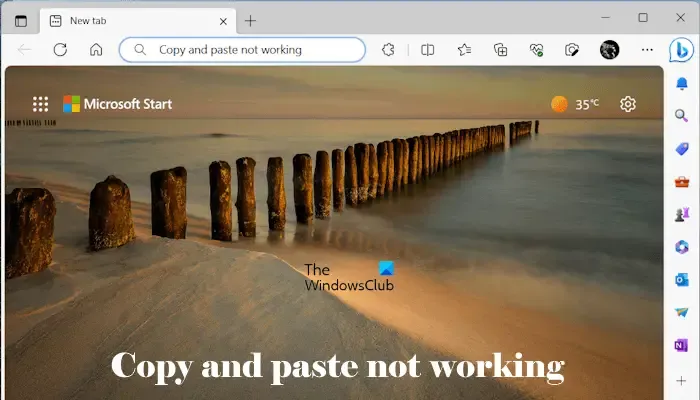
Kopiuj i wklej nie działa w przeglądarce Chrome ani Edge
Skorzystaj z poniższych rozwiązań, jeśli kopiowanie i wklejanie nie działa w przeglądarkach Chrome i Edge. Przed kontynuowaniem sugerujemy sprawdzenie dostępności aktualizacji systemu Windows. Jeśli ten problem występuje w przeglądarce Edge, usługa Windows Update może go rozwiązać. Zainstaluj ręcznie usługę Windows Update (jeśli jest dostępna). Następnie sprawdź status problemu w Edge.
- Zaktualizuj swoją przeglądarkę internetową
- Sprawdź, czy nie występują problematyczne rozszerzenia
- Sprawdź uprawnienia witryny
- Wyczyść pamięć podręczną przeglądarki internetowej i pliki cookie
- Wyłącz Mini Menu w Edge
- Zresetuj Edge’a i Chrome
Przyjrzyjmy się szczegółowo wszystkim tym poprawkom.
1] Zaktualizuj swoją przeglądarkę internetową
Upewnij się, że używasz najnowszej wersji Edge lub Chrome. Nieaktualna wersja oprogramowania może zawierać błędy powodujące problemy.
Aby zaktualizować Edge’a do najnowszej wersji, otwórz Edge’a i kliknij trzy kropki w prawym górnym rogu. Teraz wybierz Pomoc i opinie > Informacje o Microsoft Edge . Edge automatycznie rozpocznie wyszukiwanie aktualizacji. Jeśli aktualizacja jest dostępna, zostanie zainstalowana na Edge i po zakończeniu aktualizacji będziesz musiał ponownie uruchomić Edge’a.
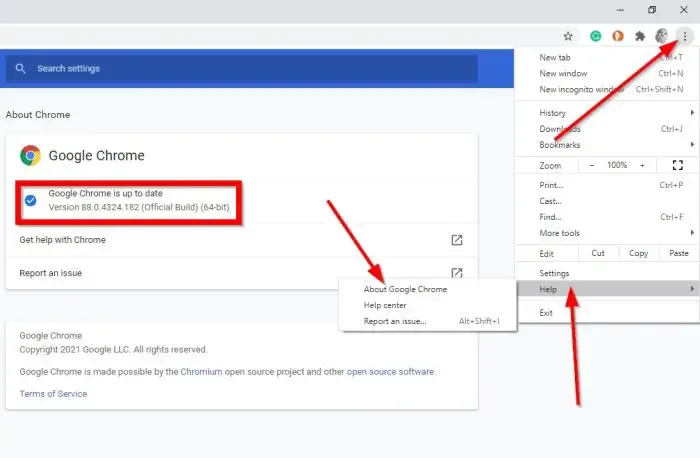
Podobnie możesz zaktualizować Chrome do najnowszej wersji. Otwórz przeglądarkę Chrome i kliknij trzy kropki w prawym górnym rogu. Teraz wybierz Pomoc > Informacje o Google Chrome .
Jeżeli korzystasz już z najnowszej wersji swojej przeglądarki, zobaczysz komunikat, że Twoja przeglądarka jest aktualna.
2] Sprawdź, czy nie występują problematyczne rozszerzenia
Zainstalowane rozszerzenia mogą również powodować ten problem w przeglądarkach Chrome i Edge. Sugerujemy wyłączenie wszystkich zainstalowanych rozszerzeń w Edge i Chrome, a następnie sprawdzenie, czy działa kopiowanie i wklejanie. Jeśli tak, przyczyną problemu jest jedno z rozszerzeń.
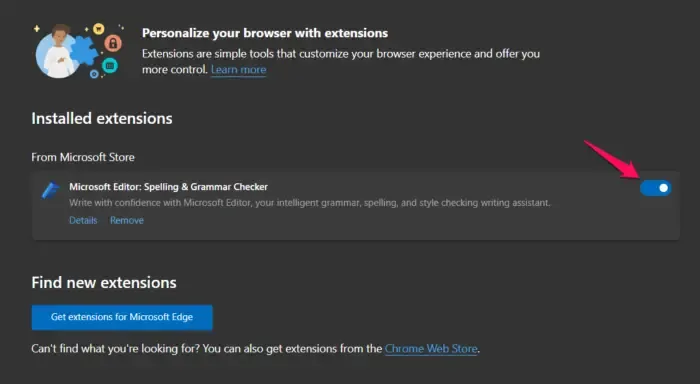
Aby wyłączyć rozszerzenia w Edge , otwórz Edge i wpisz adres w pasku adresu. Następnie naciśnij Enter .
edge://extensions/
W przeglądarce Google Chrome wpisz adres w pasku adresu i naciśnij Enter .
chrome://extensions/
Jeśli po wyłączeniu wszystkich rozszerzeń problem zostanie rozwiązany, następnym krokiem będzie znalezienie winowajcy. Aby to zrobić, włącz jedno z rozszerzeń, a następnie sprawdź, czy problem pojawi się ponownie. Powtarzaj ten proces, aż znajdziesz problematyczne rozszerzenie.
3] Sprawdź uprawnienia witryny
Ta poprawka dotyczy tylko niektórych określonych witryn internetowych, takich jak Outlook.com. Chrome i Edge domyślnie blokują Schowek dla Outlook.com lub innych podobnych witryn (jeśli istnieją). W przypadku takich witryn należy włączyć uprawnienia schowka.
Aby zarządzać uprawnieniami schowka dla określonej witryny w Edge, wykonaj poniższe czynności:
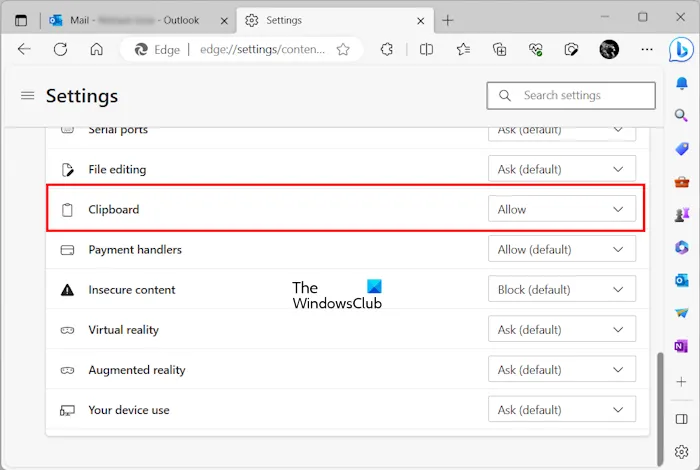
- Otwórz ustawienia Edge’a.
- Wybierz Pliki cookie i uprawnienia witryny .
- Jeśli witryna jest wymieniona w sekcji Uprawnienia witryny , wybierz ją i włącz uprawnienia schowka.
Aby zarządzać ustawieniami schowka w Chrome dla konkretnej witryny, wykonaj czynności opisane poniżej:
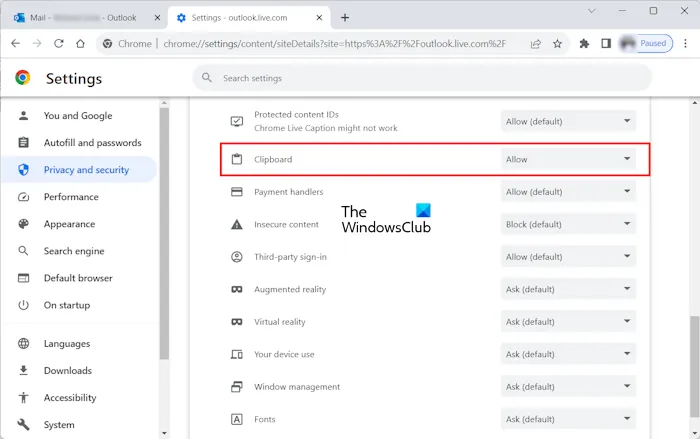
- Otwórz ustawienia Google Chrome.
- Przejdź do Prywatność i bezpieczeństwo > Ustawienia witryny .
- Wybierz witrynę (jeśli jest dostępna) po prawej stronie i włącz uprawnienia schowka.
4] Wyczyść pamięć podręczną przeglądarki internetowej i pliki cookie
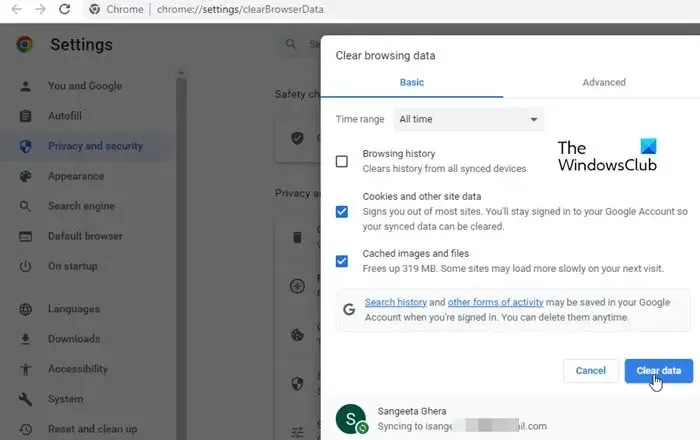
Wyczyszczenie pamięci podręcznej przeglądarki i plików cookie rozwiązuje wiele problemów. Jeśli problem będzie się powtarzał, sugerujemy wyczyszczenie pamięci podręcznej i plików cookie w przeglądarkach Google Chrome i Microsoft Edge .
5] Wyłącz Mini Menu w Edge
Edge wyświetla minimenu po zaznaczeniu tekstu na stronie internetowej. Według raportów to minimenu było przyczyną problemu i uniemożliwiało użytkownikom korzystanie z funkcji kopiowania i wklejania w Edge. Wyłącz to minimenu w Edge i sprawdź, czy to pomaga. Poniższe instrukcje Ci pomogą:
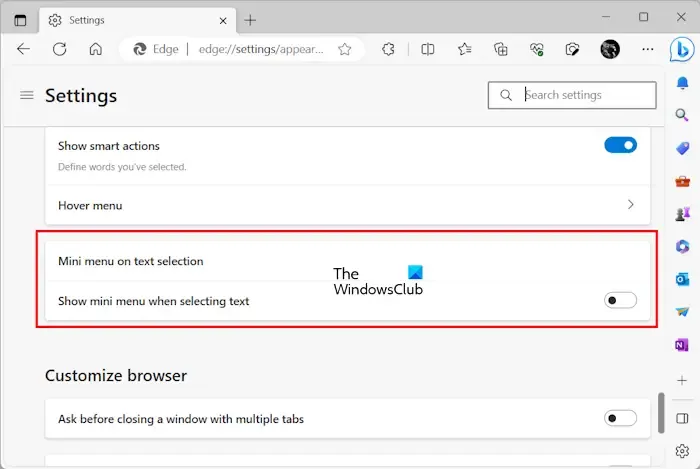
- Otwórz ustawienia Edge’a.
- Wybierz opcję Wygląd po lewej stronie.
- Przewiń w dół i wybierz sekcję „ Mini menu wyboru tekstu ”.
- Wyłącz przycisk „ Pokaż minimenu przy zaznaczaniu tekstu ”.
6] Zresetuj Edge’a i Chrome
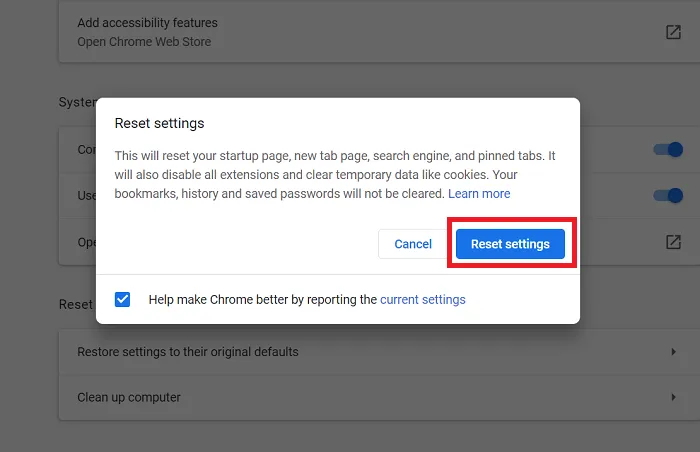
Jeśli problem będzie się powtarzał, ostatecznością jest zresetowanie przeglądarki Edge i Chrome do ustawień domyślnych.
Otóż to. Mam nadzieję, że to pomoże.
Dlaczego opcje kopiowania i wklejania nie działają?
Może być wiele powodów, dla których klawisze Ctrl+C i Ctrl+V mogą nie działać na komputerach z systemem Windows, np. wadliwa klawiatura, kurz nagromadzony wewnątrz klawiatury, uszkodzone sterowniki, powodujące konflikt programy itp.
Jak włączyć opcję kopiowania i wklejania?
Opcja kopiowania i wklejania jest domyślnie włączona na komputerach z systemem Windows. Aby wykonać operację kopiowania i wklejania, należy użyć menu kontekstowego wyświetlanego prawym przyciskiem myszy lub dedykowanego skrótu klawiaturowego. Jeśli chcesz, aby schowek systemu Windows 11/10 zachowywał wiele kopii, musisz włączyć Historię schowka w Ustawieniach.



Dodaj komentarz