Kopiowanie i wklejanie nie działa w Outlook.com
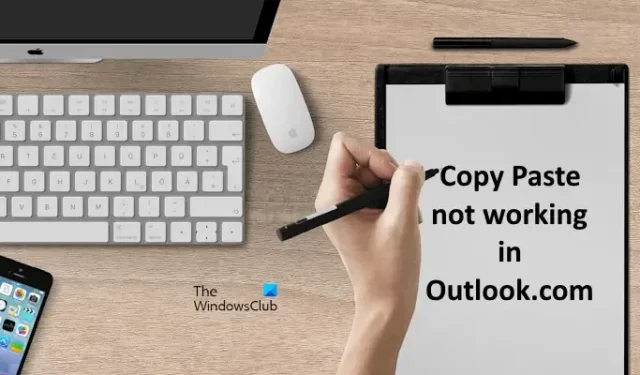
Jeśli kopiowanie i wklejanie nie działa w Outlook.com , postępuj zgodnie z sugestiami podanymi w tym artykule, aby rozwiązać problem. W przypadku większości użytkowników kliknięcie prawym przyciskiem myszy Wklej nie działa, ale mogą wkleić skopiowaną zawartość, używając skrótu klawiaturowego Ctrl + V. Jednak w przypadku niektórych użytkowników w Outlook.com nie działa ani kliknięcie prawym przyciskiem myszy Wklej, ani skrót klawiaturowy Ctrl + V.
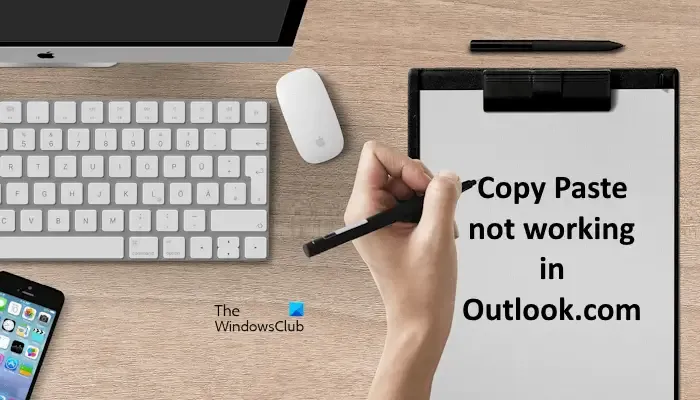
Kopiowanie i wklejanie nie działa w Outlook.com
Użyj poniższych poprawek, jeśli funkcja kopiowania i wklejania nie działa w Outlook.com.
- Otwórz Outlooka w oknie prywatnym
- Wyczyść pamięć podręczną przeglądarki
- Sprawdź problematyczne rozszerzenie
- Użyj klawisza Shift
- Sprawdź uprawnienia Schowka w Outlooku
- Zmień ustawienia edytora w Outlooku
- Wyłącz skróty klawiaturowe w Outlooku
- Zmień ustawienia konfiguracyjne Firefoksa
- Zresetuj przeglądarkę
Przyjrzyjmy się szczegółowo wszystkim tym poprawkom.
1] Otwórz Outlooka w oknie prywatnym
To jest pierwsza rzecz, którą powinieneś zrobić. Otwórz okno Prywatne lub Incognito w swojej przeglądarce internetowej, naciskając Ctrl+Shift+N i zaloguj się do swojego konta Outlook. Teraz sprawdź, czy możesz wkleić tam skopiowaną treść. Jeśli to zadziała, problem może być związany z zainstalowanymi rozszerzeniami lub Twoja przeglądarka ma uszkodzoną pamięć podręczną i pliki cookie.
2] Wyczyść pamięć podręczną przeglądarki
Wyjdź z trybu prywatnego lub incognito w przeglądarce internetowej i otwórz ją w trybie normalnym.
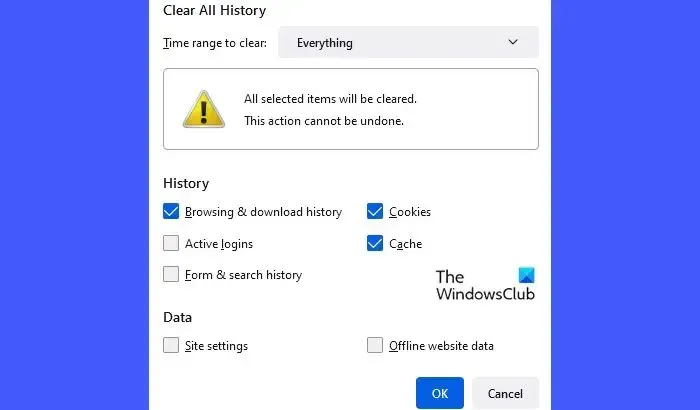
Wyczyść pamięć podręczną przeglądarki internetowej i pliki cookie . Możesz także użyć skrótu Ctrl + Shift + Delete, aby wyczyścić pamięć podręczną i pliki cookie. Skrót ten działa w prawie wszystkich przeglądarkach internetowych.
2] Sprawdź, czy nie ma problematycznego rozszerzenia
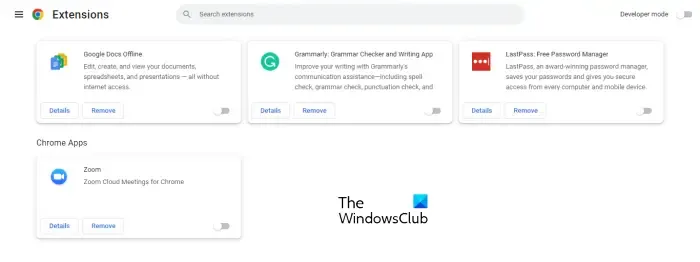
Jeśli wyczyszczenie pamięci podręcznej i plików cookie nie pomogło, przyczyną problemu może być zainstalowane rozszerzenie. Aby to sprawdzić, wyłączaj rozszerzenia jeden po drugim i ponownie uruchamiaj przeglądarkę. Teraz sprawdź, czy problem został rozwiązany, czy nie.
3] Użyj klawisza Shift
Możesz także użyć klawisza Shift podczas wklejania skopiowanej zawartości do Outlook.com. Jeśli używasz skrótu klawiaturowego, zamiast naciskać Ctrl + V , naciśnij klawisze Ctrl + Shift + V. Użytkownicy Firefoksa mogą użyć Shift + kliknięcie prawym przyciskiem myszy , a następnie wybrać opcję Wklej z menu kontekstowego. To powinno zadziałać.
4] Sprawdź uprawnienia Schowka w Outlooku
Możliwe jest również, że uprawnienia Schowka są zablokowane w Twojej przeglądarce. Możesz to sprawdzić w ustawieniach swojej przeglądarki. Ta poprawka jest przeznaczona dla użytkowników przeglądarek Chrome i Edge. Firefox nie ma takiej opcji blokowania lub zezwalania na korzystanie ze Schowka dla konkretnej witryny.
Zezwól na uprawnienia Schowka dla Outlook.com w przeglądarce Chrome
Postępuj zgodnie z instrukcjami wymienionymi poniżej:
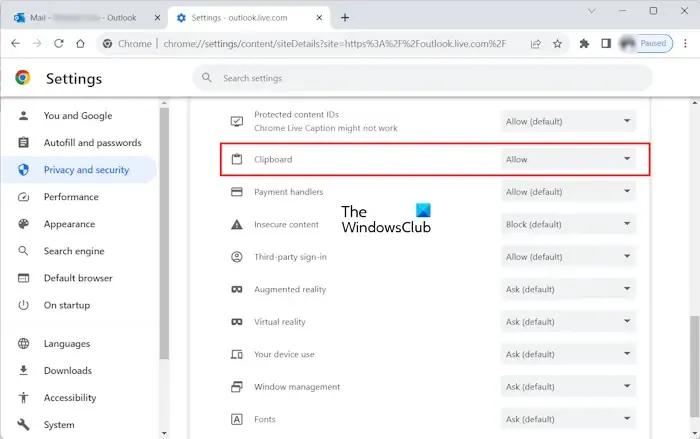
- Otwórz Chrome.
- Kliknij trzy kropki w prawym górnym rogu i wybierz Ustawienia .
- Przejdź do „ Prywatność i bezpieczeństwo > Ustawienia witryny ”.
- Wybierz Outlook.live.com .
- Przewiń w dół i znajdź Schowek . Po znalezieniu wybierz opcję Zezwalaj z listy rozwijanej.
- Przejdź do zakładki, na której otwarta jest Outlook.com i załaduj ją ponownie.
- Jeśli to nie zadziała, uruchom ponownie Chrome.
Zezwól na uprawnienia Schowka dla Outlook.com w Edge
Jeśli korzystasz z przeglądarki Microsoft Edge, wykonaj poniższe czynności, aby zezwolić na korzystanie ze Schowka dla Outlook.com.
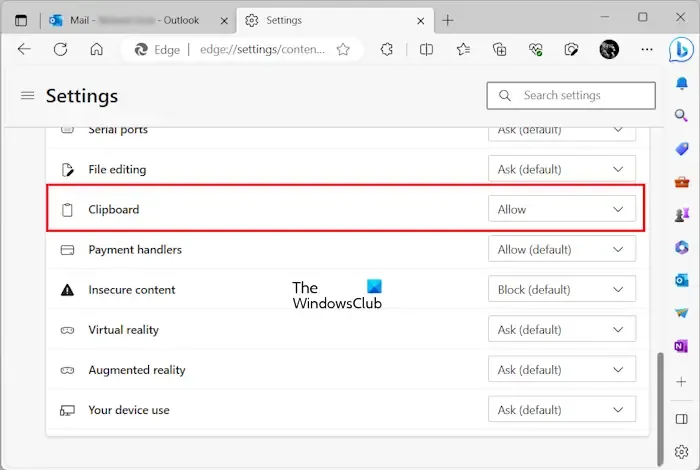
- Otwórz krawędź.
- Kliknij trzy kropki w prawym górnym rogu i wybierz Ustawienia .
- Wybierz opcję Pliki cookie i uprawnienia witryny z lewej strony.
- Znajdź i kliknij Outlook.live.com po prawej stronie.
- Przewiń w dół i Zezwól na schowek dla Outlook.com.
- Uruchom ponownie Edge’a.
5] Zmień ustawienia Edytora w Outlooku
Niektórzy użytkownicy mogą rozwiązać ten problem, wyłączając wszystko w ustawieniach Microsoft Editor. Możesz także spróbować tego. Aby to zrobić, wykonaj następujące czynności:

- Kliknij trzy poziome kropki na wstążce.
- Przejdź do „ Edytor > Ustawienia edytora ”. Jeśli jesteś użytkownikiem przeglądarki Firefox, musisz otworzyć opcję Utwórz pocztę w osobnym oknie, aby otworzyć Ustawienia edytora.
- W oknie Ustawienia Microsoft Editor wyłącz wszystko.
- Załaduj ponownie Outlook.com.
6] Wyłącz skróty klawiaturowe w Outlooku
Możesz także spróbować wyłączyć skróty klawiaturowe w Outlook.com i sprawdzić, czy to pomoże. Aby to zrobić, opisano poniżej:
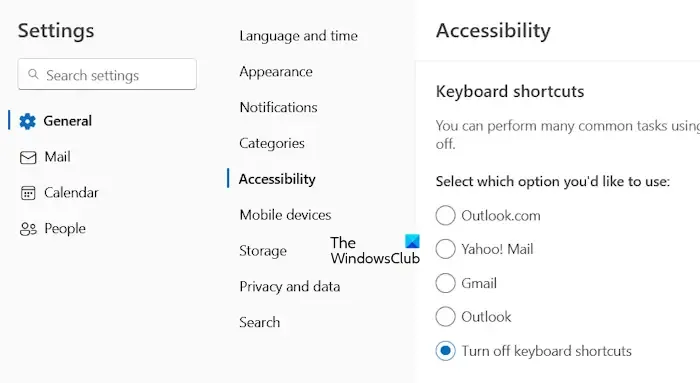
- Kliknij ikonę w kształcie koła zębatego, aby otworzyć ustawienia Outlook.com.
- Wybierz opcję Ogólne , a następnie opcję Dostępność .
- Teraz wybierz Wyłącz skróty klawiaturowe .
- Kliknij Zapisz .
7] Zmień ustawienia konfiguracji Firefoksa
Wyjaśniliśmy powyżej, że możesz użyć Shift + kliknięcie prawym przyciskiem myszy w przeglądarce Firefox, aby wkleić skopiowaną zawartość do Outlook.com. Jeśli jednak nie chcesz naciskać klawisza Shift za każdym razem, gdy wklejasz zawartość w Outlook.com, możesz zmienić ustawienia konfiguracji Firefoksa. Poniższe instrukcje poprowadzą Cię w tej kwestii:
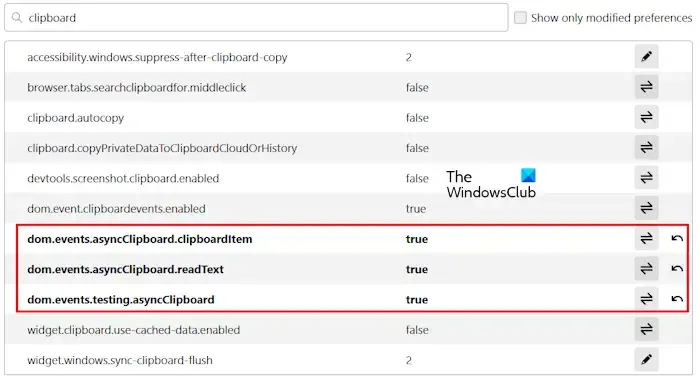
- Otwórz nową kartę w przeglądarce Firefox.
- Wpisz about:config i naciśnij Enter.
- Kliknij Zaakceptuj ryzyko i kontynuuj .
- Teraz wpisz Schowek .
- Teraz zmień te wartości na True , klikając je dwukrotnie:
- dom.events.asyncClipboard.clipboardItem
- dom.events.asyncClipboard.readText
- dom.events.testing.asyncSchowek
- Uruchom ponownie Firefoksa.
Teraz problem powinien zostać naprawiony. Jeśli powyższe kroki powodują problemy w innych aplikacjach przeglądarki Firefox, możesz cofnąć zmiany.
8] Zresetuj przeglądarkę
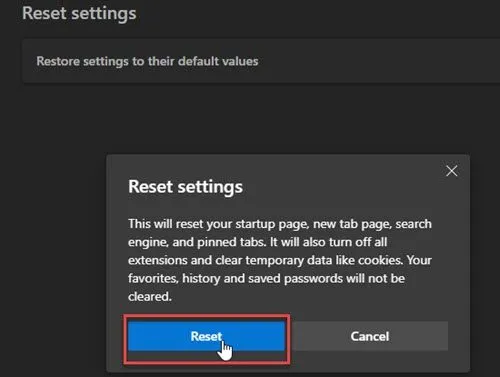
Jeśli żadne z powyższych rozwiązań nie pomogło, zresetuj Chrome , Edge , Firefox lub dowolną inną przeglądarkę, której używasz, do ustawień domyślnych.
Otóż to. Mam nadzieję, że to pomoże.
Dlaczego nie mogę kopiować i wklejać w programie Outlook Web?
Jeśli schowek w Twojej przeglądarce internetowej jest zablokowany, nie możesz kopiować i wklejać zawartości do programu Outlook Web. Inne przyczyny tego problemu obejmują uszkodzoną pamięć podręczną i pliki cookie, problematyczne rozszerzenia itp.
Jak naprawić brak możliwości kopiowania i wklejania?
Jeśli kopiowanie i wklejanie nie działa na komputerze z systemem Windows , uruchom ponownie Eksploratora Windows. Jeśli to nie zadziała, spróbuj naprawić uszkodzone pliki systemowe za pomocą narzędzi SFC i DISM.



Dodaj komentarz