Drugi pilot nie działa w systemie Windows 11 [Poprawka]
![Drugi pilot nie działa w systemie Windows 11 [Poprawka]](https://cdn.thewindowsclub.blog/wp-content/uploads/2023/12/copilot-not-working-1-640x371.webp)
Copilot to chatbot oparty na sztucznej inteligencji wbudowany w system Windows 11. Czasami jednak nie działa. W tym poście zobaczymy, co możesz zrobić, jeśli Copilot nie działa w systemie Windows 11.
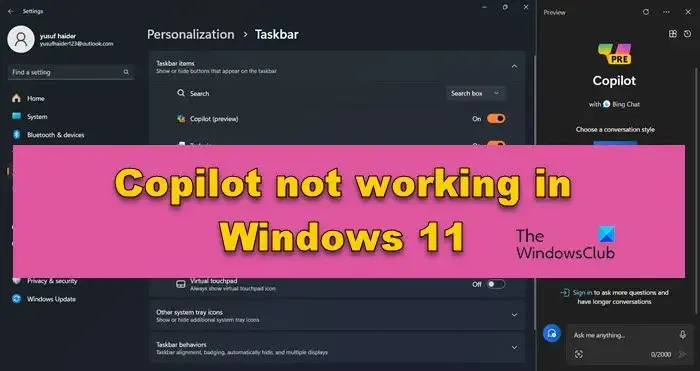
Jak włączyć funkcję Copilot w systemie Windows 11?
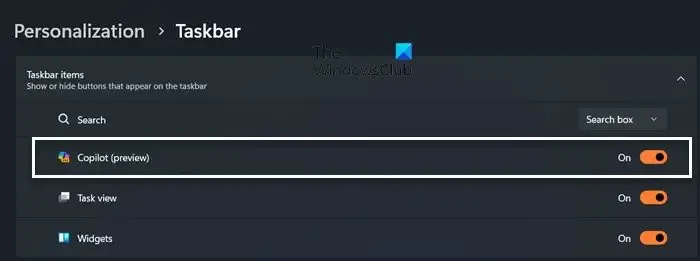
Włączenie funkcji Copilot w systemie Windows 11 jest dość proste, wystarczy zainstalować aktualizację KB5031455 dla wersji 22H2 i wersji 23H2 i wykonać czynności wymienione poniżej.
- Otwórz Ustawienia przez Win + I.
- Przejdź do opcji Personalizacja> Pasek zadań.
- Teraz włącz przełącznik Copilot (wersja zapoznawcza).
Na pasku zadań zobaczysz ikonę Copilot. Po prostu kliknij ją, aby uzyskać dostęp do chatbota.
Napraw błąd Copilot, który nie działa w systemie Windows 11
Jeśli Copilot nie działa na Twoim komputerze, postępuj zgodnie z poniższymi rozwiązaniami, aby rozwiązać problem.
- Zaktualizuj system Windows, jeśli funkcja Copilot nie jest wyświetlana
- Sprawdź swoje połączenie z internetem
- Włącz funkcję Copilot za pomocą Edytora rejestru
- Wyłącz komputer, a następnie uruchom go ponownie
- Uruchom polecenie Copilot
Porozmawiajmy o nich szczegółowo.
1] Zaktualizuj system Windows, jeśli Copilot się nie wyświetla
Jak wspomniano wcześniej, Copilot jest dostępny w wersji Windows KB5031455 dla wersji 22H2 i wersji 23H2. Jeśli nie widzisz opcji Copilot w Ustawieniach > Personalizacja> pasku zadań, przejdź do witryny Windows Update i zainstaluj najnowszą wersję systemu operacyjnego. Po zaktualizowaniu komputera przejdź ponownie do tej samej sekcji w Ustawieniach systemu Windows i sprawdź, czy problem został rozwiązany.
2] Sprawdź swoje połączenie internetowe
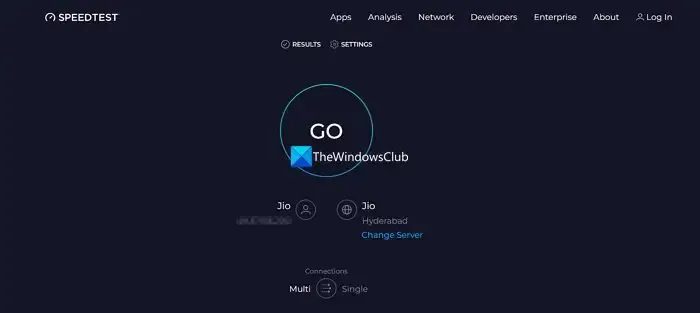
Jeśli nie możesz połączyć się z Copilotem, musimy sprawdzić Twoją przepustowość. Możemy w tym celu skorzystać z bezpłatnego testera szybkości Internetu. Jeśli przepustowość jest niska, musimy zrestartować router, a jeśli to nie zadziała, skontaktuj się z dostawcą usług internetowych i poproś o rozwiązanie problemu.
3] Włącz funkcję Copilot za pomocą Edytora rejestru
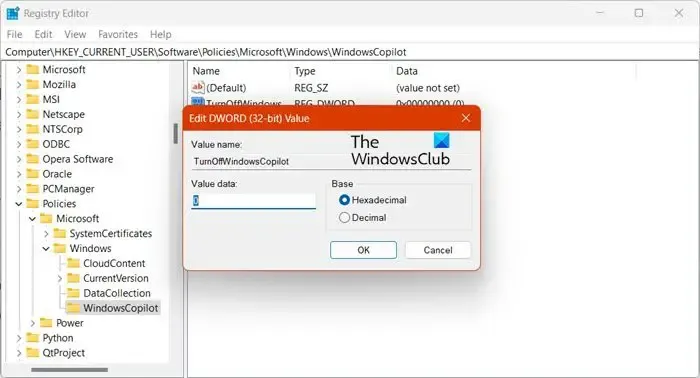
W niektórych przypadkach funkcja Copilot nie może zostać włączona za pomocą wyżej wymienionej metody. Musimy to włączyć za pomocą Edytora rejestru. Jest to scentralizowany system, który umożliwia dostrojenie komputera. Zanim jednak to zrobimy, wykonajmy kopię zapasową rejestru, z której będziemy mogli skorzystać, jeśli coś pójdzie nie tak. Aby zrobić to samo, wykonaj kroki wymienione poniżej.
- Otwórz Edytor rejestru, wyszukując go w menu Start.
- Udaj się do lokalizacji wymienionej poniżej.
HKEY_CURRENT_USER\Software\Policies\Microsoft\Windows - Kliknij prawym przyciskiem myszy Windows, przejdź do opcji Nowy > Klucz i nazwij nowo utworzony klucz WindowsCopilot.
- Następnie kliknij prawym przyciskiem myszy WindowsCopilot i wybierz Nowy > DWORD (32-bitowy).
- Nazwij nowo utworzoną wartość TurnOffWindowsCopilot, kliknij ją dwukrotnie i wpisz „0< /span>’ w opcji Ustaw wartość.
Na koniec sprawdź, czy problem został rozwiązany.
4] Wyłącz komputer, a następnie uruchom go ponownie
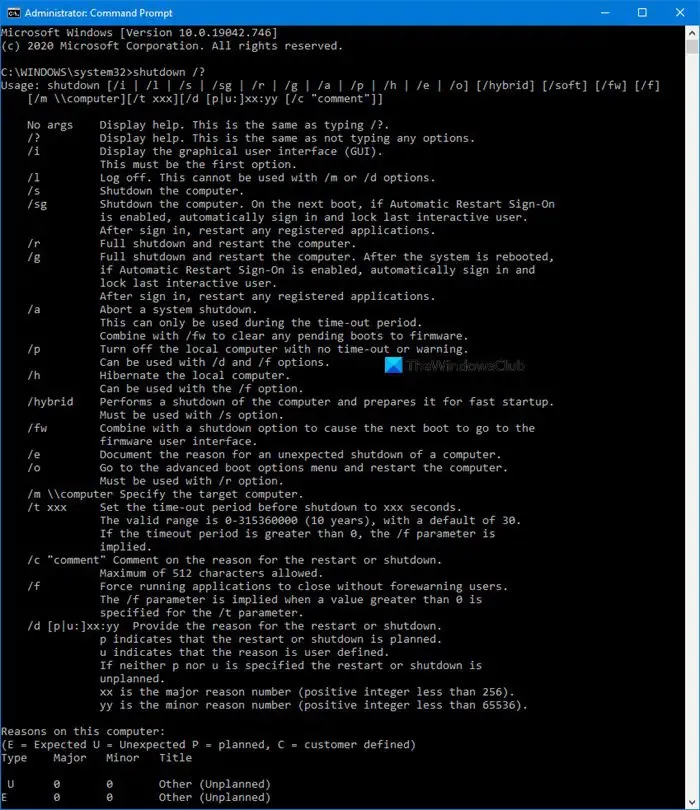
Jeśli po wprowadzeniu zmian w edytorze rejestru, jak wspomniano wcześniej, ikona Copilot nadal nie jest widoczna na pasku zadań, musimy zamknąć Twój system. Spowoduje to zamknięcie systemu. Teraz uruchom ponownie komputer i sprawdź, czy problem został rozwiązany.shutdown /s /t 0, a następnie uruchom ponownie całkowicie. W tym celu otwórz Terminal jako administrator, a następnie uruchom
5] Uruchom polecenie Copilot
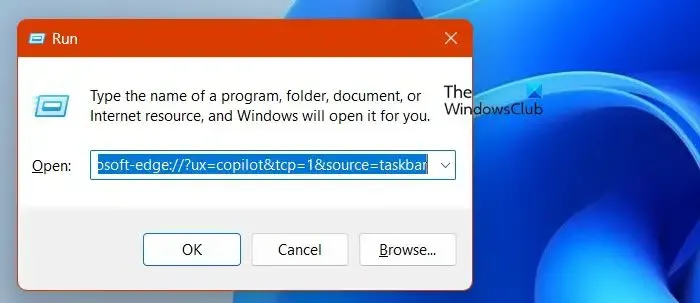
Alternatywnym sposobem aktywacji Copilota jest uruchomienie określonego polecenia. Należy jednak pamiętać, że ta metoda jedynie włącza narzędzie i nie przywraca ikony Copilot. Jeśli więc chcesz ponownie użyć Copilota, będziesz musiał za każdym razem wykonać polecenie. Uruchom Uruchom i uruchom polecenie wymienione poniżej.
microsoft-edge://?ux=copilot&tcp=1&source=taskbar
Mamy nadzieję, że wykona to zadanie za Ciebie.
Mamy nadzieję, że uda Ci się rozwiązać problem, korzystając z rozwiązań wymienionych wcześniej.
Jak aktywować funkcję Copilot w systemie Windows 11?
Po włączeniu funkcji Copilot aktywacja jej jest prostym zadaniem. Można to zrobić na dwa sposoby: możesz kliknąć ikonę Copilot umieszczoną na pasku zadań lub użyć skrótu klawiaturowego Win + C. Spowoduje to wyświetlenie chatbota, w którym możesz po prostu wpisać zapytanie i rozpocząć wyszukiwanie.
Która wersja systemu Windows 11 ma funkcję Copilot?
Copilot jest dostępny w systemie Windows 11 w wersji KB5031455 dla wersji 22H2 i wersji 23H2. Aby sprawdzić, której wersji aktualnie używasz, otwórz Ustawienia i przejdź do opcji System > O. Jeśli korzystasz z najnowszej wersji, sprawdź dostępność aktualizacji i zainstaluj, jeśli są dostępne. To powinno wystarczyć.



Dodaj komentarz