Konwertuj pliki OVA/OVF na maszynę wirtualną Hyper-V w systemie Windows 11
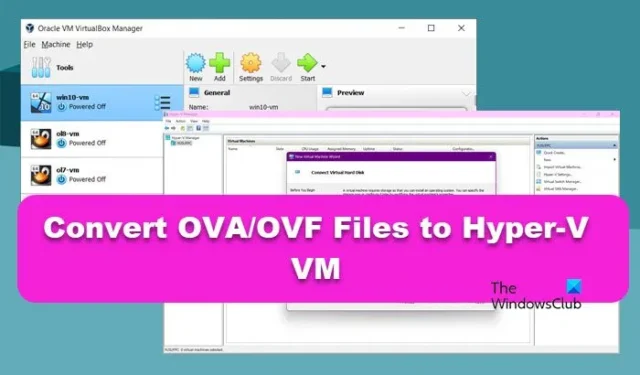
Microsoft Hyper-V to natywny hiperwizor dla systemu Windows, umożliwiający uruchamianie maszyn wirtualnych (VM) z różnymi systemami operacyjnymi gościa. W przeciwieństwie do produktów hiperwizora firmy VMware, nie można wdrożyć maszyny wirtualnej bezpośrednio z formatu OVA w systemie Hyper-V, ponieważ format pliku OVA nie jest obsługiwany. Dlatego w tym poście nauczymy się, jak konwertować pliki OVA/OVF na maszynę wirtualną Hyper-V w systemie Windows 11.
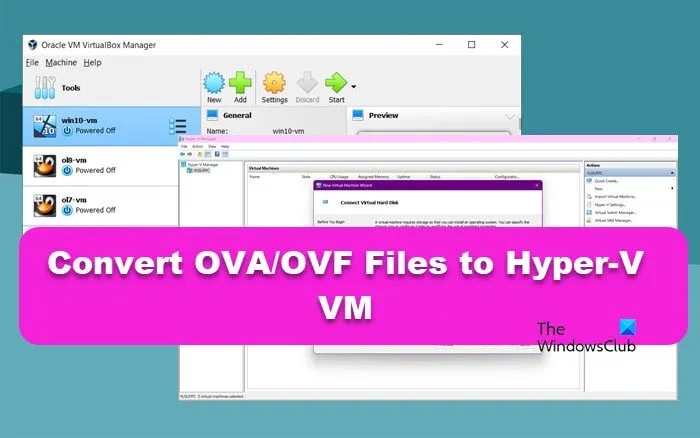
Jak przekonwertować pliki OVA/OVF na maszynę wirtualną Hyper-V w systemie Windows 11?
Plik OVA to kontener używany do dystrybucji i wdrażania wstępnie skonfigurowanych maszyn wirtualnych. Podczas importowania maszyny wirtualnej z pliku OVA oprogramowanie hiperwizora wyodrębnia zawartość i konfiguruje maszynę wirtualną bez ręcznej konfiguracji.
Aby przekonwertować pliki OVA/OVF na maszynę wirtualną Hyper-V, należy wykonać poniższe czynności.
- Wyodrębnij szablon OVA
- Konwertuj dysk wirtualny z formatu VMDK na format VHD lub VHDX
- Utwórz nową maszynę wirtualną
Porozmawiajmy o nich szczegółowo.
1] Wyodrębnij szablon OVA

Przede wszystkim musimy wyodrębnić szablon OVA, aby uzyskać zawartość dla swojej maszyny wirtualnej. Możesz to zrobić za pomocą narzędzia do wyodrębniania. Kiedy wyodrębniasz pliki z szablonu OVA, tworzysz szablon OVF wraz z jego plikami, więc tworzysz OVA do OVF. Nie musisz wyodrębniać zawartości z szablonu OVF, ponieważ zwykle jest ona dostarczana w oddzielnym katalogu z plikiem dysku wirtualnego i plikiem konfiguracyjnym dla szablonu maszyny wirtualnej.
2] Konwertuj dysk wirtualny z formatu VMDK na format VHD lub VHDX
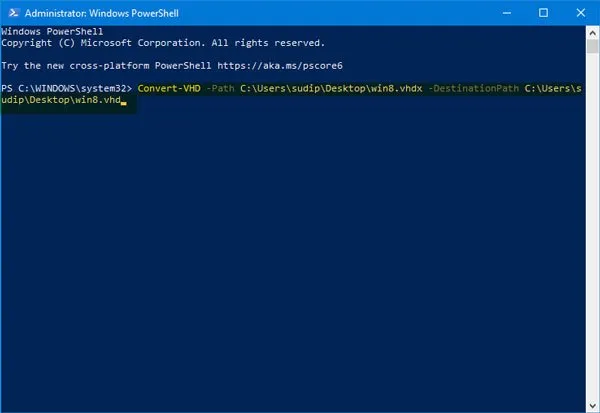
Następnie musimy przekonwertować wirtualny dysk twardy z VMDK na VHD lub VHDX, ponieważ te formaty są obsługiwane przez Hyper-V. Aby to zrobić, możesz wypróbować darmowe narzędzia innych firm, takie jak qemu-img, ale w tym samouczku będziemy używać Microsoft Virtual Machine Converter i VirtualBox Manager . Nie musisz używać obu z nich, możesz użyć dowolnego z nich, aby wykonać zadanie
Przede wszystkim zobaczmy, jak użyć Microsoft Virtual Machine Converted, aby uzyskać dyski twarde VDK lub VHDX. Wykonaj poniższe kroki.
- Ponieważ jest to stare narzędzie, zalecamy pobranie go ze strony web.archive.net .
- Po pobraniu uruchom instalator, aby zainstalować go na swoim komputerze.
- Teraz otwórz program PowerShell jako administrator i uruchom poniższe polecenie, aby zaimportować moduł pobrany z konwertera.
Import-Module "C:\Program Files\Microsoft Virtual Machine Converter\MvmcCmdlet.psd1"
- Następnie uruchom polecenie, aby przekonwertować plik dysku twardego na plik obsługiwany przez Hyper-V
ConvertTo-MvmcVirtualHardDisk -SourceLiteralPath "C:\filepath\filename.vmdk"-DestinationLiteralPath "C:\filepath\filename.vhd"-VhdType DynamicHardDisk -VhdFormat Vhdx
Pamiętaj o zastąpieniu zmiennych filepath i filename rzeczywistą nazwą pliku i ścieżką.
Jeśli masz plik VHD, możesz go przekonwertować za pomocą programu PowerShell; uruchom następujące polecenie.
Convert-VHD –Path C:\filepath\filename.vhdx –DestinationPath C:\filepath\filename.vhd
Można również skorzystać z narzędzia wiersza poleceń VirtualBox Manager, aby przeprowadzić konwersję.
- Przede wszystkim otwórz wiersz polecenia jako administrator i uruchom –
cd "C:\Program Files (x86)\Oracle\VirtualBox" - Następnie wykonaj polecenie konwersji dysku wirtualnego VMDK na format VHD dla Hyper-V
VBoxManage.exe clonehd --format vhd "C:\filepath\filename.vmdk""C:\filepath\filename.vhd"
Po przekonwertowaniu dysku twardego utworzymy nową maszynę wirtualną, korzystając z przekonwertowanego pliku VHD.
3] Utwórz nową maszynę wirtualną
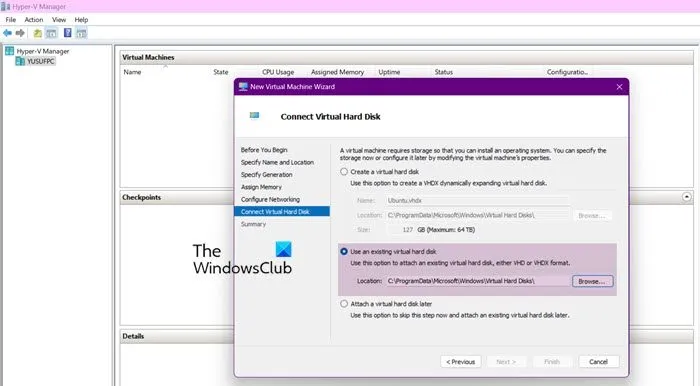
Teraz, gdy mamy nasz plik VHD, możemy przejść do tworzenia maszyny wirtualnej, ponieważ ten plik będzie zgodny z Hyper-V. Aby to zrobić, wykonaj poniższe kroki.
- Otwórz Menedżera Hyper-V.
- Kliknij prawym przyciskiem myszy komputer-host i wybierz Nowy > Maszyna wirtualna.
- Spowoduje to otwarcie Kreatora nowej maszyny wirtualnej, w którym należy kliknąć Dalej, aby rozpocząć pracę.
- Podaj nazwę i kliknij Dalej.
- Wybierz pokolenie i kliknij Dalej.
- W następnym kroku należy przydzielić pamięć, wybrać przełącznik wirtualny, a następnie podłączyć wirtualny dysk twardy.
- Wybierz opcję Użyj istniejącego dysku twardego, kliknij ikonę Przeglądaj, przejdź do lokalizacji, w której zapisałeś wirtualny dysk twardy, a następnie wybierz go.
- Aby dokończyć procedurę, postępuj zgodnie z instrukcjami wyświetlanymi na ekranie.
Mamy nadzieję, że uda Ci się połączyć z wirtualnym dyskiem twardym.
Jak przekonwertować plik OVA do Hyper-V?
Możesz przekonwertować plik OVA na Hyper-V, używając VirtualBox Manager lub Virtual Machin Convert. Alternatywnie, możesz użyć qemu-img.exe, aby przekonwertować plik OVA na plik VHDX. Na przykład, możesz przekonwertować urządzenie Linux OVA na dysk VHDX. Po uzyskaniu formatu dysku VHD lub VHDX, możesz zaimportować go bezpośrednio do Hyper-V.
Jak otworzyć plik OVA w systemie Windows 11?
Nie możesz bezpośrednio otworzyć pliku OVA w systemie Windows 11. Zamiast tego musisz utworzyć wirtualne pudełko za pomocą VirtualBox, a następnie je otworzyć. Ponieważ Oracle VirtualBox obsługuje OVA, możesz je bezpośrednio zaimportować i dodać do swojej maszyny wirtualnej. Otwórz VirtualBox, kliknij Plik > Importuj urządzenia i wybierz plik OVA.



Dodaj komentarz