Kontroluj prędkość myszy za pomocą klawiszy CTRL i SHIFT w systemie Windows 11
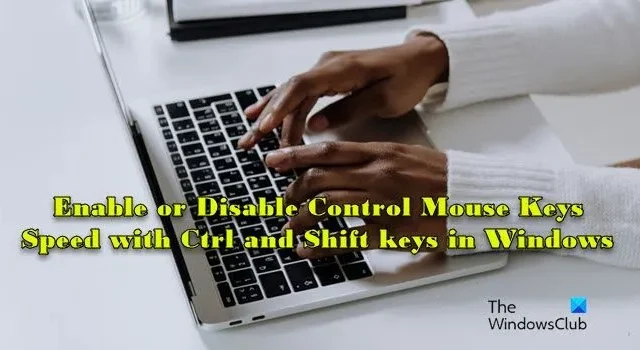
W tym poście dowiesz się, jak kontrolować prędkość myszy za pomocą klawiszy CTRL i SHIFT w systemie Windows 11 . Każdy ma inne preferencje i stopień komfortu, jeśli chodzi o sterowanie swoimi urządzeniami. Możliwość dostosowania szybkości wskaźnika myszy pozwala użytkownikom przełączać się między delikatniejszymi i szybszymi ruchami podczas wykonywania różnych zadań na komputerze z systemem Windows.

Klawisze myszy oferują różne ustawienia umożliwiające kontrolowanie szybkości i przyspieszenia wskaźnika, gdy do ruchów myszy używane są klawisze numeryczne. Jeśli jednak chcesz mieć większą kontrolę nad szybkością wskaźnika, możesz użyć klawiszy Ctrl i Shift , aby przyspieszyć lub spowolnić wskaźnik w czasie rzeczywistym.
Kontroluj prędkość myszy za pomocą klawiszy CTRL i SHIFT w systemie Windows 11
Aby kontrolować prędkość myszy za pomocą klawiszy CTRL i SHIFT w systemie Windows 11, możesz użyć jednej z następujących metod:
- Użyj ustawień systemu Windows
- Użyj Panelu sterowania
Zobaczmy to szczegółowo.
1] Użyj ustawień systemu Windows, aby sterować szybkością myszy za pomocą klawiszy CTRL i SHIFT
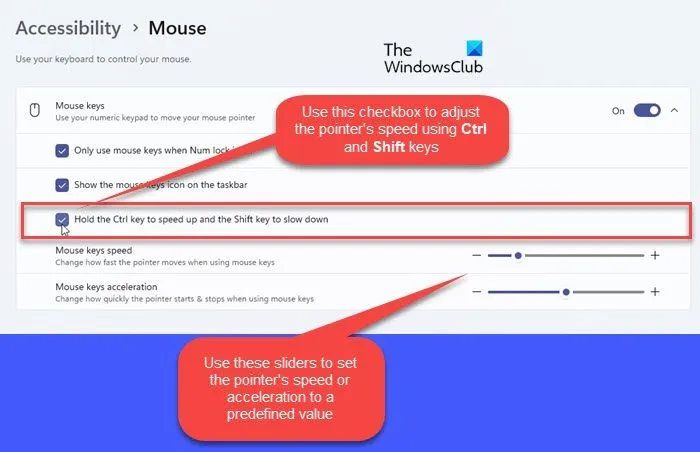
Kliknij ikonę Start na pasku zadań i wybierz Ustawienia z wyświetlonego menu. Wybierz Dostępność w menu po lewej stronie. Następnie przewiń w dół i wybierz Mysz w sekcji „Interakcja”. Ustaw przełącznik obok opcji Klawisze myszy w pozycji „ Wł .”, aby włączyć funkcję Klawisze myszy, jeśli nie jest ona jeszcze włączona na komputerze z systemem Windows 11. Kliknij strzałkę obok przełącznika, aby rozwinąć sekcję.
Zobaczysz 3 pola wyboru. Zaznacz pole „Przytrzymaj klawisz Ctrl, aby przyspieszyć i klawisz Shift, aby zwolnić ”, aby włączyć to ustawienie.
Po włączeniu tego ustawienia możesz nacisnąć i przytrzymać klawisz Ctrl , aby przyspieszyć ruch wskaźnika na ekranie podczas używania klawiszy numerycznych do obsługi myszy. Podobnie, aby spowolnić wskaźnik, możesz nacisnąć i przytrzymać klawisz Shift .
Aby wyłączyć to ustawienie, odznacz to pole.
2] Użyj Panelu sterowania, aby kontrolować prędkość myszy za pomocą klawiszy CTRL i SHIFT w systemie Windows 11

Naciśnij Win+R . Pojawi się okno dialogowe Uruchom. Otwórz Panel sterowania, wpisując „control” w oknie dialogowym Uruchom i naciskając Enter .
W oknie Panelu sterowania kliknij kolejno następujące łącza:
- Łatwość dostępu
- Centrum łatwości dostępu
- Ułatw sobie korzystanie z myszy
- Skonfiguruj klawisze myszy
Na ekranie Konfiguruj klawisze myszy znajdź opcję „ Przytrzymaj klawisz CTRL, aby przyspieszyć, i SHIFT, aby zwolnić ” w sekcji „Szybkość wskaźnika”.
Użyj pola wyboru umieszczonego przed opcją, aby włączyć lub wyłączyć używanie klawiszy Ctrl i Shift do kontrolowania szybkości wskaźnika, gdy włączona jest funkcja Klawisze myszy na komputerze z systemem Windows 11.
To wszystko! Czytaj dalej TheWindowClub, aby uzyskać więcej interesujących porad i wskazówek.
Jak włączyć klawisze myszy w systemie Windows 11?
Wpisz „klawisze myszy” w pasku wyszukiwania systemu Windows i kliknij Otwórz obok opcji Klawisze myszy . Nastąpi przekierowanie do ekranu Ustawienia dostępności myszy. Na górze ekranu znajduje się opcja Klawisze myszy , która pozwala używać klawiatury numerycznej do przesuwania wskaźnika myszy. Włącz przycisk przełączania obok tej opcji, aby włączyć i używać klawiszy myszy na komputerze z systemem Windows 11. Alternatywnie otwórz Panel sterowania i włącz Klawisze myszy w Centrum ułatwień dostępu.
Jak włączyć przyspieszenie myszy w systemie Windows 11?
Otwórz Ustawienia systemu Windows, naciskając jednocześnie klawisze Win+I i przejdź do opcji Bluetooth i urządzenia > Mysz . Przewiń w dół i kliknij Dodatkowe ustawienia myszy . Przejdź do zakładki Opcje wskaźnika w oknie Właściwości myszy i zaznacz pole obok opcji Zwiększ precyzję wskaźnika . Ta opcja umożliwia przyspieszenie myszy w systemie Windows. Kliknij Zastosuj , a następnie OK , aby zapisać zmiany w systemie.



Dodaj komentarz