Zdjęcie kontaktu i plakat wyłączone w iOS 17? Napraw to na 8 sposobów
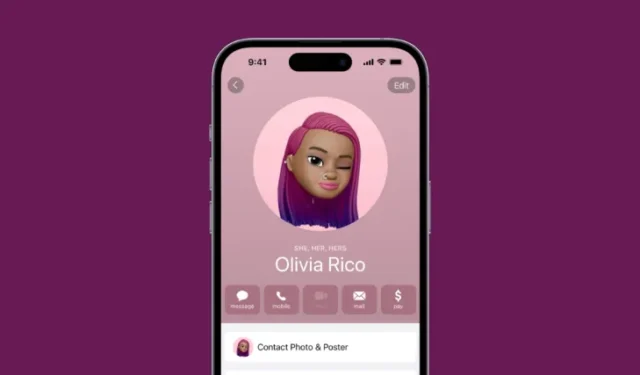
Co wiedzieć
- Funkcja plakatu kontaktowego w iOS 17 umożliwia dostosowanie obrazu na iPhone’ach innych osób podczas połączeń lub wiadomości.
- Jeśli ta funkcja nie działa prawidłowo, możesz to naprawić, wylogowując się z konta Apple na innych urządzeniach. Aby to zrobić na iPhonie, przejdź do Ustawienia > Twoje imię i dotknij Wyloguj się u dołu ekranu.
- Możesz sprawdzić pozostałe poprawki, aby rozwiązać problem z wyłączeniem zdjęcia kontaktu i plakatu, jeśli powyższa poprawka nie zadziała.
Dowiedz się, jak skonfigurować zdjęcie kontaktu i plakat
Zdjęcie kontaktu i plakat to nowa funkcja, którą można skonfigurować w iOS 17 dla Twojej karty kontaktowej, a także dla innych kontaktów zapisanych na Twoim iPhonie. Dla nieświadomych ta funkcja umożliwia personalizację wyglądu ekranu połączenia za pomocą niestandardowych plakatów, na których możesz zaprojektować swoje zdjęcie, imię i nazwisko, kolor, czcionkę, emoji i Memoji.
Utworzone plakaty kontaktów można udostępnić zapisanym kontaktom lub ograniczyć je w taki sposób, aby mogły je oglądać tylko wybrane osoby. Aby dowiedzieć się, jak utworzyć własny plakat kontaktowy i udostępnić go innym, zapoznaj się z przewodnikiem dostępnym pod linkiem poniżej:
▶︎ Jak personalizować rozmowy telefoniczne w iOS 17 na iPhonie
Jak rozwiązać problem z wyłączonym zdjęciem kontaktu i plakatem
Chociaż skonfigurowanie zdjęcia i plakatu kontaktu jest stosunkowo łatwe, pojawiły się raporty, że ta funkcja nie działa tak, jak powinna. Jeśli niedawno skonfigurowałeś zdjęcie kontaktu i plakat na swoim iPhonie, ale masz z tym problemy, poniższy zestaw poprawek powinien pomóc w ich rozwiązaniu.
Poprawka 1: Wyloguj się z innych urządzeń Apple
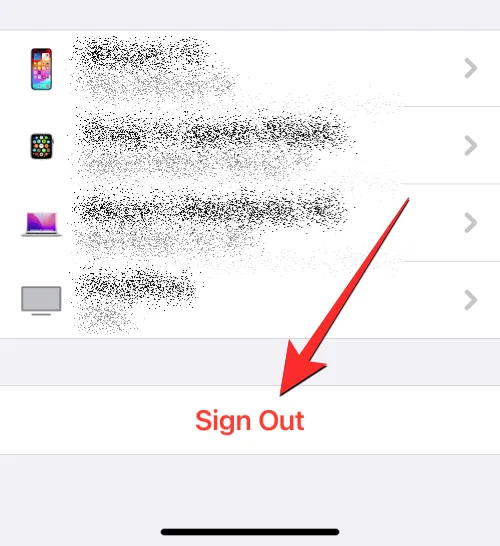
Jednym z najprostszych sposobów rozwiązania problemu z wyłączonym zdjęciem kontaktu i plakatem jest usunięcie konta Apple ze starszych urządzeń, na których się logowałeś. Wielu użytkowników zgłosiło, że wylogowanie się z konta Apple na urządzeniach innych niż iPhone rozwiązuje problem raz na zawsze. Jeśli masz wiele iPhone’ów i innych urządzeń Apple zalogowanych na to samo konto, możesz spróbować wylogować się z nich z konta Apple, aby sprawdzić, czy problem nadal występuje.
Aby wylogować się z konta Apple, postępuj zgodnie z poniższymi instrukcjami:
- Na iPhonie/iPadzie : aby usunąć swój Apple ID z iPhone’a, wybierz Ustawienia > swoje imię i nazwisko i dotknij Wyloguj się u dołu ekranu.
- Na komputerze Mac : aby usunąć swój Apple ID z komputera Mac, przejdź do Preferencji systemowych > Apple ID > Przegląd > Wyloguj się .
Po wylogowaniu się z konta Apple na innych urządzeniach możesz sprawdzić, czy aplikacja Contact Photo and Poster działa na Twoim obecnym iPhonie.
Poprawka 2: zaktualizuj iPhone’a do iOS 17

Zdjęcie kontaktu i plakat to funkcja dostępna wyłącznie w systemie iOS 17, więc nie będzie działać na Twoim iPhonie, jeśli jest on uruchomiony w systemie iOS 16 lub starszym. Aby zaktualizować iPhone’a, wybierz Ustawienia > Ogólne > Aktualizacja oprogramowania i sprawdź dostępność nowych aktualizacji. Jeśli aktualizacja jest dostępna, dotknij Pobierz i zainstaluj, aby zaktualizować iPhone’a do najnowszej wersji.
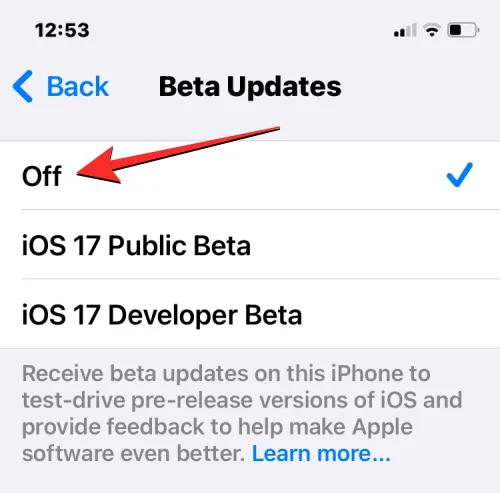
Jeśli na Twoim urządzeniu działa publiczna lub deweloperska wersja beta systemu iOS 17, zalecamy przejście na wersję stabilną. W tym celu przejdź do Ustawienia > Ogólne > Aktualizacja oprogramowania > Aktualizacje Beta i wybierz Wyłączone . Po wyłączeniu aktualizacji beta możesz sprawdzić dostępność nowej aktualizacji na ekranie Aktualizacja oprogramowania i zainstalować najnowszą dostępną aktualizację.

Innym sposobem rozwiązania problemu z wyłączonym zdjęciem kontaktu i plakatem jest upewnienie się, że zdjęcie zastosowane do karty kontaktu jest widoczne dla innych. W tym celu wybierz opcję Kontakty > Moja wizytówka > Zdjęcie kontaktu i plakat > Udostępnij automatycznie i wybierz Tylko kontakty zamiast Zawsze pytaj.
Szczegółowy poradnik na ten temat znajduje się w linku poniżej:
▶︎ iOS 17: jak dostosować prywatność zdjęcia kontaktowego i plakatu na iPhonie
Poprawka 4: Włącz opcję Pokaż mój identyfikator dzwoniącego w ustawieniach telefonu
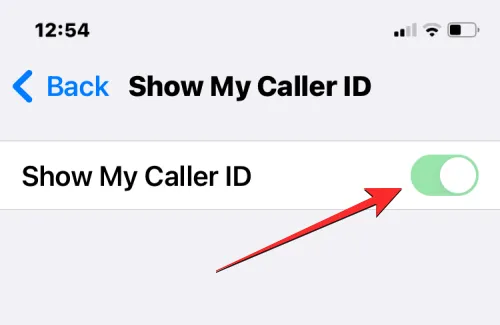
Plakat kontaktowy może nie działać prawidłowo, jeśli nie udostępnisz informacji o swoim identyfikatorze rozmówcy osobom, do których dzwonisz. Aby to działało poprawnie, musisz włączyć funkcję identyfikacji rozmówcy na swoim iPhonie, wybierając Ustawienia > Telefon > Pokaż mój identyfikator rozmówcy i włączając przełącznik Pokaż mój identyfikator rozmówcy .
Poprawka 5: Utwórz nowe zdjęcie kontaktu i plakat
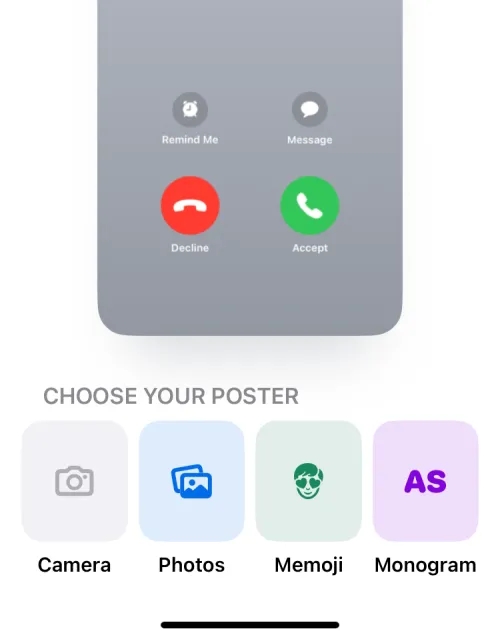
Jeśli wcześniej skonfigurowałeś zdjęcie kontaktu i plakat, ale nie wyświetlają się one na urządzeniach innych osób, możesz spróbować utworzyć nowe na swoim iPhonie. iOS 17 umożliwia skonfigurowanie wielu plakatów kontaktowych, aby ułatwić przełączanie się między nimi w dowolnym momencie. Aby utworzyć dla siebie plakat kontaktu, przejdź do Kontakty > Moja wizytówka > Zdjęcie kontaktu i plakat > Udostępnianie nazw i zdjęć > Edytuj > Utwórz nowy i wybierz opcję Aparat , Zdjęcia , Memoji lub Monogram z dostępnych opcji.
Szczegółowy poradnik na ten temat znajduje się w linku poniżej:
▶︎ iOS 17: przewodnik krok po kroku dotyczący ustawiania plakatu kontaktu na iPhonie
Poprawka 6: Upewnij się, że iMessage jest włączony
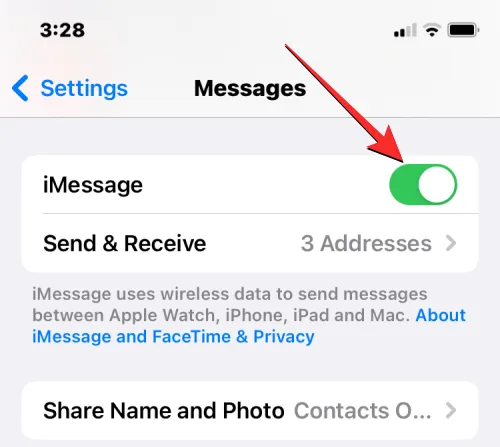
Aby rozwiązać problem z wyłączonym zdjęciem kontaktu i plakatem, możesz także upewnić się, że masz włączoną usługę iMessage na swoim iPhonie. Jeśli jest włączona, możesz spróbować ją wyłączyć i włączyć ponownie po kilku sekundach, aby rozwiązać problem. Aby włączyć iMessage na swoim iPhonie, przejdź do Ustawienia > Wiadomości i włącz przełącznik iMessage .
Poprawka 7: Uruchom ponownie iPhone’a

Plakaty kontaktowe będące nową funkcją w systemie iOS mogą nieprawidłowo działać na urządzeniu z wielu powodów. Jeśli nie możesz użyć tej funkcji na swoim iPhonie, możesz spróbować ponownie uruchomić urządzenie, aby rozwiązać problem. Możesz ponownie uruchomić iPhone’a, postępując zgodnie z poniższymi instrukcjami:
- Na iPhone’ach z funkcją Face ID (iPhone X, serie 11, 12, 13 i 14): Naciśnij i przytrzymaj przycisk boczny oraz dowolny z przycisków głośności , aż zobaczysz ekran suwaka wyłączania. Gdy pojawi się suwak, przeciągnij go w prawo, aby wyłączyć iPhone’a. Po całkowitym wyłączeniu iPhone’a odczekaj 30 sekund, a następnie naciśnij i przytrzymaj przycisk boczny , aż pojawi się logo Apple.
- Na iPhone’ach z Touch ID (iPhone SE 2./3. generacji i iPhone 8): Naciśnij i przytrzymaj przycisk boczny , aż zobaczysz ekran suwaka wyłączania. Gdy pojawi się suwak, przeciągnij go w prawo, aby wyłączyć iPhone’a. Po całkowitym wyłączeniu iPhone’a odczekaj 30 sekund, a następnie naciśnij i przytrzymaj przycisk boczny , aż pojawi się logo Apple.
Po pomyślnym ponownym uruchomieniu możesz teraz sprawdzić, czy Twój poprzedni plakat kontaktowy jest widoczny, próbując zadzwonić do kogoś, aby sprawdzić, czy widzi Twoje zdjęcie lub plakat na swoim ekranie.
Poprawka 8: Zresetuj wszystkie ustawienia
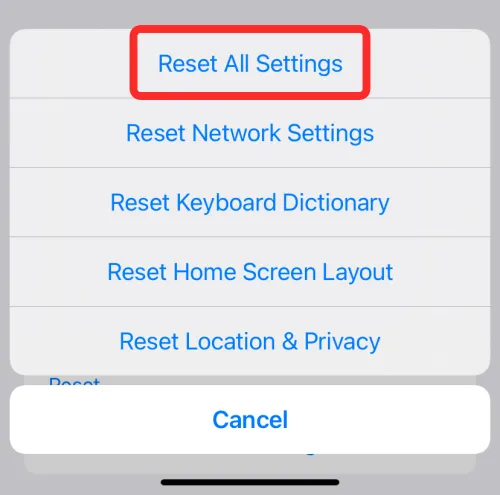
Jeśli żadna z powyższych poprawek nie okazała się przydatna w rozwiązaniu problemu z plakatem kontaktowym, w ostateczności możesz spróbować raz zresetować całą konfigurację ustawień telefonu iPhone. Zalecamy wykonanie tego kroku dopiero po wypróbowaniu wszystkich poprawek wymienionych powyżej, ponieważ spowoduje to usunięcie wszystkich ustawień urządzenia, w tym połączeń Wi-Fi i Bluetooth, ekranu głównego i układu ekranu blokady, uprawnień aplikacji i innych preferencji które mogłeś skonfigurować w systemie iOS.
Jeśli chcesz zresetować ustawienia, możesz to zrobić, wybierając Ustawienia > Ogólne > Przenieś lub zresetuj iPhone’a > Resetuj , a następnie wybierając Resetuj wszystkie ustawienia z listy opcji.
Po ponownym uruchomieniu urządzenia możesz spróbować skonfigurować nowy plakat kontaktowy lub sprawdzić, czy istniejący plakat kontaktowy działa.
To wszystko, co musisz wiedzieć o naprawie problemu z wyłączeniem zdjęcia kontaktu i plakatu na iPhonie.
POWIĄZANY



Dodaj komentarz