Ciągle trzeba resetować kartę sieciową w systemie Windows 11
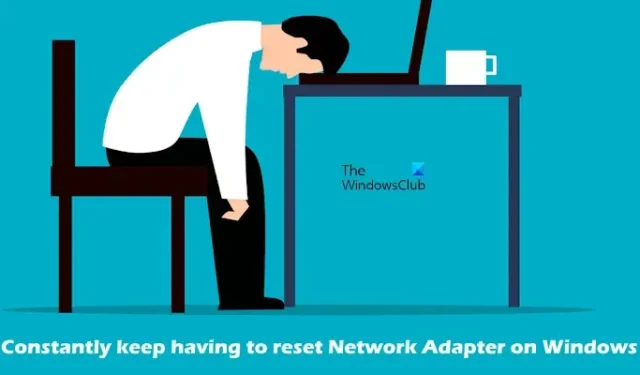
Jeśli ciągle musisz resetować kartę sieciową w systemie Windows 11/10 , ten artykuł pomoże Ci rozwiązać ten problem. Ten problem może wystąpić z powodu nieaktualnych sterowników karty sieciowej, uszkodzonych plików systemowych, ustawień zarządzania energią itp.
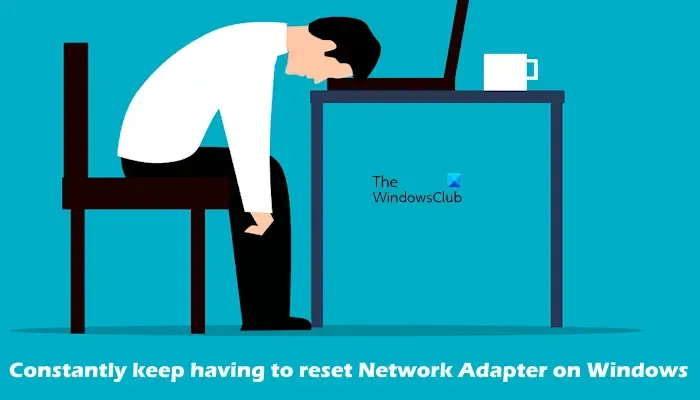
Ciągle trzeba resetować kartę sieciową w systemie Windows 11
Jeśli ciągle musisz resetować kartę sieciową w systemie Windows 11/10, skorzystaj z poprawek podanych poniżej:
- Uruchom narzędzie do rozwiązywania problemów z siecią i Internetem
- Zmień plan zasilania
- Zaktualizuj sterownik sieciowy
- Odinstaluj i ponownie zainstaluj kartę sieciową
- Zresetuj TCP/IP, opróżnij pamięć podręczną DNS, zresetuj gniazda Windows
- Wyłącz IPv6
- Uruchom skanowanie SFC i DISM
- Zresetuj sieć
Zaczynajmy.
1] Uruchom narzędzie do rozwiązywania problemów z siecią i Internetem
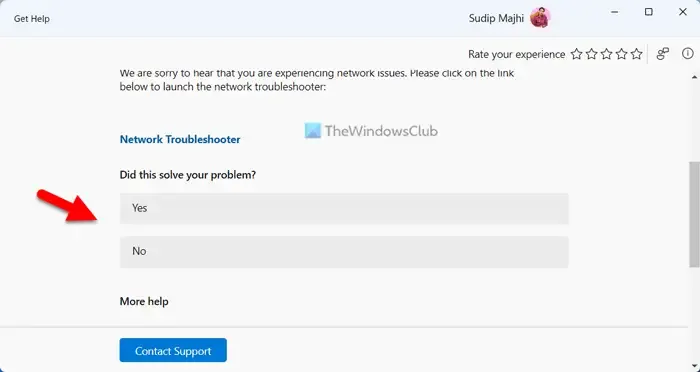
Pierwszym krokiem jest uruchomienie narzędzia do rozwiązywania problemów z siecią i Internetem za pomocą aplikacji Uzyskaj pomoc. Jest to automatyczne narzędzie do rozwiązywania problemów w systemie Windows 11/10, które pomaga rozwiązać problemy związane z siecią. Uruchom narzędzie do rozwiązywania problemów z siecią i Internetem za pomocą aplikacji Uzyskaj pomoc w systemie Windows 11 i sprawdź, czy działa.
2] Zmień plan zasilania
Możesz także spróbować zmienić plan zasilania. Otwórz Panel sterowania i wpisz moc w pasku wyszukiwania. Wybierz Opcje zasilania z wyników wyszukiwania, a następnie wybierz inny dostępny plan zasilania.
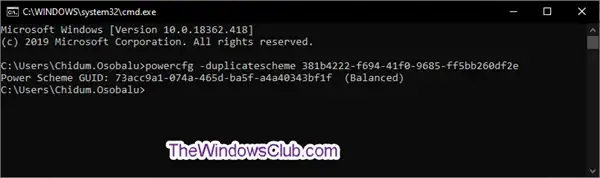
Jeśli w Panelu sterowania widzisz tylko plan Zrównoważonego zasilania, możesz przywrócić brakujące plany zasilania za pomocą wiersza poleceń. Jeśli polecenie nie działa, oznacza to, że system znajduje się w stanie Modern Standby S0. Wyłącz ten stan, aby przywrócić brakujące plany zasilania.
3] Zaktualizuj sterownik sieciowy
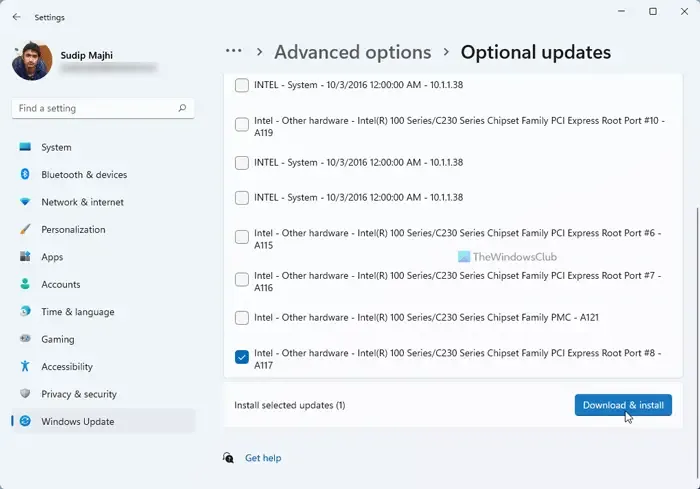
Sugerujemy również aktualizację sterownika sieciowego. Sterownik możesz zaktualizować na stronie producenta lub skorzystać z bezpłatnego oprogramowania do aktualizacji sterowników. Po aktualizacji sterowników sprawdź, czy problem został rozwiązany.
4] Odinstaluj i ponownie zainstaluj kartę sieciową
Przyczyną problemu może być również uszkodzona lub nieaktualna karta sieciowa. W takim przypadku odinstalowanie i ponowne zainstalowanie karty sieciowej może pomóc w rozwiązaniu problemu. Aby to zrobić, wykonaj kroki wymienione poniżej:
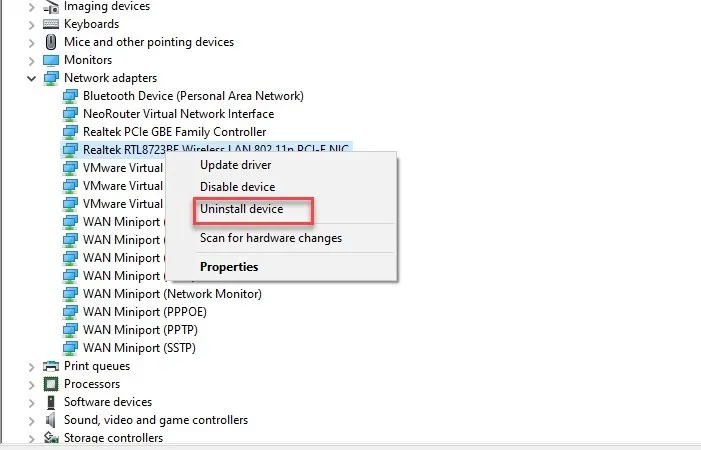
- Przejdź do Menedżera urządzeń .
- Rozwiń Karty sieciowe .
- Kliknij prawym przyciskiem myszy kartę sieciową i kliknij Odinstaluj urządzenie .
Po odinstalowaniu karty sieciowej uruchom ponownie komputer, aby ją ponownie zainstalować. Alternatywnie możesz także skanować w poszukiwaniu zmian sprzętowych, wybierając kartę Akcja.
5] Zresetuj TCP/IP, opróżnij pamięć podręczną DNS, zresetuj gniazda Windows
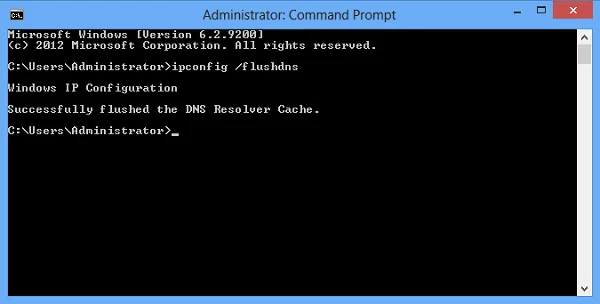
Istnieje możliwość, że przyczyną tego problemu jest uszkodzony protokół TCP/IP lub protokół internetowy, uszkodzona pamięć podręczna DNS i uszkodzone gniazda systemu Windows. W takim przypadku sugerujemy zresetowanie protokołu TCP/IP, opróżnienie pamięci podręcznej DNS i zresetowanie Winsock. Musisz wykonać wymagane polecenia w podwyższonym oknie wiersza poleceń. Jeśli jednak nie chcesz wykonywać poleceń, możesz również użyć do tego naszego narzędzia FixWin11.
Alternatywnie możesz utworzyć plik wsadowy, aby wykonać wszystkie powyższe czynności jednym kliknięciem.
6] Wyłącz IPv6
Wyłączenie protokołu IPv6 może pomóc rozwiązać ten problem. Aby to zrobić, sprawdź poniższe kroki:
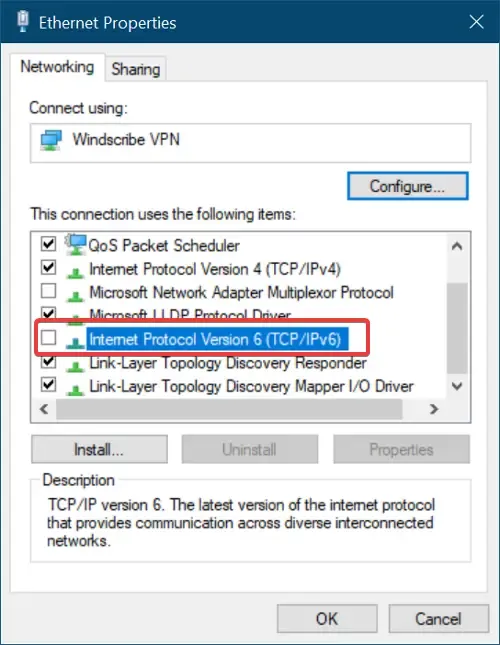
- Otwórz Panel sterowania .
- Kliknij opcję Sieć i Internet .
- Kliknij Centrum sieci i udostępniania .
- Wybierz opcję Zmień ustawienia adaptera.
- Kliknij prawym przyciskiem myszy sieć, z którą jesteś połączony i wybierz Właściwości .
- Odznacz opcję Protokół internetowy w wersji 6 (TCP/IPv6) i kliknij OK , aby zapisać zmiany.
Zamknij Panel sterowania i sprawdź, czy problem został rozwiązany.
7] Uruchom skanowanie SFC i DISM
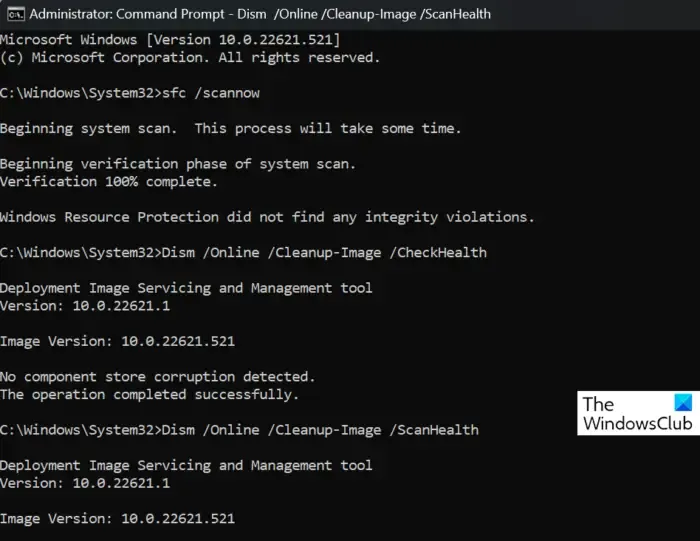
Uszkodzone lub wadliwe pliki systemowe mogą również powodować ten problem. W takim przypadku należy przeskanować pliki obrazu systemu. Aby to zrobić, uruchom narzędzie Kontroler plików systemowych. Otwórz Wiersz Poleceń jako administrator i uruchom następujące polecenie.
sfc /scannow
Jeśli to nie zadziała, uruchom DISM w wierszu poleceń (administrator) i sprawdź, czy to pomoże.
8] Zresetuj sieć
Zresetowanie sieci może rozwiązać ten problem. To rozwiąże wszelkie problemy związane z siecią. Aby to zrobić, wykonaj następujące kroki:
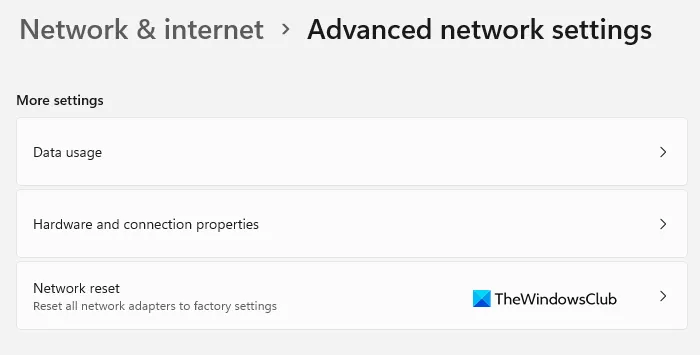
- Otwórz Ustawienia systemu Windows.
- Kliknij Sieć i Internet.
- Teraz kliknij Zaawansowane ustawienia sieciowe.
- Kliknij Resetuj sieć i wybierz Resetuj teraz.
Po zresetowaniu sieci musisz poczekać 5 minut. Po 5 minutach system Windows uruchomi się ponownie automatycznie. Dlatego zapisz swoją pracę przed zresetowaniem sieci.
To wszystko, mam nadzieję, że to pomoże.
Dlaczego mój laptop ciągle traci połączenie?
Może być kilka powodów, dla których Twój laptop ciągle traci połączenie. Najczęstsze przyczyny to nieaktualne lub uszkodzone sterowniki, niestabilne lub słabe połączenie internetowe, nieaktualne oprogramowanie itp. Aby rozwiązać ten problem, możesz wyłączyć i wyłączyć router Wi-Fi. Upewnij się także, że sterownik sieciowy jest aktualny.
Gdzie znajdę sterownik karty sieciowej?
Kartę sieciową znajdziesz w Menedżerze urządzeń. Przejdź do Menedżera urządzeń i rozwiń Karty sieciowe. Kliknij prawym przyciskiem myszy kartę sieciową i wybierz Właściwości. Stuknij kartę Sterownik, a zobaczysz wszystkie szczegóły związane z kartą sieciową.



Dodaj komentarz