Consent.exe: co to jest i czy należy go usunąć?
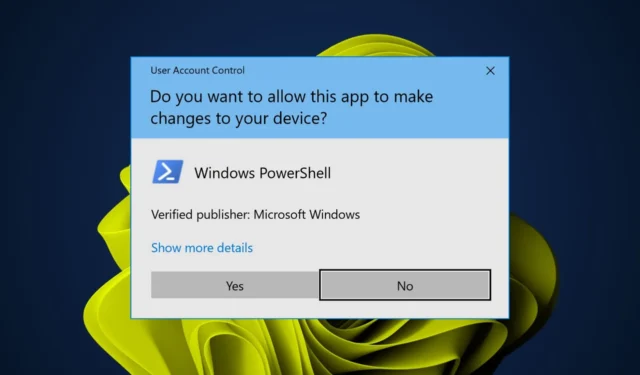
Gdy aplikacja musi wykonywać zadania wymagające uprawnień administracyjnych , takich jak instalowanie nowego oprogramowania lub aktualizowanie plików systemowych, potrzebuje Twojej zgody, dlatego możesz zobaczyć plik zgody.exe w swoim systemie.
Jeśli zastanawiasz się, czy potrzebujesz tego pliku na swoim komputerze, w tym artykule wyjaśniamy, co robi plik zgody.exe i jakie jest jego znaczenie.
Co to jest interfejs zgody dla aplikacji administracyjnych?
Plik zgody.exe to plik wykonywalny systemu Windows służący do interakcji z użytkownikiem i weryfikacji jego zgody na wykonanie określonych czynności, takich jak instalacja oprogramowania lub zmiana ustawień komputera.
Czasami możesz pobrać aplikację, ale nie masz pewności, co ona robi lub jak działa. Najlepiej nie pozwolić mu działać na komputerze, dopóki nie sprawdzisz, co robi i czy można go bezpiecznie zainstalować na komputerze.
Najprawdopodobniej w folderze znajdziesz plik zgody.exe C:\Windows\System32. Gdziekolwiek indziej powinno być ostrzeżeniem, ponieważ może to być wirus podszywający się pod prawdziwy plik.
Czy powinienem wyłączyć plik zgody.exe?
Wiadomo, że nie można pobrać wszystkich potrzebnych aplikacji ze sklepu Windows Microsoft Store. Czasami konieczne będzie pobranie programów firm innych niż Microsoft z witryn innych firm.
Tutaj wkracza program zgoda.exe. Jako część UAC zapewnia zatwierdzenie wszelkich zmian wprowadzonych na komputerze. Jeśli plik zgody.exe wykryje podejrzaną aktywność, zatrzyma proces i zapyta, czy chcesz zezwolić na tę akcję.
Chociaż może to być dodatkowa warstwa bezpieczeństwa, część użytkowników zgłosiła, że posiadanie tego pliku w ich systemie powoduje więcej problemów niż rozwiązuje.
Na przykład niektórzy doświadczają zawieszania się komputera , przypadkowych awarii i wysokiego obciążenia procesora . Jeśli zauważysz, że plik zgody.exe zużywa dużo zasobów procesora lub pamięci RAM albo stale działa w tle, możesz go wyłączyć.
Jak mogę wyłączyć plik zgody.exe?
Zacznij od następujących kroków wstępnych przed bardziej złożonymi rozwiązaniami:
- Znajdź proces zgody.exe w Menedżerze zadań i zakończ go.
- Zamknij wszystkie niepotrzebne zadania w tle .
- Wykonaj Oczyszczanie dysku , aby zwolnić trochę pamięci RAM.
1. Użyj Ustawień
- Naciśnij ikonę Menu Start , wpisz UAC w polu wyszukiwania, a następnie kliknij Otwórz , aby uzyskać dostęp do ustawień Zmień kontrolę konta użytkownika.
- Otworzy się okno Ustawienia kontroli konta użytkownika . Kliknij i przytrzymaj suwak, umieść kursor myszy nad opcją Nigdy nie powiadamiaj u dołu, a następnie kliknij OK .
- Nie będziesz już otrzymywać monitu za każdym razem, gdy będziesz chciał zainstalować aplikację.
Pozostawienie tego ustawienia na Nigdy nie powiadamiaj nie jest jednak zalecane, ponieważ umożliwia osobom niebędącym administratorami dostęp do określonych funkcji systemu bez konieczności podnoszenia uprawnień za każdym razem, gdy to robią.
Jest to bardzo niebezpieczne, zwłaszcza podczas korzystania z komputera współdzielonego, ponieważ inni użytkownicy mogą instalować złośliwe oprogramowanie w twoim systemie, a ty nie wiesz o tym, dopóki nie będzie za późno.
2. Skorzystaj z Rejestru
- Naciśnij klawisze skrótu Win + R , aby otworzyć konsolę Uruchom , wpisz regedit i naciśnij, Enter aby otworzyć okno Edytora rejestru .
- Następnie przejdź do poniższej ścieżki i kliknij dwukrotnie EnableLUA DWORD.
- W oknie dialogowym Edytuj wartość DWORD (32-bitowe) zmień dane wartości z 1 na 0 . Wciśnij OK.
- Zamknij Edytor rejestru i uruchom ponownie komputer.
Pamiętaj o utworzeniu kopii zapasowej Rejestru, aby w razie problemów nie utracić danych.
Powyższe kroki dotyczą oryginalnego pliku zgody.exe. Jeśli podejrzewasz, że może to być wirus, wykonaj kolejne kroki, aby go usunąć.
3. Uruchom skanowanie DISM i SFC
- Naciśnij Windows klawisz, wpisz cmd w pasku wyszukiwania i kliknij Uruchom jako administrator .
- Wpisz następujące polecenia i naciśnij Enter po każdym z nich:
DISM.exe /Online /Cleanup-Image /Restorehealthsfc /scannow
Alternatywnie możesz skorzystać ze specjalistycznego oprogramowania, aby pozbyć się wszystkich błędów stabilności systemu Windows.
4. Skanuj w poszukiwaniu wirusów
- Naciśnij Windows klawisz, wyszukaj Zabezpieczenia systemu Windows i kliknij Otwórz .
- Wybierz Ochrona przed wirusami i zagrożeniami.
- Następnie naciśnij Szybkie skanowanie w sekcji Bieżące zagrożenia.
- Jeśli nie znajdziesz żadnych zagrożeń, wykonaj pełne skanowanie, klikając Opcje skanowania tuż pod Szybkim skanowaniem.
- Kliknij Pełne skanowanie, a następnie Skanuj teraz, aby przeprowadzić głębokie skanowanie komputera.
- Poczekaj na zakończenie procesu i uruchom ponownie system.
5. Wykonaj przywracanie systemu
- Naciśnij klawisze Windows + R , wpisz rstui i naciśnij Enter.
- Otworzy się okno Przywracanie systemu. Kliknij Dalej .
- Wybierz punkt przywracania, do którego chcesz powrócić, i kliknij Dalej.
- Teraz kliknij Zakończ .
Aby uzyskać dodatkowe przemyślenia, daj nam znać w komentarzach poniżej.



Dodaj komentarz