Łączenie konta Steam utknęło [Poprawka]
![Łączenie konta Steam utknęło [Poprawka]](https://cdn.thewindowsclub.blog/wp-content/uploads/2023/05/connecting-steam-account-stuck-640x375.webp)
Czy utknąłeś przy monicie łączenia konta Steam i masz problem z otwarciem i używaniem Steam na komputerze z systemem Windows? Niektórzy użytkownicy Steam skarżyli się, że za każdym razem, gdy uruchamiają Steam na swoim komputerze, nie mogą przejść dalej niż ekran „Łączenie konta Steam”. Dlaczego ten problem występuje? Dowiedzmy się poniżej.
Dlaczego Steam utknął przy łączeniu się z kontem?
Jeśli Steam utknął podczas łączenia się z twoim kontem i wciąż widzisz monit o łączenie konta Steam, problem może być spowodowany trwającym problemem z serwerem po zakończeniu działania Steam. Innym częstym powodem tego problemu jest problem z połączeniem internetowym, taki jak niestabilne połączenie internetowe, nieaktualne sterowniki sieciowe itp. Ten sam problem może również wystąpić z powodu zakłóceń zapory.
Być może ten problem występuje z powodu uszkodzonej instalacji aplikacji Steam. Inne przyczyny tego problemu to brak uprawnień administratora i włączona sieć VPN.
Napraw Steam utknął na łączeniu konta Steam
Jeśli ekran zacina się na monicie Łączenie konta Steam po uruchomieniu aplikacji Steam, uruchom ponownie komputer. Takie postępowanie wyeliminuje tymczasowe problemy i usterki w systemie i może pomóc rozwiązać ten problem. Jeśli to nie pomoże, użyj następujących metod, aby rozwiązać problem:
- Upewnij się, że połączenie internetowe jest aktywne i stabilne.
- Sprawdź status serwera Steam.
- Uruchom Steam z uprawnieniami administratora.
- Zezwól aplikacji Steam na zaporze sieciowej.
- Wyłącz VPN, jeśli dotyczy.
- Dodaj parametr –tcp do skrótu Steam.
- Odśwież pliki Steam.
- Odinstaluj, a następnie ponownie zainstaluj Steam.
1] Upewnij się, że połączenie internetowe jest aktywne i stabilne
Potrzebujesz aktywnego połączenia z Internetem, aby otworzyć i używać klienta stacjonarnego Steam. Dlatego musisz upewnić się, że masz dobre połączenie z Internetem, aby uniknąć takich problemów. Sprawdź, czy występują problemy z Wi-Fi i rozwiąż je . Ponadto możesz spróbować ponownie uruchomić router, a następnie sprawdzić, czy problem zniknął.
Zaleca się również upewnienie się, że sterownik karty sieciowej jest aktualny. Wiadomo, że nieaktualne sterowniki sieciowe powodują problemy z siecią na komputerze. Zaktualizuj więc sterownik sieciowy do najnowszej wersji, a następnie sprawdź, czy problem został rozwiązany, czy nie.
Poza tym możesz spróbować połączyć się z innym połączeniem sieciowym i sprawdzić, czy problem został rozwiązany.
Jeśli masz pewność, że problem z ekranem łączenia konta Steam nie jest spowodowany połączeniem sieciowym, przejdź do następnej poprawki.
2] Sprawdź status serwera Steam
Cóż, jeśli twoje połączenie internetowe działa dobrze, może się zdarzyć, że serwery Steam są w tej chwili wyłączone i dlatego napotykasz ten problem. Dlatego, jeśli scenariusz ma zastosowanie, możesz sprawdzić aktualny stan serwera Steam za pomocą bezpłatnego narzędzia . Sprawdź, czy wystąpił problem z awarią serwera lub czy serwery nie są w trakcie konserwacji. Jeśli tak, poczekaj, aż problem z serwerem zostanie rozwiązany od końca Steam i spróbuj ponownie za jakiś czas.
Jeśli serwery Steam działają, możesz wykluczyć ten scenariusz i zastosować następną poprawkę.
3] Uruchom Steam z uprawnieniami administratora

Przyczyną problemu może być brak wymaganych uprawnień administratora do uruchomienia Steam. W takim przypadku możesz rozwiązać problem, uruchamiając aplikację Steam jako administrator. Możesz kliknąć prawym przyciskiem myszy skrót Steam na pulpicie i wybrać opcję Uruchom jako administrator z menu kontekstowego. Jeśli problem został rozwiązany, wykonaj poniższe czynności, aby zawsze uruchamiać Steam z uprawnieniami administratora:
- Najpierw kliknij prawym przyciskiem myszy plik wykonywalny aplikacji Steam.
- Z wyświetlonego menu kontekstowego wybierz opcję Właściwości.
- Następnie przejdź do zakładki Zgodność i zaznacz pole wyboru związane z opcją Uruchom ten program jako administrator .
- Na koniec kliknij przycisk Zastosuj > OK, aby zapisać zmiany i ponownie uruchomić Steam, aby sprawdzić, czy problem został rozwiązany.
4] Zezwól aplikacji Steam na zaporze ogniowej
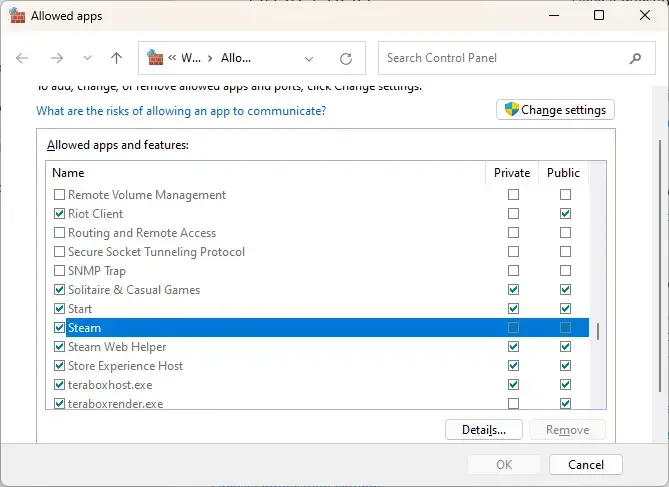
Przeszkoda w łączeniu się z serwerami Steam i utknięcie w monicie łączenia konta Steam może być spowodowana przez zaporę sieciową. Twój nadopiekuńczy firewall może wykrywać Steam jako podejrzany i blokować klientowi połączenie z Internetem i kontem Steam.
Teraz, jeśli ten scenariusz ma zastosowanie, możesz tymczasowo wyłączyć zaporę i sprawdzić, czy problem został rozwiązany. Jeśli tak, możesz zezwolić aplikacji Steam na zaporę sieciową na trwałe rozwiązanie problemu. Jeśli korzystasz z Zapory systemu Windows Defender, wykonaj poniższe czynności, aby to zrobić:
- Najpierw otwórz Zaporę systemu Windows Defender , wyszukując ją za pomocą funkcji wyszukiwania.
- Następnie w okienku po lewej stronie kliknij opcję Zezwalaj aplikacji lub funkcji przez Zaporę systemu Windows Defender .
- Następnie naciśnij przycisk Zmień ustawienia znajdujący się na górze.
- Teraz na liście Dozwolone aplikacje i funkcje poszukaj aplikacji Steam i zaznacz jej pole wyboru. Jeśli aplikacji nie ma na liście, kliknij opcję Zezwól innej aplikacji > Przeglądaj i dodaj plik wykonywalny Steam. Domyślnie można go znaleźć w lokalizacji C:\Program Files (x86)\Steam\.
- Na koniec zaznacz pola wyboru Sieci publiczne i Prywatne i kliknij przycisk OK.
Jeśli problem nadal występuje, możesz zastosować następną metodę rozwiązywania problemów, aby rozwiązać problem.
5] Wyłącz VPN, jeśli dotyczy
Jeśli korzystasz z VPN, może to być przyczyną problemu. Sieci VPN służą do zachowania anonimowości w Internecie, omijania ograniczeń geograficznych i innych ograniczeń sieciowych. Mogą jednak również powodować zakłócenia w sieci i uniemożliwiać łączenie się z aplikacjami online, takimi jak Steam. Dlatego wyłącz VPN, a następnie sprawdź, czy problem został rozwiązany.
6] Dodaj parametr –tcp do skrótu Steam
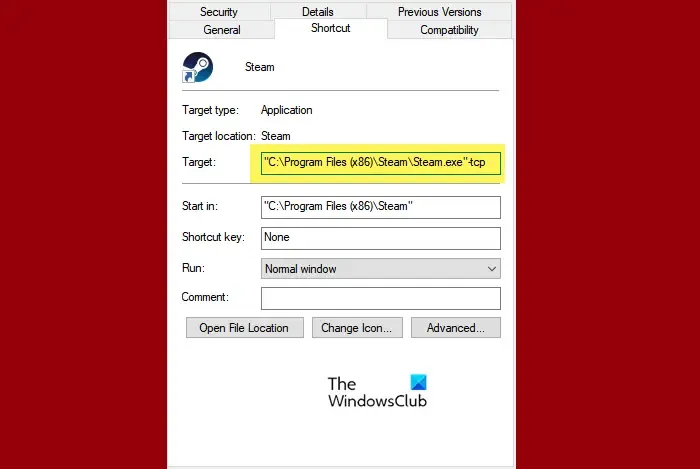
Następną rzeczą, którą możesz zrobić, aby rozwiązać problem, jest dodanie parametru –tcp do skrótu Steam. Ponieważ Steam używa protokołu UDP (User Datagram Protocol) do przesyłania danych, możesz przełączyć go na protokół TCP (Transmission Control Protocol), który jest bardziej niezawodny. Może to pomóc w pozbyciu się problemu. Oto kroki, które możesz wykonać, aby użyć protokołu TCP dla Steam:
- Najpierw kliknij prawym przyciskiem myszy skrót Steam na pulpicie i wybierz opcję Właściwości z wyświetlonego menu kontekstowego.
- Teraz przejdź do zakładki Skrót .
- W polu Cel wpisz -tcp po cudzysłowie i kliknij przycisk Zastosuj > OK, aby zapisać zmiany.
- Na koniec ponownie uruchom Steam i sprawdź, czy problem został rozwiązany.
7] Odśwież pliki Steam
Jeśli problem nadal występuje, możesz odświeżyć pliki Steam, usuwając pliki konfiguracyjne klienta Steam i zmuszając Steam do ich ponownej instalacji. Jeśli problem zostanie wywołany z powodu uszkodzonych plików Steam, ta poprawka będzie działać dla Ciebie. Oto jak możesz to zrobić:
8] Odinstaluj, a następnie ponownie zainstaluj Steam
Jeśli nadal zatrzymujesz się na monicie „Łączenie konta Steam”, ostatnią deską ratunku do rozwiązania problemu jest odinstalowanie i ponowne zainstalowanie Steam. Instalacja Steam może być uszkodzona nie do naprawienia. Będziesz więc musiał usunąć Steam z komputera, a następnie zainstalować go ponownie.
C:\Program Files (x86)\Steam\steamapps\common
Aby odinstalować Steam, otwórz Ustawienia za pomocą Win + I, przejdź do Aplikacje> Zainstalowane aplikacje i dotknij przycisku menu z trzema kropkami połączonego ze Steam. Teraz wybierz opcję Odinstaluj i postępuj zgodnie z instrukcjami wyświetlanymi na ekranie, aby zakończyć proces usuwania aplikacji. Następnie pamiętaj o usunięciu pozostałych plików Steam z komputera. Na koniec pobierz najnowszą wersję Steam z oficjalnej strony internetowej i zainstaluj ją na swoim komputerze.
Mamy nadzieję, że nie utkniesz w monicie o łączenie konta Steam podczas otwierania Steam.
Dlaczego moje konto Steam się nie ładuje?
Może być kilka powodów, dla których nie możesz zalogować się na swoje konto Steam . Jednym z głównych powodów są błędne dane logowania. Upewnij się więc, że podałeś prawidłową nazwę użytkownika i hasło, aby zalogować się na swoje konto Steam. Innym powodem tego problemu jest awaria serwera. Inne przyczyny tego samego obejmują uszkodzoną pamięć podręczną Steam, słabe połączenie internetowe, konflikty oprogramowania, zakłócenia antywirusowe/zapory sieciowej oraz przestarzałą aplikację Steam.



Dodaj komentarz