Konfigurowanie ustawień programu Microsoft Defender Application Guard za pomocą poleceń GPEDIT i REGEDIT
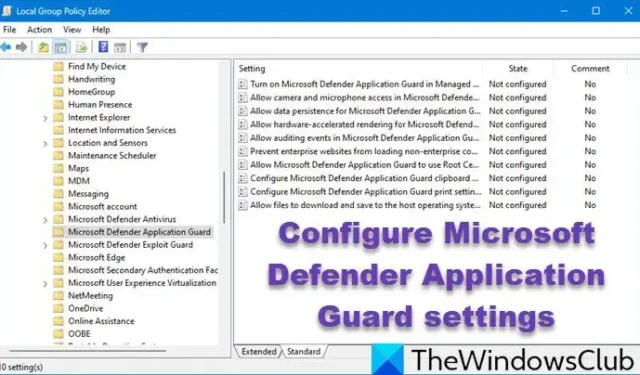
Jeśli chcesz skonfigurować ustawienia Microsoft Defender Application Guard w systemie Windows 11/10, oto jak to zrobić. Za pomocą Edytora rejestru lub Edytora lokalnych zasad grupy możesz włączać, wyłączać i modyfikować ustawienia oraz używać tej funkcji zabezpieczeń zgodnie ze swoimi wymaganiami.
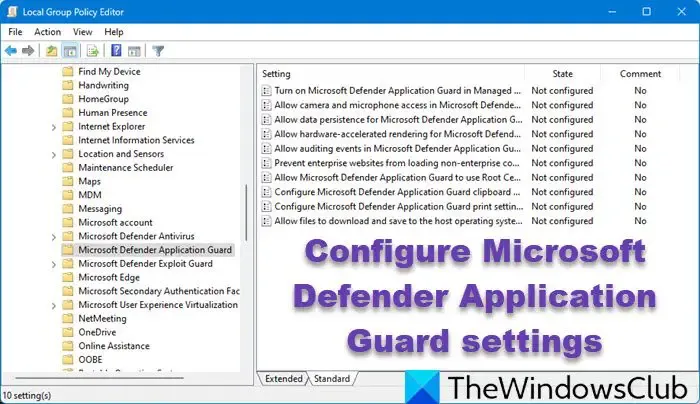
Konfigurowanie ustawień Microsoft Defender Application Guard za pomocą GPEDIT
Aby zarządzać ustawieniami programu Microsoft Defender Application Guard przy użyciu Edytora zasad grupy, wykonaj następujące czynności:
- Naciśnij klawisze Win+R > wpisz gpedit.msc i naciśnij przycisk Enter .
- Przejdź do następującej ścieżki: Konfiguracja komputera > Szablony administracyjne > Składniki systemu Windows > Microsoft Defender Application Guard.
- Kliknij dwukrotnie konkretne ustawienie.
- Wybierz opcję Włączone/Wyłączone .
- Wprowadź wartości, jeśli to konieczne.
- Kliknij przycisk OK .
- Wyloguj się i zaloguj ponownie na swoje konto użytkownika.
Aby rozpocząć, musisz otworzyć Edytor lokalnych zasad grupy. Aby to zrobić, naciśnij Win+R , aby otworzyć wiersz poleceń Uruchom, wpisz gpedit.msc i naciśnij przycisk Enter .
Następnie przejdź do tej ścieżki:
Konfiguracja komputera > Szablony administracyjne > Składniki systemu Windows > Microsoft Defender Application Guard
Tutaj znajdziesz te ustawienia:
1] Zezwalaj na audyt zdarzeń w programie Microsoft Defender Application Guard: To ustawienie pomaga programowi Microsoft Defender Application Guard zbierać dane ze zdarzeń i dzienników systemowych urządzenia.
2] Zezwalaj na dostęp do kamery i mikrofonu w usłudze Microsoft Defender Application Guard: Jeśli włączysz to ustawienie, kamera i mikrofon Twojego urządzenia będą używane przez aplikacje w usłudze Microsoft Defender Application Guard.
3] Zezwalaj na trwałość danych dla programu Microsoft Defender Application Guard : Włączenie tego ustawienia jest konieczne, jeśli chcesz zachować dane z poprzednich sesji.
4] Zezwalaj na pobieranie i zapisywanie plików w systemie operacyjnym hosta z Microsoft Defender Application Guard: Domyślnie Microsoft Defender Application Guard zapisuje lub pobiera pliki w środowisku wirtualnym lub odizolowanym. Jeśli jednak chcesz zapisywać pliki w systemie operacyjnym hosta, włącz to ustawienie.
5] Zezwalaj na renderowanie z akceleracją sprzętową dla Microsoft Defender Application Guard: Chcesz renderować grafikę za pomocą sprzętu? To ustawienie musi być włączone.
6] Zezwól programowi Microsoft Defender Application Guard na używanie głównych urzędów certyfikacji z urządzenia użytkownika: Czasami może być konieczne udostępnienie certyfikatu głównego z urządzenia programowi Microsoft Defender Application Guard. W takim przypadku należy włączyć to ustawienie.
7] Skonfiguruj ustawienia schowka Microsoft Defender Application Guard : Ta opcja umożliwia synchronizację schowków między komputerem hosta a środowiskiem Microsoft Defender Application Guard. Możesz włączyć, wyłączyć lub zmodyfikować ustawienia synchronizacji schowka.
8] Skonfiguruj ustawienia drukowania Microsoft Defender Application Guard: Są takie same jak ustawienia schowka. Istnieją jednak inne opcje. Możesz włączyć lub wyłączyć drukowanie, drukowanie określonych plików, drukowanie sieciowe itp.
9] Zapobiegaj ładowaniu przez witryny firmowe zawartości niepochodzącej od firmy w przeglądarkach Microsoft Edge i Internet Explorer: Jeśli chcesz zezwolić na ładowanie zawartości niepochodzącej od firmy w środowisku Microsoft Defender Application Guard, musisz wyłączyć to ustawienie.
10] Włącz usługę Microsoft Defender Application Guard w trybie zarządzanym: umożliwia włączanie i wyłączanie usługi Microsoft Defender Application Guard.
Załóżmy, że chcesz skonfigurować ustawienia drukowania. W tym celu musisz dwukrotnie kliknąć na Konfiguruj ustawienia drukowania Microsoft Defender Application Guard i wybrać opcję Włączone .
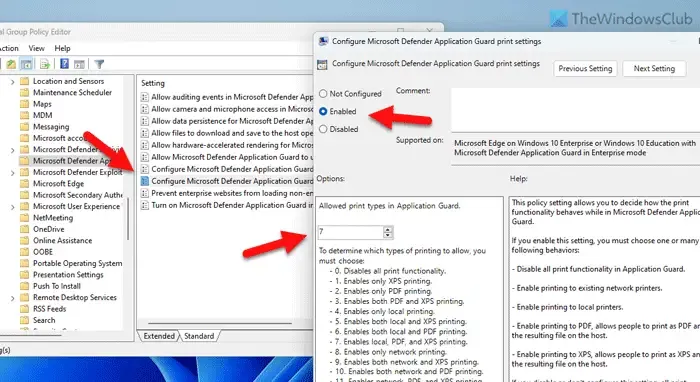
Następnie musisz wprowadzić wartość. Ponieważ istnieje wiele opcji, musisz zdecydować, jaki rodzaj drukowania chcesz zezwolić. Następnie wprowadź wartość zgodnie z wymaganiami i kliknij OK.
Zarządzanie ustawieniami Microsoft Defender Application Guard za pomocą REGEDIT
Aby skonfigurować ustawienia programu Microsoft Defender Application Guard przy użyciu Edytora rejestru, wykonaj następujące czynności:
- Otwórz Edytor rejestru na swoim komputerze.
- Przejdź do Microsoft w HKLM .
- Kliknij prawym przyciskiem myszy Microsoft > Nowy > Klucz .
- Nazwij go AppHVSI .
- Kliknij prawym przyciskiem myszy AppHVSI > Nowy > Wartość DWORD (32-bitowa) .
- Nazwij go AllowAppHVSI_ProviderSet .
- Kliknij go dwukrotnie i ustaw dane wartości na 0/1/2/3 .
- Kliknij przycisk OK .
- Utwórz kolejną wartość REG_DWORD o nazwie AllowAPPHVSI i ustaw dane wartości na 0.
- Powtórz te same kroki, aby utworzyć wartości REG_DWORD dla innych ustawień, jak opisano poniżej.
- Zamknij wszystkie okna i uruchom ponownie komputer.
Aby dowiedzieć się więcej na temat tych kroków, czytaj dalej.
Najpierw musisz otworzyć Edytor Rejestru na swoim komputerze. Następnie przejdź do tej ścieżki:
HKEY_LOCAL_MACHINE\SOFTWARE\Policies\Microsoft
Kliknij prawym przyciskiem myszy Microsoft > Nowy > Klucz i nadaj mu nazwę AppHVSI .
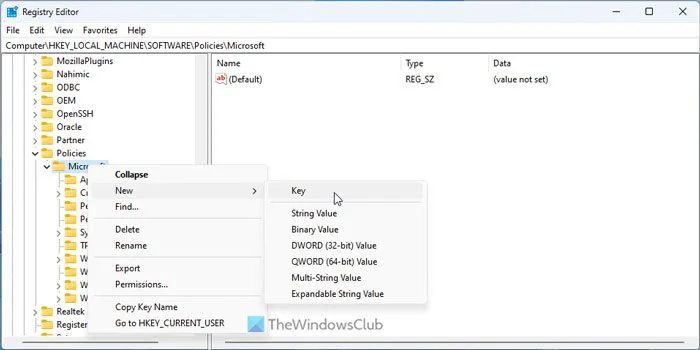
Następnie kliknij prawym przyciskiem myszy AppHVSI > Nowy > Wartość DWORD (32-bitowa) i nazwij ją AllowAppHVSI_ProviderSet .
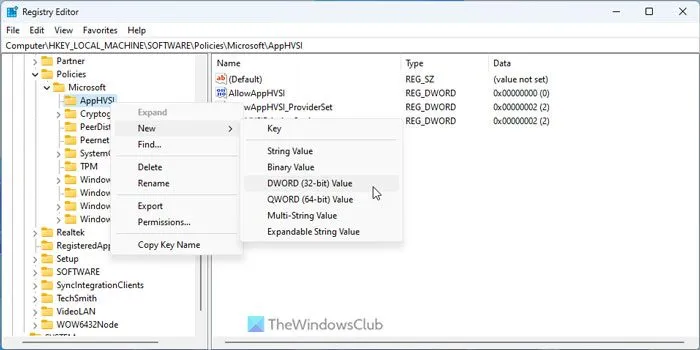
Kliknij dwukrotnie, aby ustawić dane wartości w następujący sposób:
- Wyłącz ochronę aplikacji Microsoft Defender: 0
- Włącz ochronę aplikacji Microsoft Defender TYLKO dla przeglądarki Microsoft Edge: 1
- Włącz usługę Microsoft Defender Application Guard TYLKO dla odizolowanych środowisk Windows: 2
- Włącz ochronę aplikacji Microsoft Defender dla Microsoft Edge i środowisk odizolowanych Windows: 3

Następnie kliknij przycisk OK .
Następnie należy utworzyć kolejną wartość REG_DWORD, nadać jej nazwę AllowAPPHVSI i zachować dane wartości jako 0 .
Te dwie wartości REG_DWORD muszą zostać zachowane podczas konfigurowania innych ustawień programu Microsoft Defender Application Guard.
1] Zezwalaj na audyt zdarzeń w programie Microsoft Defender Application Guard:
- REG_DWORD Nazwa wartości: AuditApplicationGuard
- Dane wartości: 1 oznacza włączenie, 0 — wyłączenie.
2] Zezwalaj na dostęp do kamery i mikrofonu w programie Microsoft Defender Application Guard:
- REG_DWORD Nazwa wartości: AllowCameraMicrophoneRedirection
- Dane wartości: 1 oznacza włączenie, 0 — wyłączenie.
3] Zezwól na trwałość danych dla programu Microsoft Defender Application Guard:
- REG_DWORD Nazwa wartości: AllowPersistence
- Dane wartości: 1 oznacza włączenie, 0 — wyłączenie.
4] Zezwalaj na pobieranie i zapisywanie plików w systemie operacyjnym hosta za pomocą programu Microsoft Defender Application Guard:
- REG_DWORD Nazwa wartości: SaveFilesToHost
- Dane wartości: 1 oznacza włączenie, 0 — wyłączenie.
5] Zezwól na renderowanie z przyspieszeniem sprzętowym dla programu Microsoft Defender Application Guard:
- REG_DWORD Nazwa wartości: AllowVirtualGPU
- Dane wartości: 1 oznacza włączenie, 0 — wyłączenie.
6] Zezwól usłudze Microsoft Defender Application Guard na korzystanie z głównych urzędów certyfikacji z urządzenia użytkownika:
- Nazwa wartości ciągu: CertificateThumbprints
- Dane wartości: Zgodnie z certyfikatem głównym.
7] Skonfiguruj ustawienia schowka programu Microsoft Defender Application Guard:
- REG_DWORD Nazwa wartości: AppHVSIClipboardSettings
- Blokuj operacje schowka: 0
- Włącz obsługę schowka z sesji izolowanej do hosta: 1
- Włącz obsługę schowka z hosta do sesji odizolowanej: 2
- Włącz działanie schowka w obu kierunkach: 2
- REG_DWORD Nazwa wartości: AppHVSIClipboardFileType
- Umożliwia kopiowanie tekstu: 1
- Zezwól na kopiowanie obrazu: 2
- Zezwalaj na kopiowanie tekstu i obrazów: 3
8] Skonfiguruj ustawienia drukowania programu Microsoft Defender Application Guard:
- REG_DWORD Nazwa wartości: AppHVSIPrintingSettings
- Dane wartości:
- Wyłącza wszystkie funkcje drukowania: 0
- Włącza tylko drukowanie XPS: 1
- Włącza tylko drukowanie PDF: 2
- Umożliwia drukowanie zarówno w formacie PDF, jak i XPS: 3
- Włącza tylko drukowanie lokalne: 4
- Umożliwia drukowanie lokalne i XPS: 5
- Umożliwia drukowanie lokalne i w formacie PDF: 6
- Umożliwia drukowanie lokalne, PDF i XPS: 7
- Włącza tylko drukowanie sieciowe: 8
- Umożliwia drukowanie sieciowe i XPS: 9
- Umożliwia drukowanie sieciowe i PDF: 10
- Umożliwia drukowanie sieciowe, PDF i XPS: 11
- Umożliwia drukowanie sieciowe i lokalne: 12
- Umożliwia drukowanie sieciowe, lokalne i XPS: 13
- Umożliwia drukowanie sieciowe, lokalne i PDF: 14
- Włącza wszystkie opcje drukowania: 15
9] Zapobiegaj ładowaniu przez witryny firmowe treści niepochodzących od firm w przeglądarkach Microsoft Edge i Internet Explorer:
- REG_DWORD Nazwa wartości: BlockNonEnterpriseContent
- Dane wartości: 1 oznacza włączenie, 0 — wyłączenie.
Po ustawieniu wszystkich wartości REG_DWORD i danych wartości należy ponownie uruchomić komputer, aby zastosować zmiany.
To wszystko! Mam nadzieję, że ten poradnik ci pomógł.
Jak włączyć tryb zarządzany programu Microsoft Defender Application Guard przy użyciu obiektu GPO?
Aby włączyć tryb zarządzany Microsoft Defender Application Guard przy użyciu GPO, otwórz Edytor lokalnych zasad grupy i przejdź do tej ścieżki: Konfiguracja komputera > Szablony administracyjne > Składniki systemu Windows > Microsoft Defender Application Guard. Kliknij dwukrotnie ustawienie Włącz Microsoft Defender Application Guard w trybie zarządzanym i wybierz opcję Włączone . Wprowadź wartość zgodnie z wymaganiami i kliknij przycisk OK .
Jak włączyć program Windows Defender w programie GPEDIT?
Aby włączyć program Windows Defender lub Microsoft Defender za pomocą GPEDIT, otwórz Edytor lokalnych zasad grupy i przejdź do tej ścieżki: Konfiguracja komputera > Szablony administracyjne > Składniki systemu Windows > Microsoft Defender Antivirus. Kliknij dwukrotnie ustawienie Wyłącz program Microsoft Defender Antivirus i wybierz opcję Nie skonfigurowano lub Wyłączono . Kliknij przycisk OK .



Dodaj komentarz