Conan Exiles: Uwierzytelnienie nie powiodło się (naprawiono)
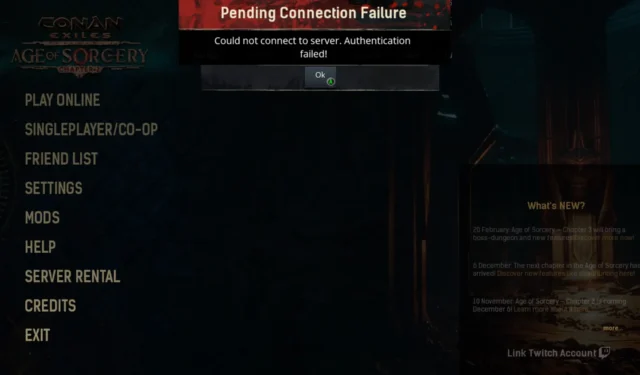
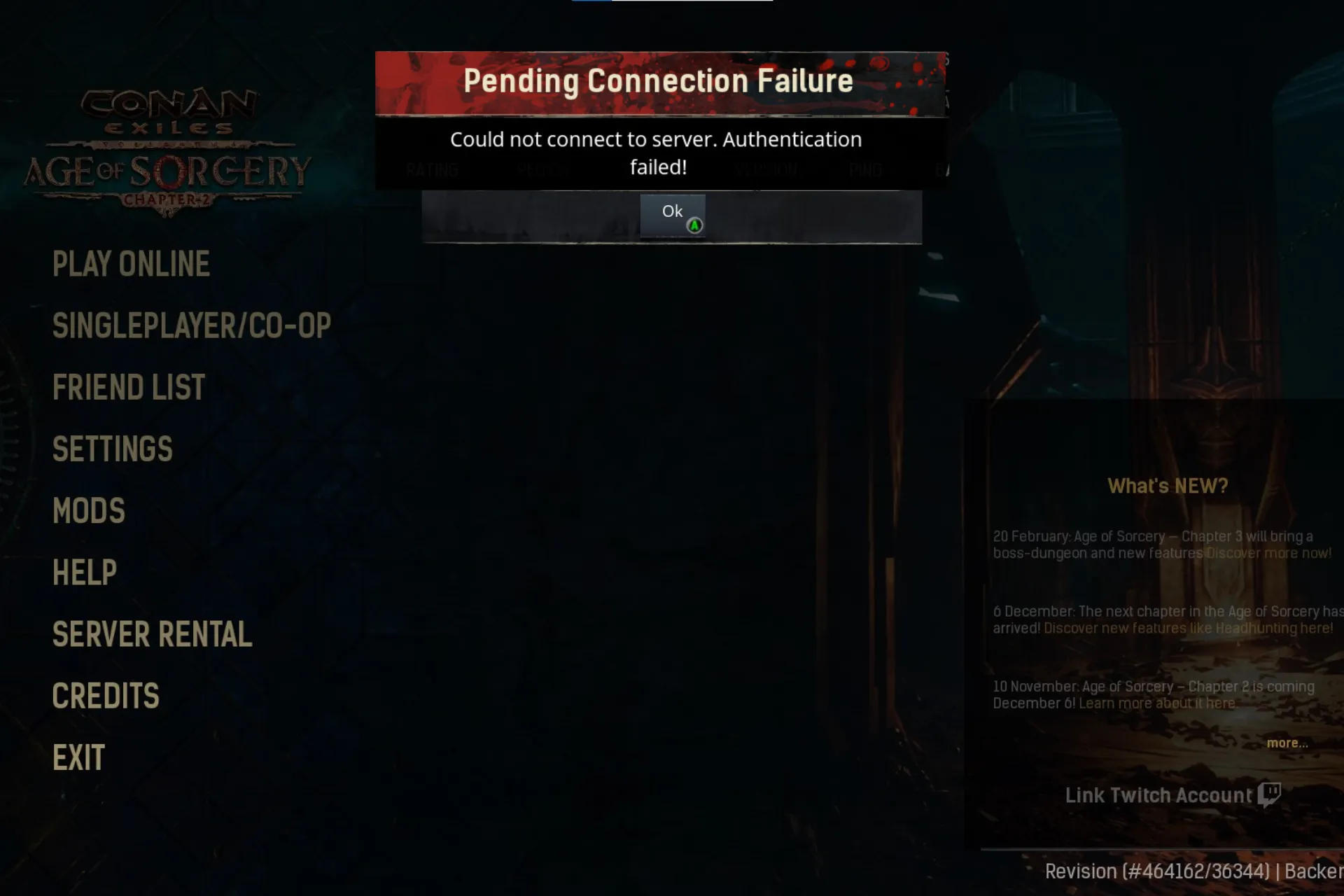
Jeśli napotkałeś komunikat Nie można połączyć się z serwerem. Błąd uwierzytelnienia w Conan Exiles, ten przewodnik może pomóc!
Porozmawiamy o prawdopodobnych przyczynach i zagłębimy się w rozwiązania sprawdzone przez ekspertów WR, abyś mógł grać bez zakłóceń.
Co powoduje błąd Uwierzytelnienie nie powiodło się?
- Gra jest blokowana przez Zaporę systemu Windows.
- Uszkodzona instalacja BattlEye.
Jak mogę naprawić błąd związany z niepowodzeniem uwierzytelnienia w Conan Exiles?
Przed przystąpieniem do jakichkolwiek kroków mających na celu naprawienie błędu uwierzytelnienia wykonaj następujące wstępne kontrole:
- Naciśnij Ctrl + Shift + Esc, aby otworzyć Menedżera zadań, kliknij prawym przyciskiem myszy Conan Exiles i klienta Steam, a następnie wybierz Zakończ zadanie.
- Sprawdź, czy masz stabilne połączenie internetowe i sprawdź stan serwera.
1. Zainstaluj ponownie BattlEye
- Naciśnij klawisz Windows , w polu wyszukiwania wpisz steam i kliknij Otwórz.
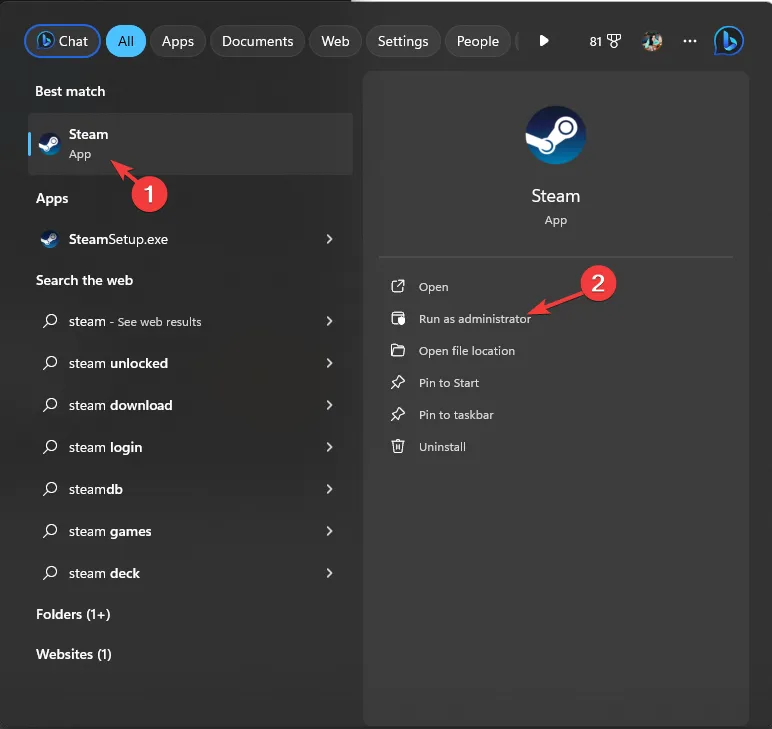
- Przejdź do Biblioteki, poszukaj Conan Exiles, kliknij ją prawym przyciskiem myszy i wybierz Właściwości z menu kontekstowego.

- Przejdź do zakładki Zainstalowane pliki lub Pliki lokalne, a następnie wybierz Przeglądaj< a i=4> lub Przeglądaj pliki lokalne.
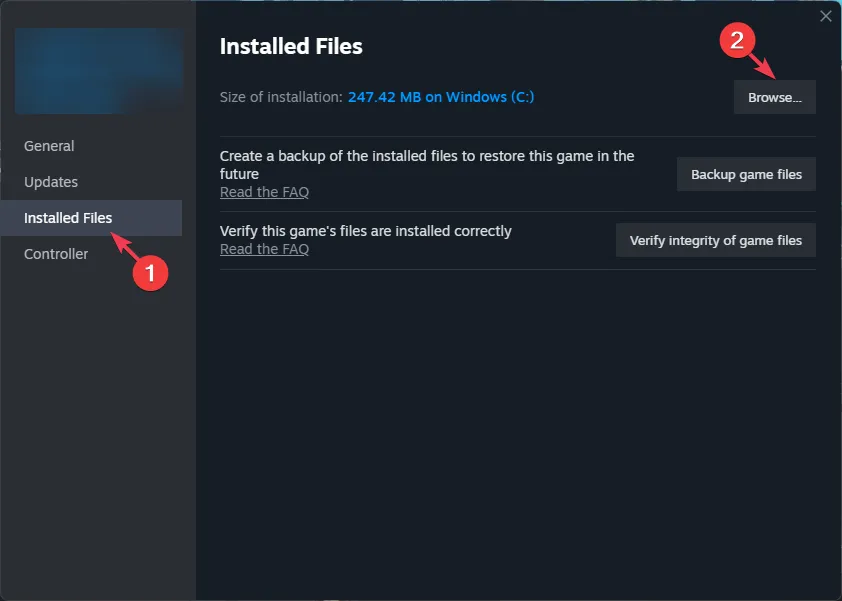
- Przejdź do folderu BattlEye i kliknij dwukrotnie, aby go otworzyć.
- Poszukaj instalatora BattlEye, kliknij go prawym przyciskiem myszy i wybierz opcję Uruchom jako administrator.
- Postępuj zgodnie z instrukcjami wyświetlanymi na ekranie, aby zakończyć.
- Następnie kliknij Steam w lewym górnym rogu i wybierz Wyjdź.

- Uruchom ponownie klienta i grę, aby sprawdzić, czy problem nadal występuje.
2. Zezwól na grę przez Zaporę systemu Windows
Sprawdź, czy Conan Exiles jest blokowany przez Zaporę systemu Windows, korzystając z tego przewodnika. Jeśli problem nie pojawia się po wyłączeniu zapory sieciowej, wykonaj poniższe czynności, aby dodać grę do listy dozwolonych aplikacji.
- Naciśnij klawisz Windows , w polu wyszukiwania wpisz panel sterowania i kliknij Otwórz. a>
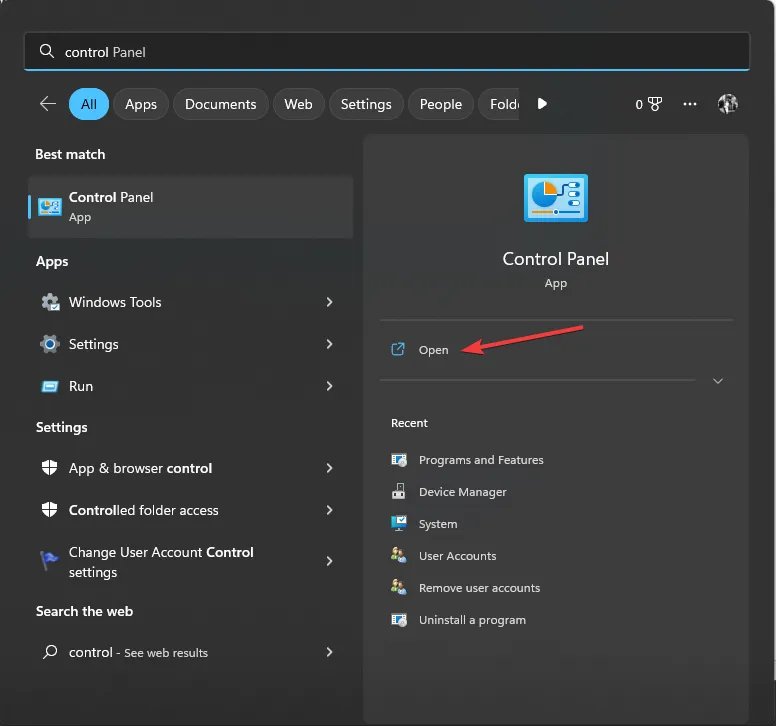
- Wybierz Kategoria dla opcji Wyświetl według i wybierz System i zabezpieczenia.
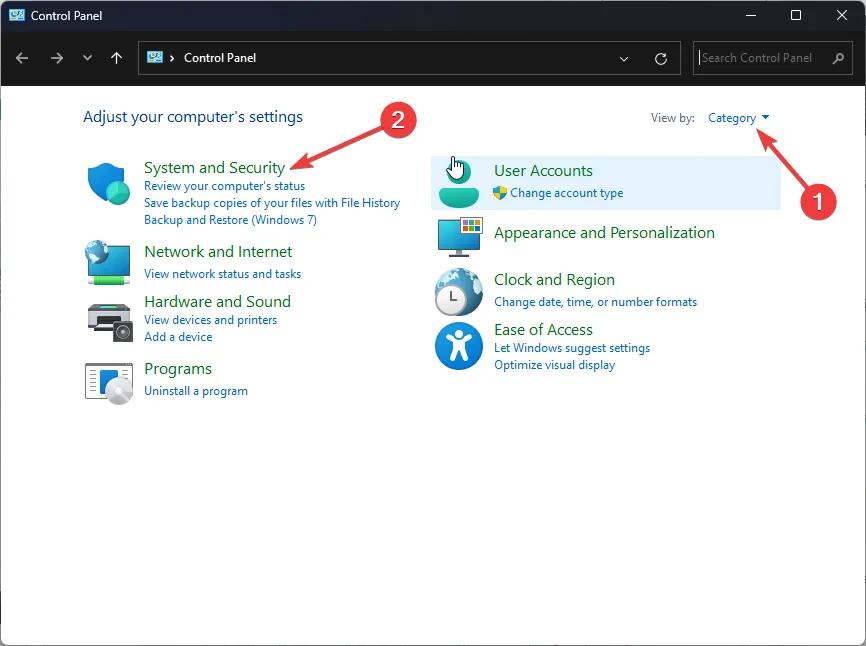
- W obszarze Zapora systemu Windows Defender kliknij Zezwól aplikacji na dostęp przez Zaporę systemu Windows.
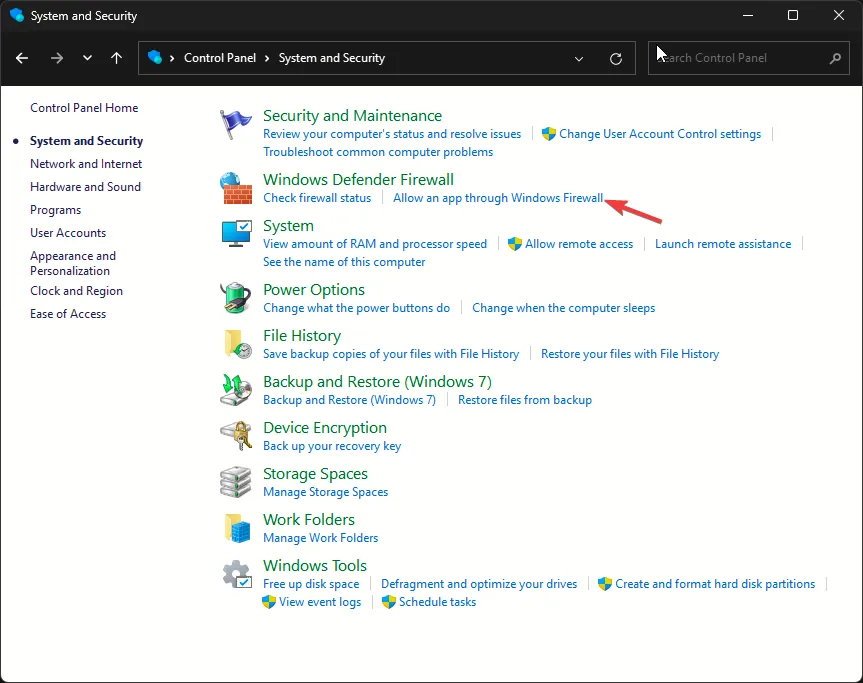
- Na ekranie Dozwolone aplikacje poszukaj Conan Exiles; jeśli nie zostanie znaleziony, wybierz Zmień ustawienia, a następnie kliknij Zezwalaj na inną aplikację.
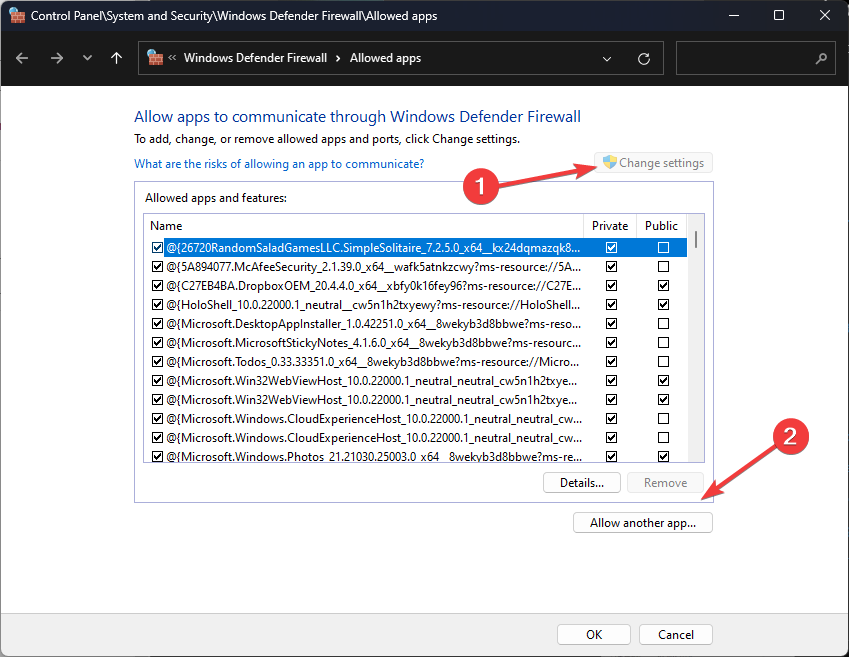
- Wybierz Przeglądaj, poszukaj pliku wykonywalnego gry na dysku systemowym, zaznacz go i kliknij Otwórz.
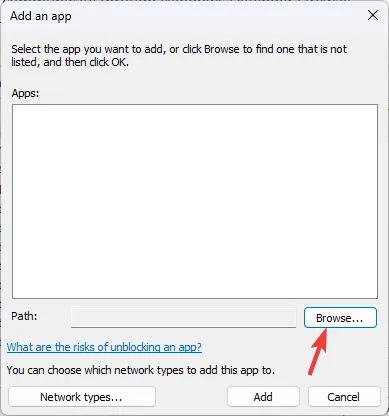
- Teraz kliknij Dodaj.
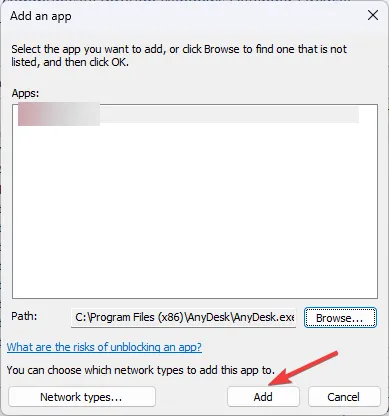
- Po dodaniu do strony Dozwolone aplikacje zaznacz pole wyboru obok Prywatna i Publiczna dla gry, a następnie kliknij OK.
3. Sprawdź spójność plików gry
- Naciśnij klawisz Windows , w polu wyszukiwania wpisz steam i kliknij Otwórz.
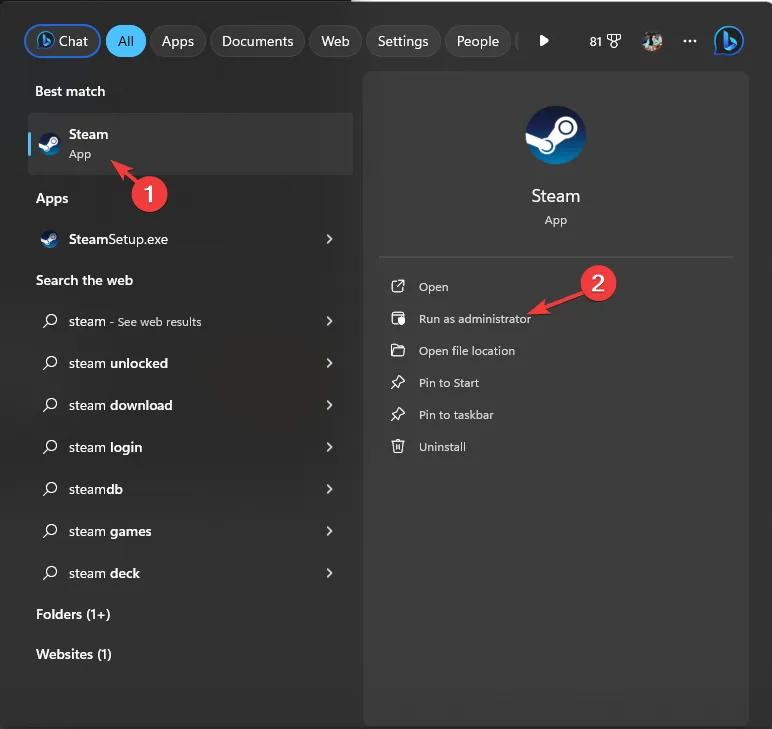
- Przejdź do Biblioteki, następnie kliknij grę prawym przyciskiem myszy i wybierz Właściwości z menu kontekstowego.
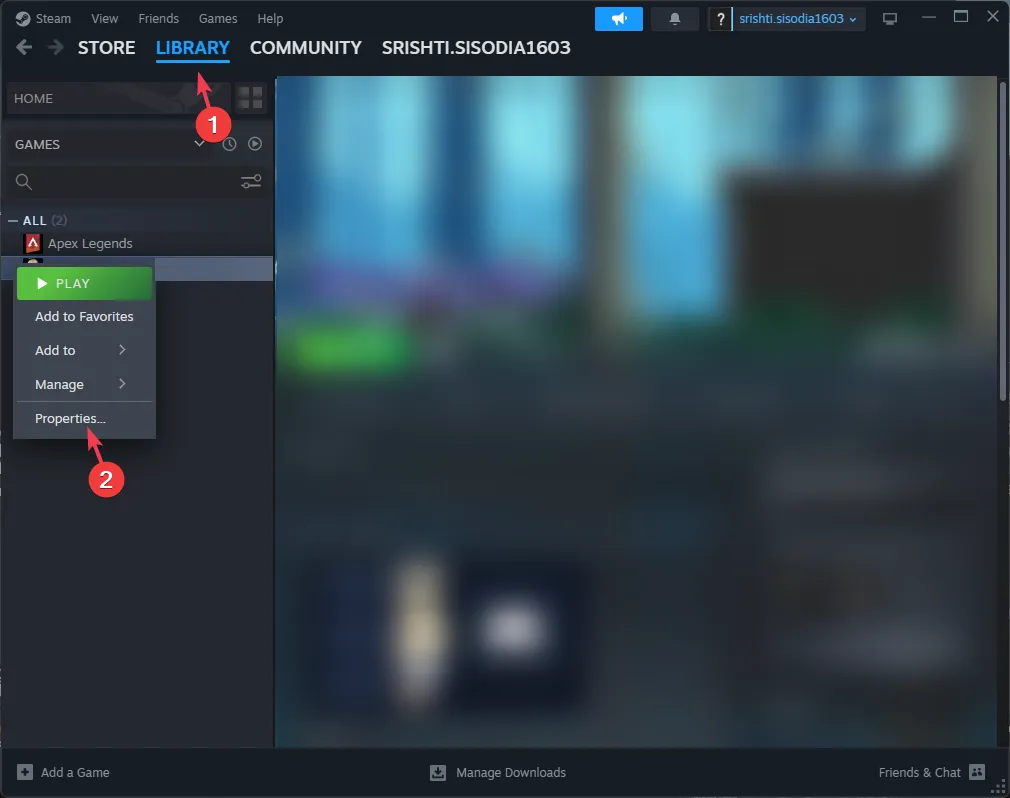
- Kliknij kartę Zainstalowane pliki i wybierz opcję Sprawdź spójność plików gry.
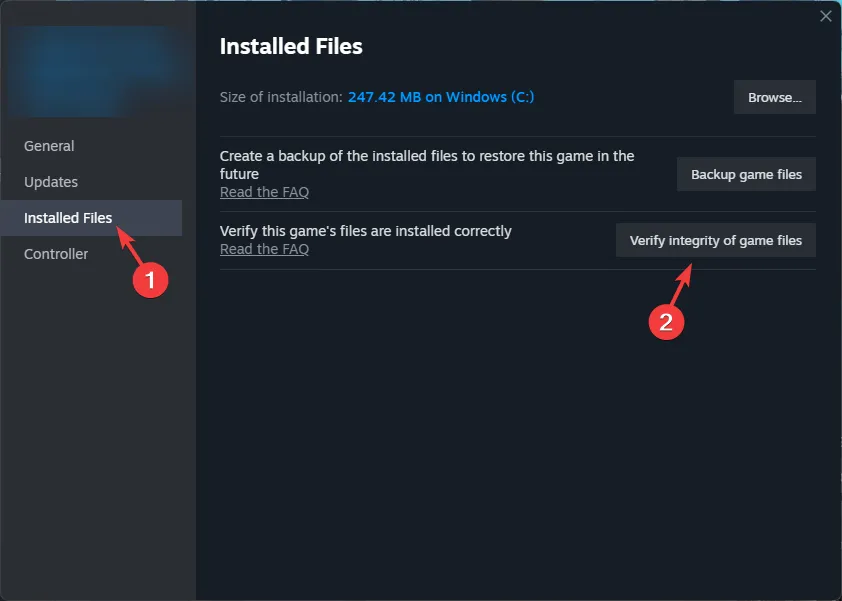
Aplikacja kliencka zweryfikuje pliki gry, zastąpi uszkodzone i przywróci brakujące pliki. Po zakończeniu zamknij Steam, a następnie uruchom go ponownie, a następnie otwórz grę. Może także pomóc w rozwiązaniu problemów z uruchamianiem gry; przeczytaj ten przewodnik, aby dowiedzieć się więcej.
4. Zainstaluj ponownie grę
- Naciśnij Windows + I, aby otworzyć aplikację Ustawienia.< /span>
- Przejdź do aplikacji, a następnie wybierz Zainstalowane aplikacje.
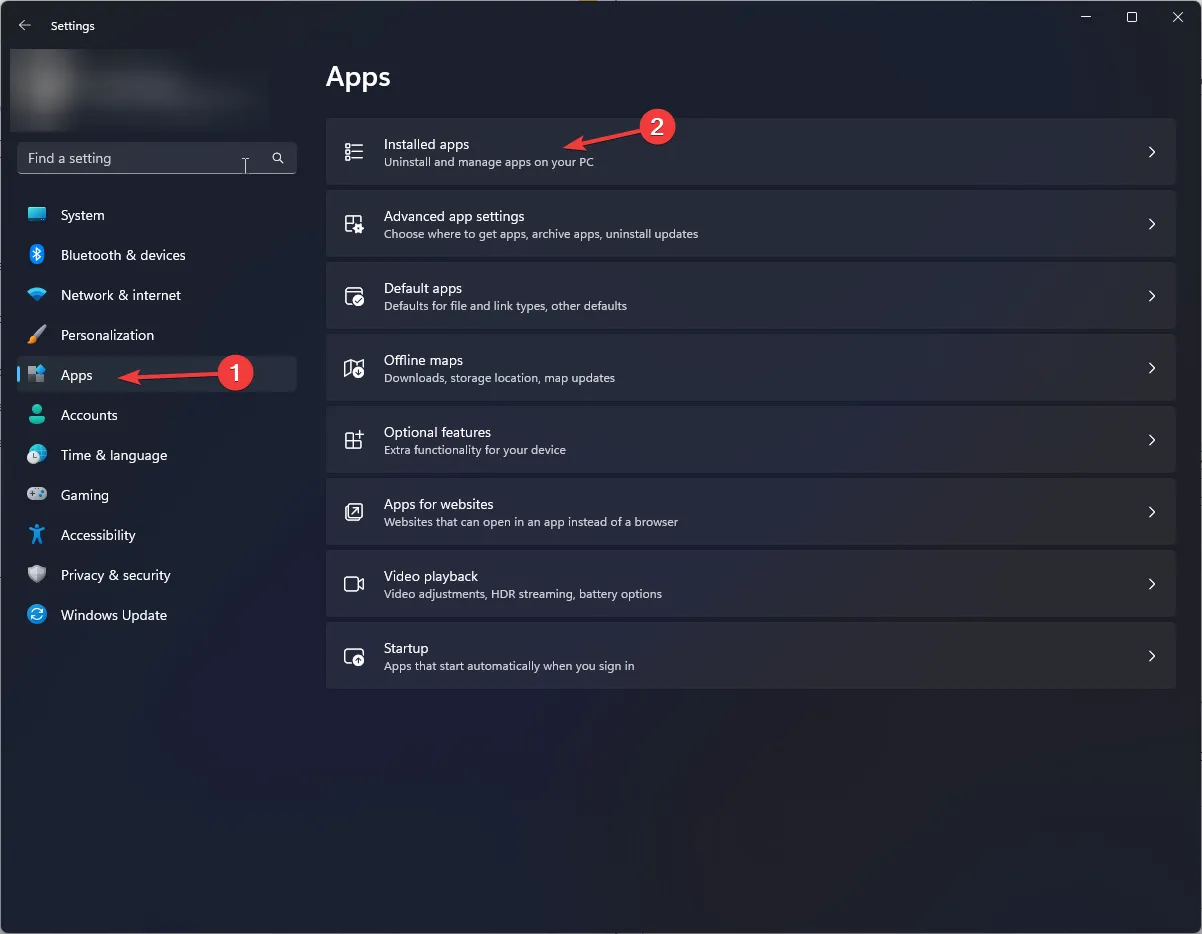
- Przejdź do Conan Exiles, kliknij ikonę trzech kropek i wybierz Odinstaluj .
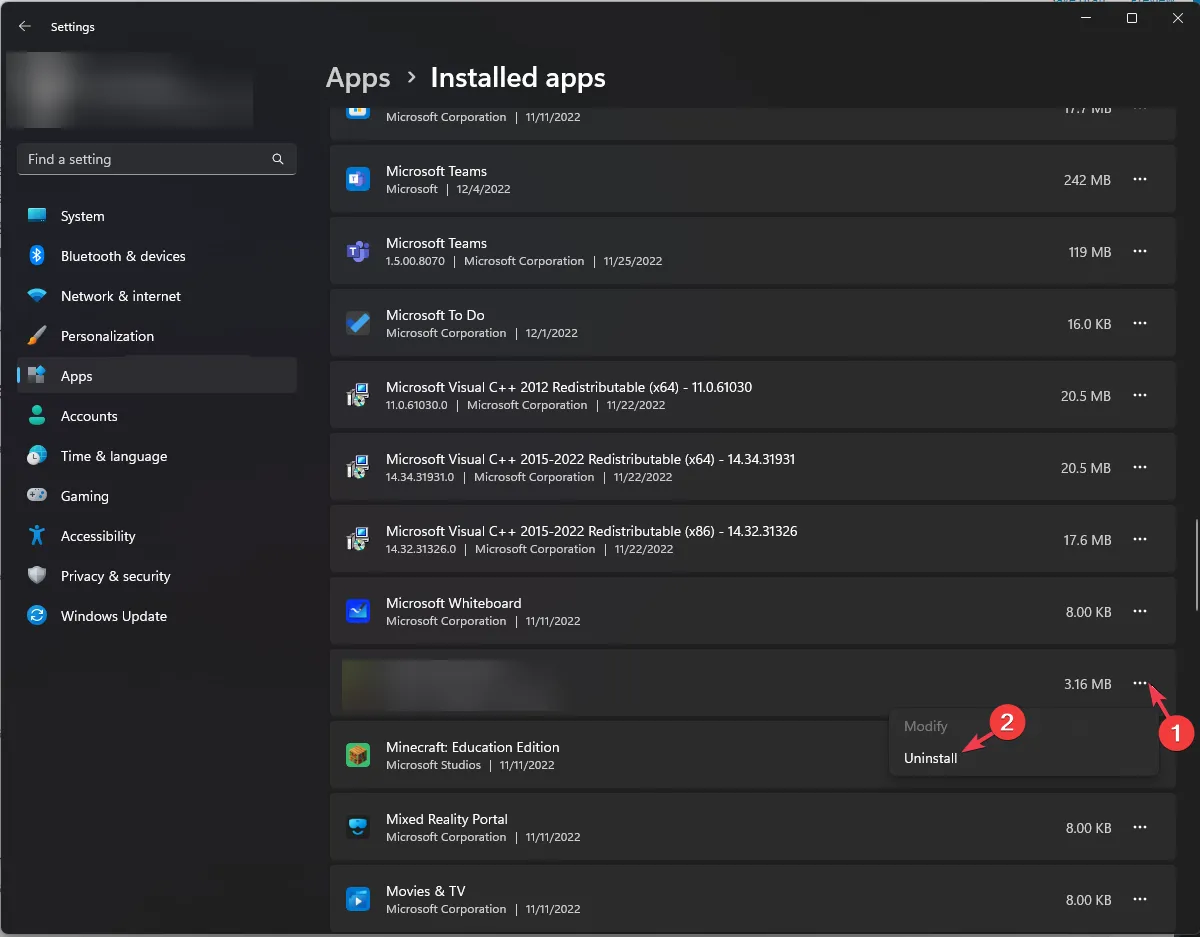
- Kliknij ponownie Odinstaluj, aby potwierdzić akcję.
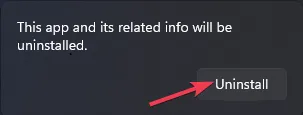
- Naciśnij klawisz Windows , w polu wyszukiwania wpisz steam i kliknij Otwórz.
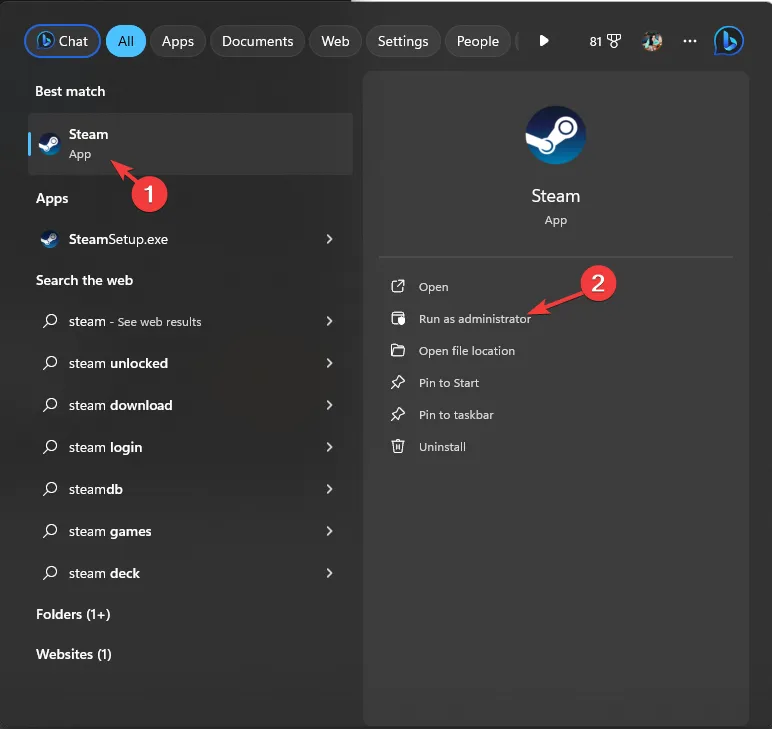
- Przejdź do Biblioteki, znajdź grę i kliknij Zainstaluj, aby zainstalować ją ponownie.
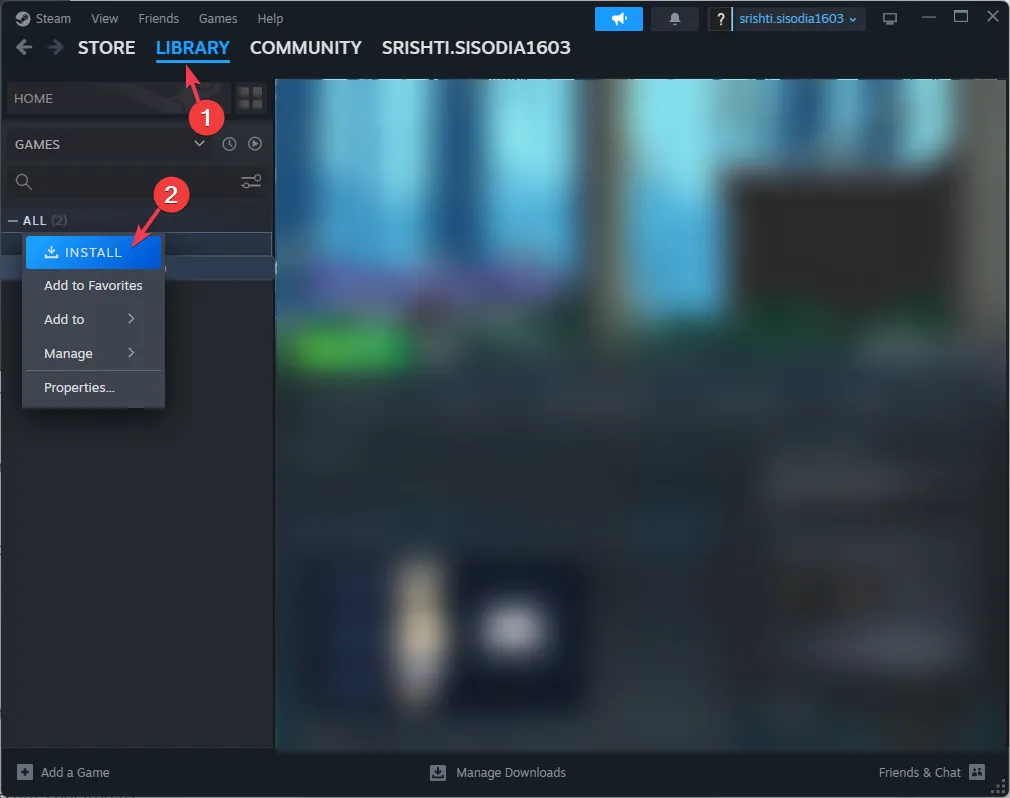
Jeśli nic nie pomogło, skontaktuj się z obsługą klienta Conan Exiles i wyjaśnij im problem. rozwiązania, które wypróbowałeś, aby uzyskać dalszą pomoc.
Pamiętaj, że problem Nieudane uwierzytelnienie może wystąpić z powodu wadliwego połączenia sieciowego lub uszkodzonego pliku gry, dlatego musisz upewnić się, że Twoje połączenie internetowe jest stabilne.
Aby naprawić błąd, zezwól grze na zaporę sieciową, zainstaluj ponownie BattlEye, sprawdź spójność plików gry lub zainstaluj grę ponownie.
A propos łączności, zapoznaj się z przewodnikiem po najlepszych sieciach VPN dla Conan Exiles, które pomogą Ci przezwyciężyć problemy z opóźnieniami i niższym pingiem.
Czy przeoczyliśmy krok, który pomógł Ci rozwiązać problem z niepowodzeniem uwierzytelnienia w Conan Exiles? Możesz o tym wspomnieć w sekcji komentarzy poniżej. Z przyjemnością dodamy go do listy.



Dodaj komentarz