Komputer nie uruchamia się ponownie po Windows Update
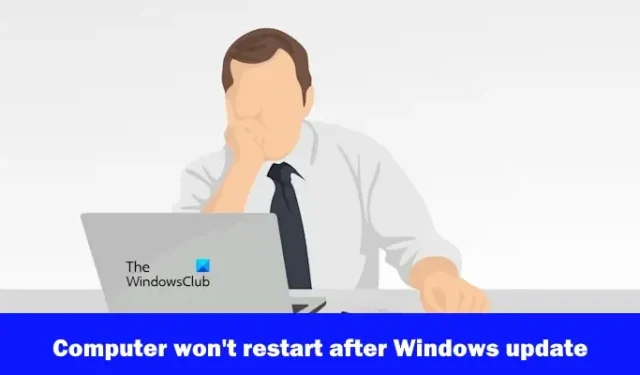
Jeśli Twój komputer nie uruchomi się ponownie po Windows Update , ten post pomoże Ci rozwiązać ten problem. Według użytkowników, gdy uruchamiają komputer po zainstalowaniu aktualizacji Windows Update, zacina się on na logo lub niebieskim ekranie. Z powodu tego problemu użytkownicy nie mogą korzystać ze swoich komputerów.
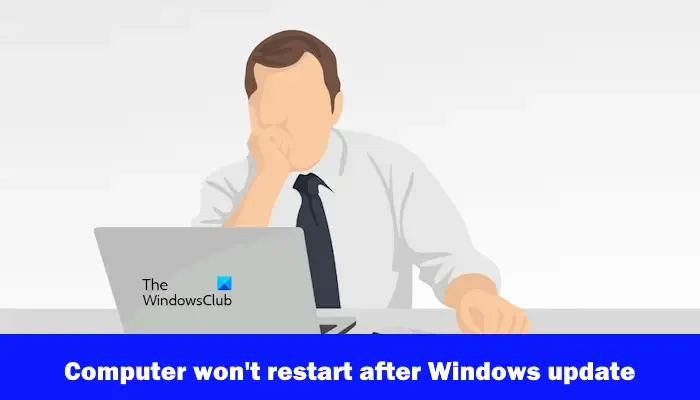
Komputer nie uruchamia się ponownie po Windows Update
Jeśli komputer z systemem Windows nie uruchomi się ponownie po aktualizacji systemu Windows, skorzystaj z poniższych poprawek, aby rozwiązać problem:
- Wymuś zamknięcie komputera i uruchom go ponownie
- Uruchom naprawę przy uruchomieniu
- Odinstaluj usługę Windows Update za pomocą opcji zaawansowanych
- Wykonaj przywracanie systemu
- Zresetuj swój komputer
Z opinii użytkowników wynika, że nie mogą oni zalogować się do swoich systemów, ponieważ po ponownym uruchomieniu komputera po zainstalowaniu aktualizacji Windows Update na ich komputerze pojawia się logo producenta lub systemu Windows. Dlatego w celu rozwiązania tego problemu może być konieczne przejście do ekranu Opcje zaawansowane (Środowisko odzyskiwania systemu Windows) .
Zacznijmy od wszystkich opcji, które masz teraz.
1] Wymuś zamknięcie komputera
Jeśli po zainstalowaniu aktualizacji Windows Update Twój komputer wyświetla logo producenta podczas uruchamiania i tam się zatrzymuje, możesz spróbować tego rozwiązania. Jeśli instalacja usługi Windows Update została zakończona, wymuś wyłączenie komputera, naciskając i przytrzymując przycisk zasilania przez 5 sekund. Po całkowitym wyłączeniu komputera uruchom go ponownie i sprawdź, czy problem został rozwiązany.
2] Uruchom naprawę przy uruchomieniu
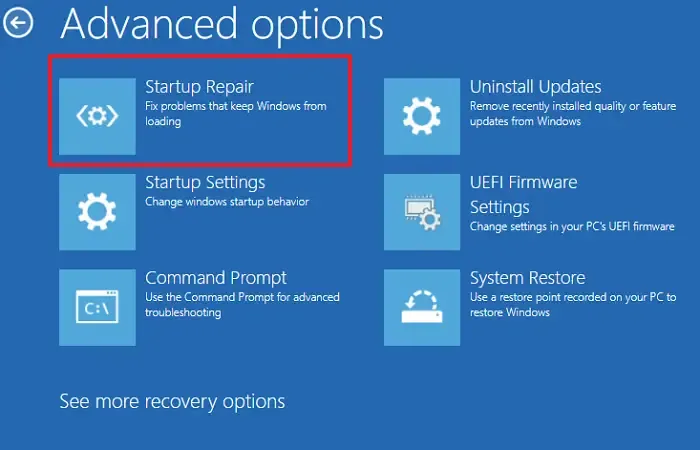
Możesz także spróbować uruchomić naprawę podczas uruchamiania. Naprawa podczas uruchamiania to narzędzie wbudowane w komputery z systemem Windows, które pomaga rozwiązać problemy z uruchamianiem. Dostęp do niego można uzyskać w Zaawansowanych opcjach uruchamiania .
Aby uruchomić naprawę uruchamiania, musisz wejść do środowiska odzyskiwania systemu Windows . Wymuś zamknięcie komputera i uruchom go, naciskając i przytrzymując klawisz Shift.
Jeśli to nie zadziała, musisz zakłócić normalny proces uruchamiania systemu Windows, aby wejść do środowiska odzyskiwania. Oto kroki, jak to zrobić:
- Naciśnij i przytrzymaj przycisk zasilania, aby wyłączyć komputer.
- Włącz komputer. Gdy zobaczysz na ekranie logo systemu Windows lub logo producenta komputera, natychmiast naciśnij i przytrzymaj przycisk zasilania, aby ponownie wyłączyć komputer.
Wykonuj powyższe kroki, aż komputer przejdzie w tryb odzyskiwania. Na ekranie zobaczysz komunikat Przygotowanie automatycznej naprawy . Teraz jesteś w środowisku odzyskiwania systemu Windows.
Teraz wybierz Opcje zaawansowane > Rozwiązywanie problemów > Opcje zaawansowane > Naprawa przy uruchomieniu .
Nie przerywaj procesu. Niech naprawa dobiegnie końca. Po zakończeniu naprawy podczas uruchamiania uruchom ponownie komputer i sprawdź, czy problem został rozwiązany.
3] Odinstaluj usługę Windows Update za pomocą opcji zaawansowanych
Jeśli naprawa podczas uruchamiania nie rozwiąże tego problemu, możesz odinstalować usługę Windows Update. Aktualizacje systemu Windows mogą powodować problemy. W takich przypadkach można odinstalować niedawno zainstalowaną usługę Windows Update .
Możesz łatwo odinstalować aktualizacje systemu Windows za pomocą ustawień systemu Windows 11/10. Ale w twoim przypadku komputer nie uruchamia się. Dlatego musisz wejść do środowiska odzyskiwania systemu Windows. Mówiliśmy już o krokach uruchamiania systemu Windows RE.
W systemie Windows RE wybierz Opcje zaawansowane > Rozwiązywanie problemów > Opcje zaawansowane > Odinstaluj aktualizacje . Teraz wybierz ostatnio zainstalowaną usługę Windows Update, aby ją odinstalować.
4] Wykonaj przywracanie systemu
Odinstalowanie aktualizacji systemu Windows powinno rozwiązać problem. Jeśli nie, możesz uruchomić narzędzie Przywracanie systemu, aby przywrócić system do poprzedniego stanu roboczego. Ponownie musisz w tym celu użyć środowiska odzyskiwania systemu Windows.

Po wejściu do WinRE wybierz Opcje zaawansowane > Rozwiązywanie problemów > Opcje zaawansowane > Przywracanie systemu . Wybierz punkt przywracania, przed którym zainstalowałeś usługę Windows Update. Jeśli punkt przywracania nie jest dostępny, musisz zresetować komputer.
5] Zresetuj komputer
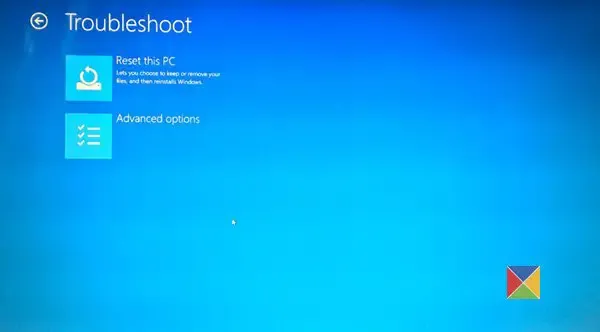
Jeśli żadne z rozwiązań nie zadziała, spróbuj zresetować komputer. Wykonaj poniższe kroki, aby zresetować komputer.
- Wejdź do środowiska odzyskiwania systemu Windows.
- Wybierz Opcje zaawansowane > Rozwiązywanie problemów > Zresetuj ten komputer .
- Wybierz opcję Zachowaj moje pliki, ponieważ nie spowoduje to usunięcia Twoich danych.
Poczekaj, aż system zostanie pomyślnie zresetowany.
Mam nadzieję, że powyższe rozwiązania pomogły Ci rozwiązać ten problem.
Jak ponownie uruchomić komputer po aktualizacji?
Podczas instalowania aktualizacji komputer automatycznie uruchamia się ponownie kilka razy. Jeśli aktualizacja została zainstalowana całkowicie i chcesz ponownie uruchomić komputer, kliknij Start , a następnie kliknij przycisk Zasilanie. Teraz kliknij Uruchom ponownie .
Jak wymusić ponowne uruchomienie komputera?
Może być konieczne wymuszenie ponownego uruchomienia komputera, jeśli jest zawieszony lub nie odpowiada. W takim przypadku naciśnij klawisze Ctrl + Alt + Delete . Teraz kliknij przycisk Zasilanie w prawym dolnym rogu i wybierz Uruchom ponownie .



Dodaj komentarz