Ekran komputera robi się czarny po podłączeniu HDMI

Komputery z systemem Windows mają funkcję umożliwiającą podłączenie zewnętrznych wyświetlaczy różnymi metodami. Jedną z tych metod jest użycie kabla HDMI. Ale kiedy niektórzy użytkownicy próbowali podłączyć zewnętrzny wyświetlacz za pomocą kabla HDMI, zrobił się czarny. W przypadku niektórych użytkowników ekran laptopa stał się czarny po podłączeniu zewnętrznego wyświetlacza za pomocą kabla HDMI. Jeśli ekran komputera lub wyświetlacz zewnętrzny robi się czarny po podłączeniu HDMI , możesz postępować zgodnie z sugestiami zawartymi w tym artykule, aby rozwiązać ten problem.

Ekran komputera robi się czarny po podłączeniu HDMI
Może być wiele przyczyn tego problemu, takich jak wadliwy kabel HDMI, wadliwy port HDMI i tak dalej. Jednak szanse na uszkodzenie portu HDMI są mniejsze. Skorzystaj z poniższych rozwiązań, jeśli ekran komputera lub wyświetlacz zewnętrzny robi się czarny po podłączeniu HDMI.
- Wybrano niewłaściwe wejście HDMI
- Wypróbuj różne ustawienia projekcji
- Zmień częstotliwość odświeżania monitora
- Uszkodzony port HDMI lub luźny kabel HDMI
- Upewnij się, że karta graficzna jest włączona
- Czy w laptopie jest jakiś dedykowany klawisz?
- Odinstaluj i ponownie zainstaluj sterownik ekranu
Jeśli urządzenie nie odbiera sygnału wejściowego z komputera, do którego jest podłączone kablem HDMI, pozostaje czarne. Czasami czarnemu ekranowi może towarzyszyć komunikat podsumowujący przyczynę problemu (np. brak danych wejściowych).
Jeśli używasz kabla HDMI do podłączenia komputera do zewnętrznego wyświetlacza, musi on być prawidłowo skonfigurowany. Nieprawidłowa konfiguracja HDMI może również prowadzić do czarnego ekranu.
Porozmawiajmy szczegółowo o tych rozwiązaniach.
1] Wybrano niewłaściwe wejście HDMI
Jeśli podłączasz telewizor do komputera za pomocą kabla HDMI, a ekran telewizora robi się czarny, istnieje możliwość, że wybrałeś niewłaściwe wejście HDMI (jeśli dotyczy). Niektóre telewizory wyświetlają wiele opcji w HDMI. Musisz wybrać odpowiednią opcję.
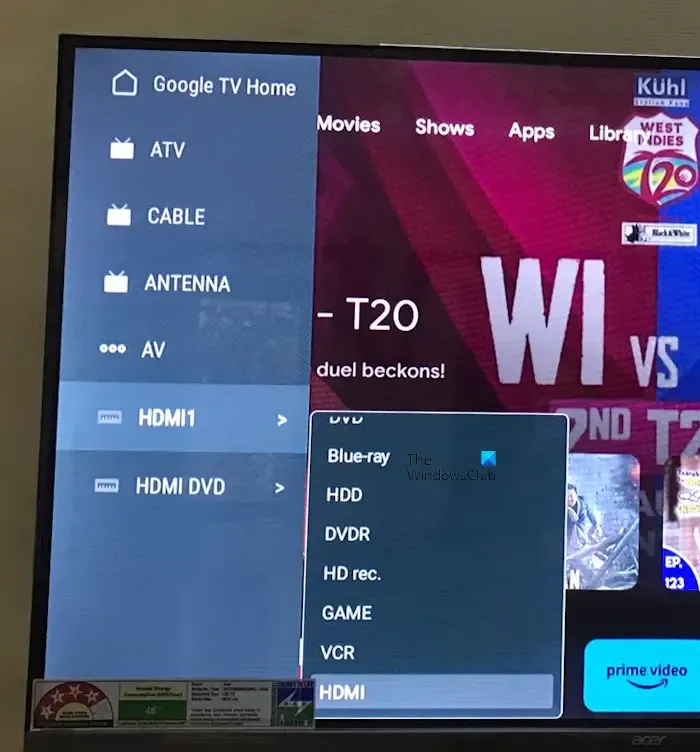
Jak widać na powyższym zrzucie ekranu, wejście HDMI 1 pokazuje różne opcje. Wybierz odpowiednią opcję HDMI; w przeciwnym razie ekran telewizora pozostanie czarny nawet po odebraniu sygnału wejściowego z komputera.
2] Wypróbuj różne ustawienia projekcji
Na komputerach z systemem Windows istnieją różne ustawienia projekcji. Możliwe, że wybrałeś niewłaściwą opcję projekcji. Wypróbuj różne ustawienia projekcji, aby podłączyć komputer do telewizora. Postępuj zgodnie z poniższymi instrukcjami:
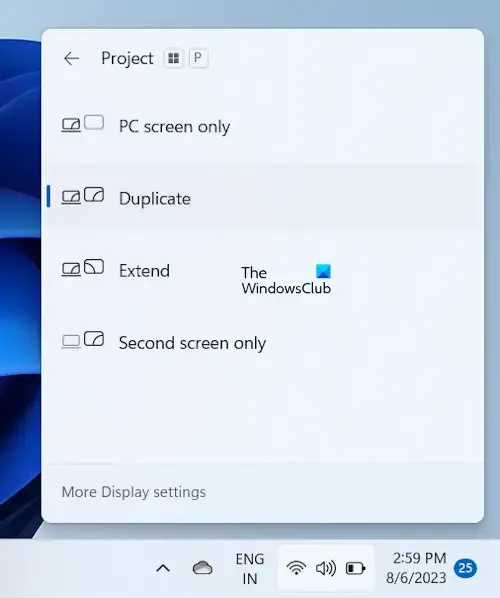
Naciśnij klawisz Windows na klawiaturze, a następnie naciśnij klawisz „P” , trzymając klawisz Windows. Następnie wybierz jedną z poniższych opcji i sprawdź, która z nich Ci odpowiada.
- Tylko ekran komputera — zawartość będzie wyświetlana tylko na laptopie lub komputerze stacjonarnym.
- Duplikat – Ta sama treść będzie wyświetlana na ekranie laptopa i monitorze.
- Rozszerz — po wybraniu tej opcji można przenosić elementy między dwoma ekranami.
- Tylko drugi ekran — ekran laptopa zostanie tymczasowo wyłączony, a pulpit zostanie wyświetlony na drugim wyświetlaczu.
3] Zmień częstotliwość odświeżania monitora
Częstotliwość odświeżania wyświetlacza to liczba odświeżań na sekundę na ekranie. Częstotliwość odświeżania określa, jak płynnie pojawia się ruch na ekranie. Poniższe kroki pomogą Ci zmienić częstotliwość odświeżania monitora.
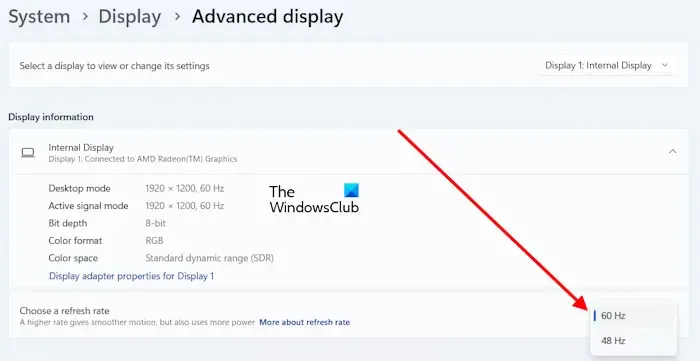
- Otwórz ustawienia systemu Windows.
- Wybierz Wyświetlacz , a następnie wybierz Zaawansowany wyświetlacz .
- Wybierz wymagany wyświetlacz z listy rozwijanej.
- W sekcji Wybierz częstotliwość odświeżania wybierz inną częstotliwość odświeżania i sprawdź, która z nich jest dla Ciebie odpowiednia.
To rozwiązanie zadziałało dla niektórych użytkowników. W związku z tym może również działać dla Ciebie.
4] Wadliwy port HDMI lub luźny kabel HDMI

Upewnij się, że kabel HDMI nie jest luźny lub port nie jest uszkodzony, ponieważ może to być duży powód, dla którego ekran urządzenia robi się czarny po podłączeniu HDMI. Niektóre urządzenia wyjściowe mają również wiele portów HDMI, więc zawsze możesz je również sprawdzić . Dzięki temu dowiesz się, czy port HDMI jest uszkodzony, czy nie.
Inną możliwością jest wadliwy kabel HDMI. W takim przypadku musisz zmienić kabel HDMI.
5] Upewnij się, że karta graficzna jest włączona
Jeśli karta graficzna jest wyłączona, drugi wyświetlacz pozostanie czarny. Możesz to sprawdzić w Menedżerze urządzeń. Najpierw podłącz wyświetlacz lub telewizor do komputera kablem HDMI, a następnie wykonaj poniższe czynności:
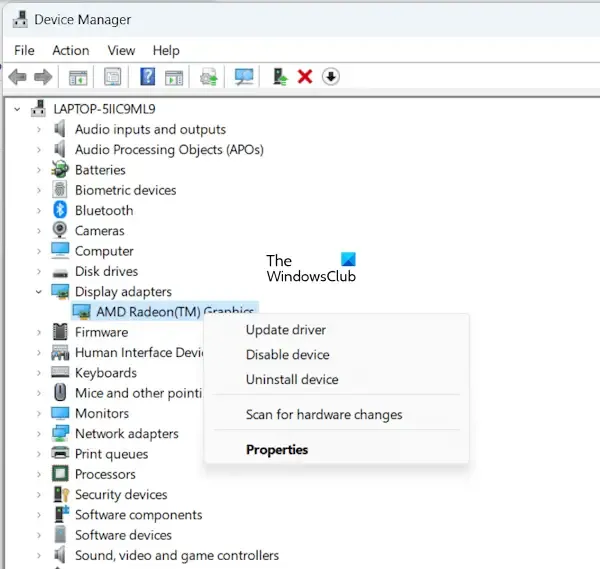
- Otwórz Menedżera urządzeń .
- Rozwiń gałąź Karty graficzne .
- Kliknij prawym przyciskiem myszy kartę graficzną i wybierz opcję Włącz urządzenie . Opcja Włącz urządzenie będzie widoczna tylko wtedy, gdy karta graficzna jest wyłączona.
Po tym problem powinien zostać rozwiązany.
6] Czy w twoim laptopie jest jakiś dedykowany klawisz?
Niektóre laptopy mają dedykowany klawisz funkcyjny do zmiany trybów wyświetlania. Zobaczysz te informacje na oficjalnej stronie internetowej producenta komputera. Na przykład na moim laptopie ASUS Vivobook klawisz funkcyjny F8 przełącza tryb wyświetlania.
Niektórzy użytkownicy zgłosili, że to rozwiązanie zadziałało dla nich. Spróbuj nacisnąć te dedykowane klawisze (jeśli dotyczy) i sprawdź, czy to pomaga.
7] Odinstaluj i ponownie zainstaluj sterownik ekranu
Jeśli ekran komputera robi się czarny po podłączeniu go do zewnętrznego wyświetlacza za pomocą kabla HDMI, może to oznaczać problem ze sterownikiem ekranu. W takim przypadku odinstaluj i ponownie zainstaluj sterownik ekranu. Najpierw pobierz najnowszą wersję sterownika ekranu ze strony internetowej producenta . Teraz odinstaluj sterownik ekranu za pomocą Menedżera urządzeń lub przy użyciu DDU . Teraz uruchom plik instalatora, aby ręcznie zainstalować sterownik ekranu.
Mam nadzieję, że to pomoże rozwiązać Twój problem.
Czy zły HDMI może powodować czarny ekran?
Tak, złe HDMI może powodować czarny ekran. Jeśli kabel HDMI jest uszkodzony, zewnętrzny wyświetlacz nie będzie odbierał sygnału z komputera, przez co wyświetlacz zewnętrzny pozostaje całkowicie czarny lub wyświetla komunikat o braku sygnału .
Skąd mam wiedzieć, czy HDMI jest złe?
Możesz sprawdzić, czy twój HDMI jest zły, czy nie, wkładając HDMI do innego portu. Jeśli to zadziała, kabel HDMI nie jest uszkodzony. Innym sposobem sprawdzenia kabla HDMI jest podłączenie go do innego wyświetlacza (jeśli jest dostępny).



Dodaj komentarz