Migotanie ekranu komputera podczas oglądania YouTube [Napraw]
Jeśli ekran Twojego komputera ciągle migocze podczas oglądania filmów z YouTube , rozwiązania podane w tym artykule pomogą Ci rozwiązać ten problem. Według użytkowników, którzy doświadczyli tego problemu, ekran ich komputera z systemem Windows zaczyna migotać lub błyskać za każdym razem, gdy otwierają YouTube w przeglądarce internetowej. Z powodu tego problemu dotknięci użytkownicy nie mogą oglądać filmów z YouTube na swoich komputerach.
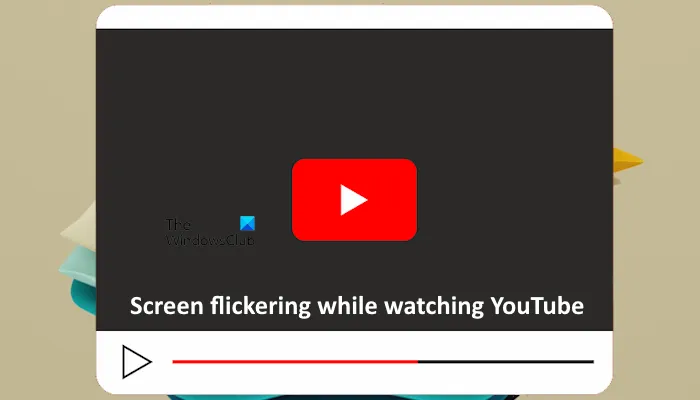
Migotanie ekranu komputera podczas oglądania YouTube
Jeśli ekran Twojego komputera z systemem Windows migocze podczas oglądania filmów w serwisie YouTube, zastosuj się do poniższych sugestii.
- Zmień flagę zaplecza graficznego Choose ANGLE w Chrome
- Odinstaluj usługę Windows Update (jeśli dotyczy)
- Przełącz tryb otoczenia
- Zainstaluj ponownie sterownik karty graficznej
- Wyłącz przyspieszenie grafiki
Poniżej szczegółowo wyjaśniłem wszystkie te poprawki.
1] Zmień flagę zaplecza graficznego Choose ANGLE w Chrome
Pierwszym krokiem, który możesz wykonać, aby rozwiązać ten problem, jest zmiana flagi Google Chrome i sprawdzenie, czy to pomoże. Poniższe instrukcje poprowadzą Cię w tym:
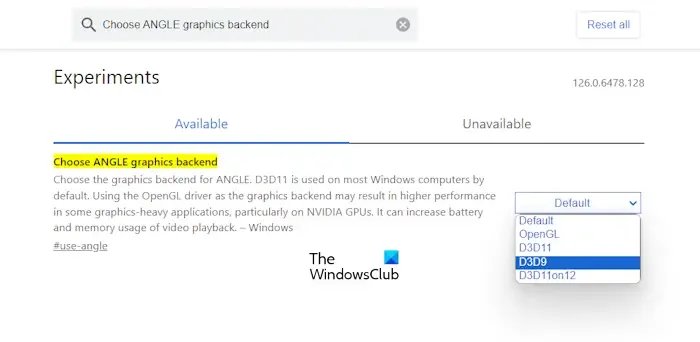
- Otwórz nową kartę w przeglądarce Google Chrome.
- Wpisz chrome://flags w pasku adresu i naciśnij Enter .
- Wpisz Wybierz zaplecze graficzne ANGLE w pasku wyszukiwania flag Chrome.
- Wybierz OpenGL z listy rozwijanej i uruchom ponownie przeglądarkę Google Chrome.
Sprawdź, czy problem nadal występuje. Jeśli tak, wybierz D3D9 z listy rozwijanej i uruchom ponownie Chrome.
2] Odinstaluj usługę Windows Update (jeśli dotyczy)
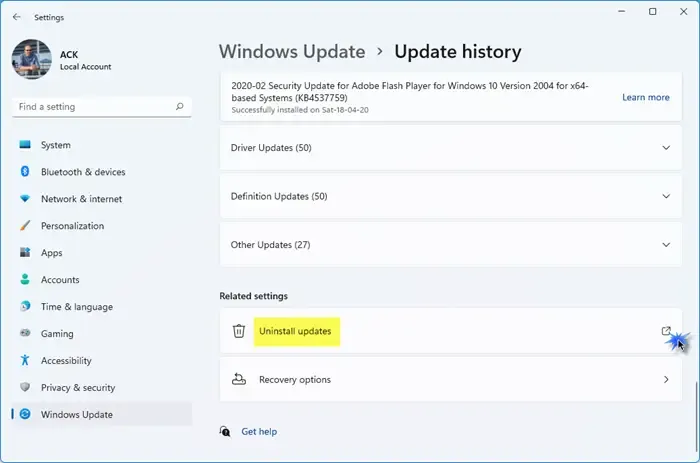
Jeśli problem zaczął występować po niedawnej aktualizacji systemu Windows, możesz odinstalować tę konkretną aktualizację systemu Windows.
3] Przełącz tryb otoczenia
Ambient Mode to funkcja YouTube, która poprawia wrażenia użytkownika poprzez poprawę jakości kolorów oglądanego przez niego filmu. Domyślnie ta funkcja jest włączona. Wyłącz tę funkcję i sprawdź, czy to pomoże. Jeśli ta funkcja jest już wyłączona, włącz ją.
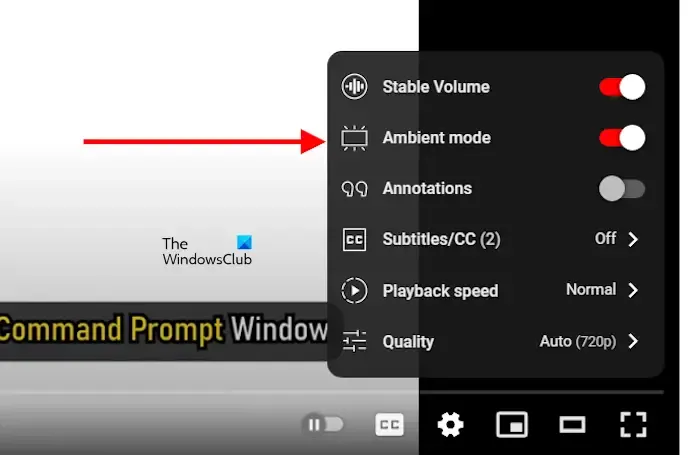
Aby włączyć lub wyłączyć tryb Ambient Mode, otwórz YouTube, otwórz film, a następnie kliknij ikonę koła zębatego w prawym dolnym rogu filmu. Teraz włącz lub wyłącz tryb Ambient Mode.
4] Zainstaluj ponownie sterownik karty graficznej
Jeśli problem nadal występuje, problem może dotyczyć sterownika karty graficznej. W takim przypadku może pomóc czysta instalacja sterownika karty graficznej. Aby to zrobić, całkowicie usuń sterownik GPU z systemu za pomocą narzędzia Display Driver Uninstaller (DDU).
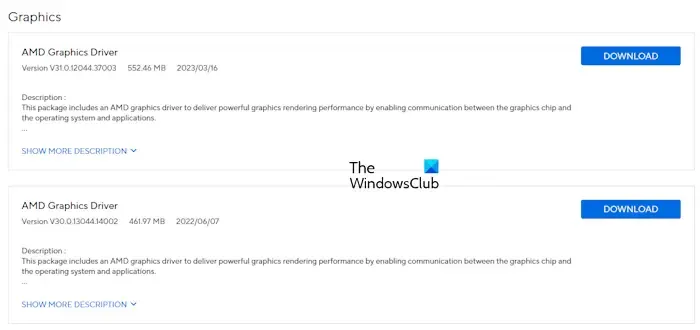
Najpierw pobierz najnowszą wersję sterownika karty graficznej z oficjalnej strony internetowej producenta komputera, a następnie użyj narzędzia DDU, aby całkowicie usunąć sterownik GPU z systemu. Następnie uruchom plik instalatora, aby ponownie zainstalować sterownik GPU.
5] Wyłącz przyspieszenie grafiki
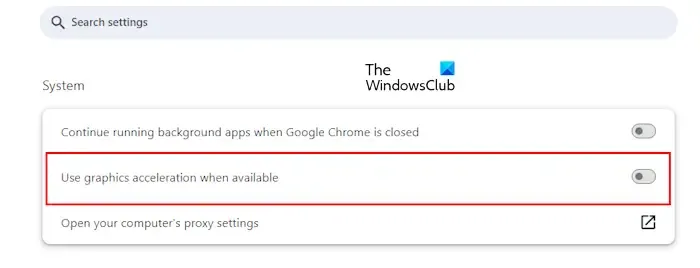
Jeśli problem nadal występuje, możesz spróbować wyłączyć akcelerację grafiki. Otwórz Ustawienia Chrome i wybierz kategorię System z lewej strony. Teraz wyłącz przycisk Użyj akceleracji grafiki, gdy jest dostępna . W Microsoft Edge znajdziesz tę opcję w kategorii System i wydajność w Ustawieniach Edge. Uruchom ponownie Chrome i Edge.
Dlaczego na moim ekranie YouTube występują zakłócenia?
Istnieje wiele powodów, dla których ekran YouTube’a jest zakłócony. Jedną z możliwych przyczyn jest uszkodzony sterownik karty graficznej. Inną przyczyną tego problemu jest funkcja Graphics Acceleration przeglądarki internetowej.
Jak naprawić migotanie ekranu?
Jeśli ekran komputera migocze, aktualizacja lub wykonanie Czystej instalacji sterownika karty graficznej może pomóc. Możesz również spróbować zmienić częstotliwość odświeżania monitora i ustawienia planu zasilania.
Dodaj komentarz