Zarządzanie komputerem nie otwiera się lub nie odpowiada w systemie Windows 11/10
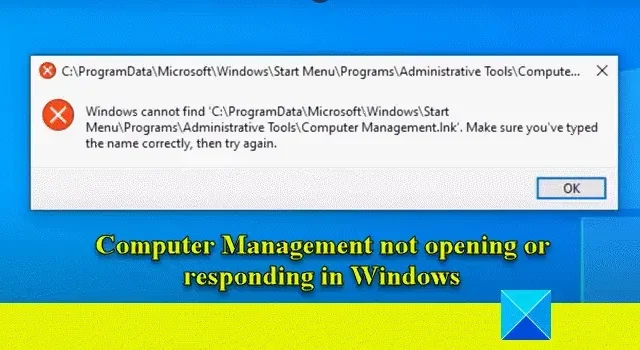
Jeśli Zarządzanie komputerem nie otwiera się lub nie odpowiada na komputerze z systemem Windows 11/10, przeczytaj ten post, aby dowiedzieć się, jak rozwiązać problem. Zarządzanie komputerem to wbudowane narzędzie administracyjne w systemie operacyjnym Windows, które zapewnia scentralizowany interfejs do wykonywania różnych zadań związanych z konfiguracją systemu, konserwacją i rozwiązywaniem problemów na komputerze lokalnym lub zdalnym. Jak każde inne oprogramowanie, Zarządzanie komputerem może napotkać problemy uniemożliwiające jego prawidłowe otwarcie i działanie.
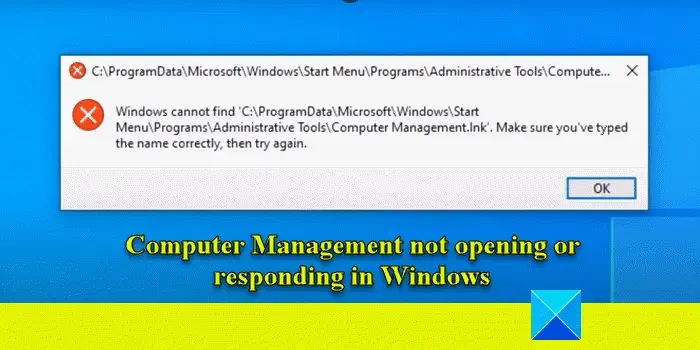
Kilku użytkowników zgłosiło, że nie mogą uzyskać dostępu do Zarządzania komputerem na swoim komputerze z systemem Windows 11/10. Po kliknięciu prawym przyciskiem myszy „Ten komputer” i wybraniu opcji Zarządzaj pojawia się komunikat o błędzie:
System Windows nie może znaleźć pliku „C:\ProgramData\Microsoft\Windows\Start Menu\Programs\Administrative Tools\Computer Management.lnk”. Upewnij się, że wpisałeś nazwę poprawnie, a następnie spróbuj ponownie.
W tym poście zobaczymy, dlaczego ten problem występuje i pokażemy, jak go rozwiązać.
Dlaczego Zarządzanie komputerem nie otwiera się?
Zarządzanie komputerem może nie otworzyć się na komputerze z systemem Windows z powodu uszkodzenia plików systemowych, nieaktualnych sterowników, problemów z profilem lub braku uprawnień do konta. Jeśli nie możesz uzyskać dostępu do Zarządzania komputerem poprzez element menu kontekstowego „Zarządzaj”, przyczyną może być rozszerzenie powłoki innej firmy. W niektórych przypadkach ograniczenia zasad grupy mogą również wpływać na wykonywanie niektórych narzędzi administracyjnych, w tym na zarządzanie komputerem.
Zarządzanie komputerem nie otwiera się lub nie odpowiada w systemie Windows 11/10
Aby naprawić Zarządzanie komputerem, jeśli nie otwiera się w systemie Windows, sugerujemy wykonanie następujących kroków:
- Wykonaj skanowanie SFC.
- Wyłącz wszelkie rozszerzenia powłoki innych firm.
- Przypisz uprawnienia administratora do swojego konta.
- Utwórz ponownie folder w obszarze Narzędzia administracyjne.
- Wypróbuj inny sposób otwarcia Zarządzania komputerem.
Zobaczmy to szczegółowo.
1] Wykonaj skanowanie SFC
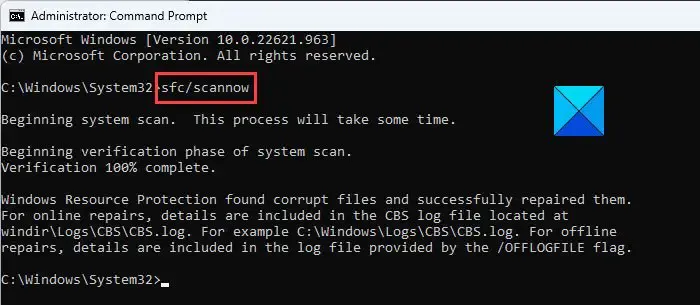
Pliki i biblioteki systemowe są niezbędne do prawidłowego działania wielu aplikacji Windows, w tym do zarządzania komputerem. Jeśli ulegną uszkodzeniu lub zaginą, mogą pojawić się problemy podczas uruchamiania tych aplikacji. Kontroler plików systemowych (SFC) to przydatne narzędzie, które może przeskanować komputer w poszukiwaniu uszkodzonych lub brakujących plików systemowych i automatycznie je naprawić.
Aby uruchomić skanowanie SFC, otwórz Wiersz Poleceń, korzystając z uprawnień administratora, i wykonaj następujące polecenie:
sfc /scannow
Po zakończeniu skanowania uruchom ponownie komputer i spróbuj ponownie uzyskać dostęp do Zarządzania komputerem.
2] Wyłącz wszelkie rozszerzenia powłoki innych firm
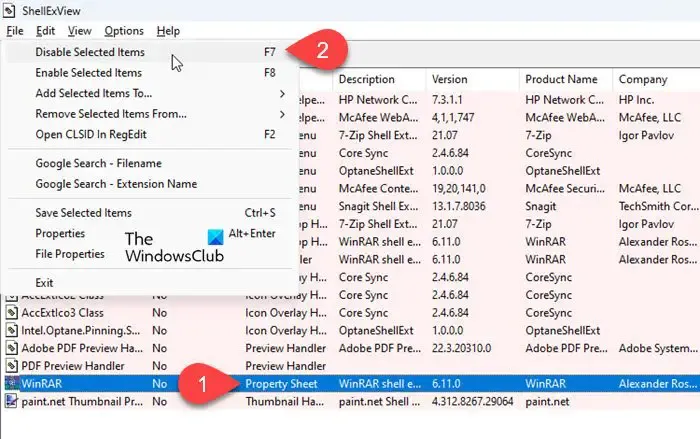
Jeśli problem pojawia się tylko po kliknięciu prawym przyciskiem myszy ikony Ten komputer i kliknięciu Zarządzaj na Twoim komputerze może znajdować się sprzeczne rozszerzenie powłoki innej firmy. ShellExView to świetne narzędzie, które pomaga identyfikować i wyłączać rozszerzenia zainstalowane za pośrednictwem oprogramowania innych firm. Uruchom ShellExView i sprawdź, czy możesz znaleźć rozszerzenia powłoki innej firmy niż Microsoft (zaznaczone na różowo). Jeśli tak, wyłącz wszystkie te rozszerzenia i spróbuj kliknąć „Zarządzaj”. Jeśli działa Zarządzanie komputerem, włączaj rozszerzenia jeden po drugim, aż Zarządzanie komputerem przestanie działać. Znajdziesz rozszerzenie powłoki powodujące problem.
3] Przypisz uprawnienia administratora do swojego konta
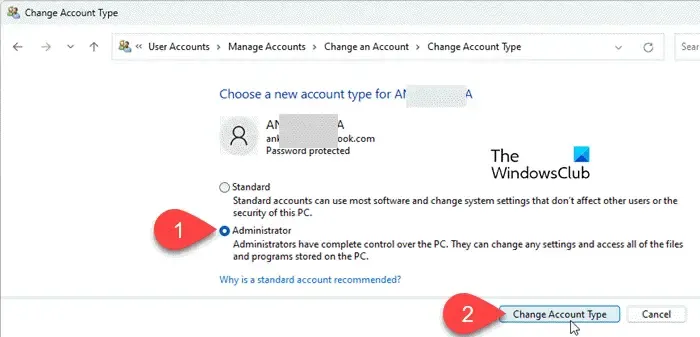
Do działania Zarządzanie komputerem wymaga uprawnień administratora. Jeśli nie jesteś zalogowany do systemu Windows przy użyciu konta administratora, możesz napotkać problemy z dostępem do Zarządzania komputerem. Sprawdź, czy Twoje konto użytkownika ma uprawnienia administratora. Jeśli nie, zalecamy zmianę typu konta z użytkownika standardowego na administratora lub przejście na konto administratora na komputerze z systemem Windows 11/10.
Aby zmienić typ konta, otwórz Panel sterowania i kliknij Zmień typ konta (w obszarze Konta użytkowników) > [nazwa_konta] > Zmień typ konta. Wybierz Administrator i naciśnij przycisk Zmień typ konta.
4] Utwórz ponownie folder w obszarze Narzędzia administracyjne
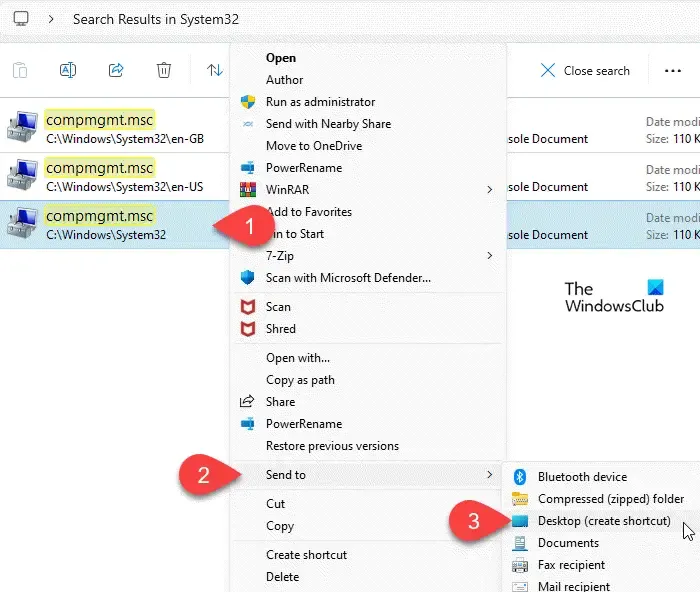
Wypróbowanym i przetestowanym rozwiązaniem tego problemu jest odtworzenie folderu Zarządzanie komputerem w Narzędziach administracyjnych systemu Windows.
Otwórz Eksplorator plików i przejdź do następującego folderu:
C:\Windows\System32
Wpisz compmgmt.msc w pasku wyszukiwania w prawym górnym rogu. Plik pojawi się w wynikach wyszukiwania. Kliknij go prawym przyciskiem myszy i wybierz Wyślij do > Pulpit (Utwórz skrót). Spowoduje to utworzenie na pulpicie skrótu do Zarządzania komputerem.
Zanim przeniesiesz ten folder do folderu Narzędzia administracyjne, musisz zmienić jego nazwę na „Zarządzanie komputerem”. Ten krok jest bardzo ważny, ponieważ to obejście nie zadziała, jeśli zapomnisz zmienić nazwę skrótu.
Po zmianie nazwy skrótu kliknij prawym przyciskiem myszy jego ikonę i wybierz Wytnij. Wróć do okna Eksploratora plików i kliknij opcję Widok na pasku narzędzi. Wybierz Pokaż > Ukryte elementy. Następnie przejdź do następującego folderu:
C:\ProgramData\Microsoft\Windows\Start Menu\Programs\Administrative Tools
Jeśli masz system Windows 11, przejdź do:
C:\ProgramData\Microsoft\Windows\Start Menu\Programs\Windows Tools
Kliknij prawym przyciskiem myszy w dowolnym miejscu pustego obszaru i wybierz Wklej. Pojawi się monit z prośbą o pozwolenie administratora na przeniesienie skopiowanej zawartości. Kliknij przycisk Kontynuuj. Twój system skopiuje Zarządzanie komputerem do folderu docelowego.
Zamknij okno Eksploratora plików i spróbuj użyć opcji „Zarządzaj”, aby otworzyć Zarządzanie komputerem. Powinno zacząć działać.
5] Wypróbuj inny sposób otwarcia Zarządzania komputerem
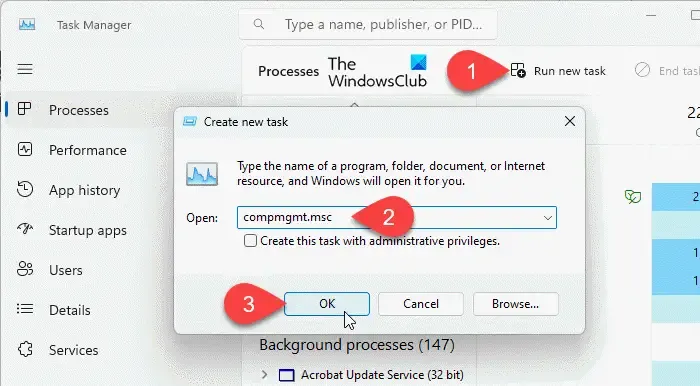
Istnieje wiele sposobów otwierania modułu Zarządzanie komputerem w systemie Windows.
Na przykład możesz uruchomić Zarządzanie komputerem za pomocą Menedżera zadań. Kliknij prawym przyciskiem myszy w dowolnym miejscu pustego obszaru paska zadań i wybierz Menedżer zadań. Kliknij przycisk Uruchom nowe zadanie u góry. W oknie Utwórz nowe zadanie wpisz compmgmt.msc w polu Otwórz i kliknij OK.
Podobnie możesz otworzyć Menedżera komputera za pomocą Wiersza Poleceń. Naciśnij Win+R i wpisz cmd w oknie dialogowym Uruchom. Naciśnij Ctrl+Shift+Enter. Pojawi się monit Kontroli konta użytkownika. Kliknij przycisk Tak, aby uruchomić Wiersz Poleceń jako administrator. Teraz wpisz compmgmt.msc w oknie wiersza poleceń i naciśnij Enter klucz.
Jeśli nie możesz otworzyć Zarządzania komputerem w jeden sposób, wypróbuj inny sposób i sprawdź, czy to działa.
Jeśli nic nie działa, być może trzeba będzie naprawić obraz systemu przy użyciu narzędzia DISM.
Dlaczego mój Menedżer urządzeń nie otwiera się?
Może być kilka powodów, dla których Menedżer urządzeń nie otwiera się na komputerze z systemem Windows, w tym uszkodzone lub brakujące pliki systemowe, nieaktualne sterowniki i nieprawidłowe ustawienia rejestru. Może się również nie otworzyć, jeśli administrator go zablokuje. Wypróbuj alternatywną metodę otwierania Menedżera urządzeń, na przykład przy użyciu okna dialogowego Uruchamianie, wiersza poleceń lub opcji Zarządzanie komputerem.



Dodaj komentarz