Komputer zawiesza się, ale mysz nadal się porusza w systemie Windows 11

Jeśli Twój komputer z systemem Windows 11 zawiesza się podczas używania, ale mysz nadal się porusza, ten post będzie w stanie Ci pomóc. Jest to problem, z którym borykają się niektórzy użytkownicy systemu Windows 11, którzy zauważyli, że podczas korzystania z komputera ekran po prostu zawiesza się, co uniemożliwia im korzystanie z jakiejkolwiek części plików i folderów, mimo że kursor myszy na ekranie może się poruszać. Przyczyny takiego problemu mogą być dowolne, na przykład błędny sterownik karty graficznej, nieprawidłowo działający sterownik myszy lub zakłócający proces innej firmy.

System Windows 11 zawiesza się, ale mysz nadal się porusza
Jeśli napotkasz taki problem, że komputer z systemem Windows 11 zawiesza się, ale mysz nadal się porusza, wypróbuj następujące rozwiązania:
- Uruchom ponownie Eksploratora
- Zaktualizuj sterowniki ekranu
- Zainstaluj ponownie sterownik myszy
- Zaktualizuj BIOS
- Rozwiązywanie problemów w stanie czystego rozruchu
Zanim zaczniesz, użyj innej myszy z tym komputerem i sprawdź, czy wszystko działa dobrze, aby wiedzieć, czy problem dotyczy komputera, czy myszy.
1] Uruchom ponownie Eksploratora
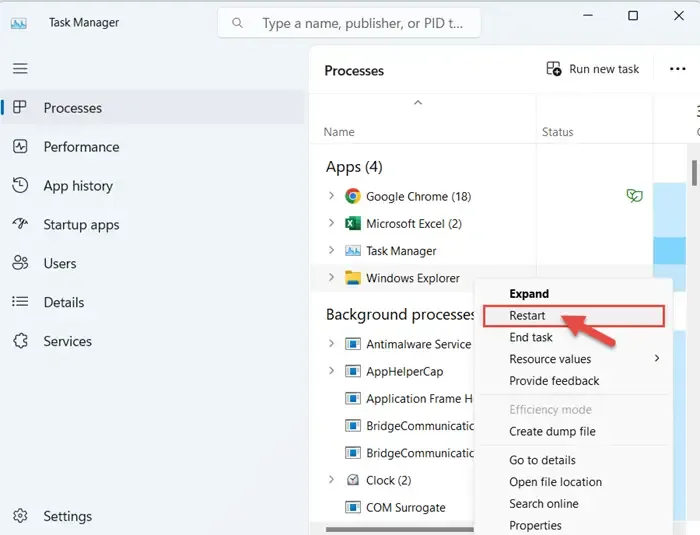
Naciśnij klawisze CTRL+SHIFT+ESC , aby otworzyć Menedżera zadań. Następnie w obszarze Procesy kliknij prawym przyciskiem myszy Eksplorator Windows i kliknij „ Uruchom ponownie ”.
Jeśli to nie pomoże, spróbuj ponownie uruchomić komputer i odłączyć/ponownie podłączyć mysz i zobaczyć.
2] Zaktualizuj sterowniki ekranu
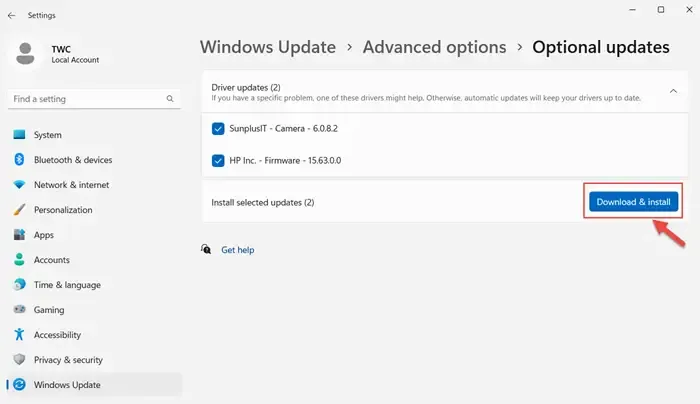
Sterowniki ekranu komputera można zaktualizować za pomocą usługi Windows Update. Zaleca się to zrobić za pomocą usługi Windows Update, aby zapewnić bezpieczeństwo komputera z systemem Windows 11.
Przejdź do Start > Ustawienia > Windows Update > Opcje zaawansowane > Aktualizacje opcjonalne. Tutaj znajdziesz aktualizacje sterowników, które możesz pobrać i zainstalować.
3] Ponownie zainstaluj sterownik myszy
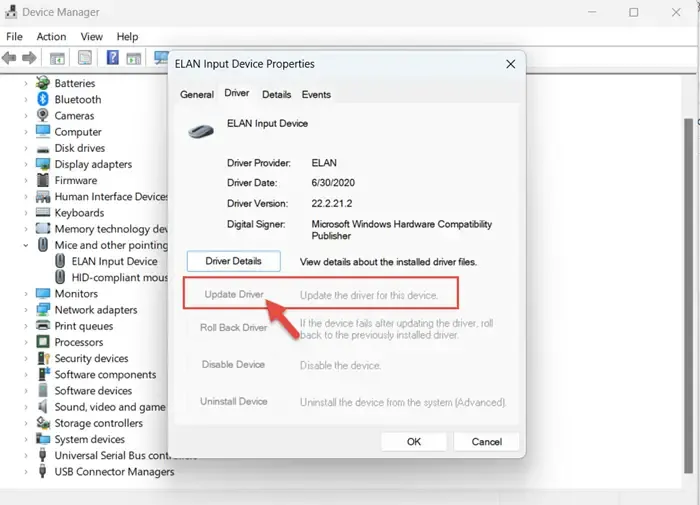
Aby odinstalować sterownik myszy na komputerze z systemem Windows 11, otwórz Menedżera urządzeń > Myszy i inne urządzenia wskazujące. Wybierz mysz (urządzenie), którą chcesz zaktualizować > Sterownik > Odinstaluj urządzenie. Twój sterownik myszy Windows 11 zostanie odinstalowany.
Uruchom ponownie komputer i pozwól mu automatycznie pobrać i zainstalować najnowszy sterownik myszy.
4] Zaktualizuj BIOS
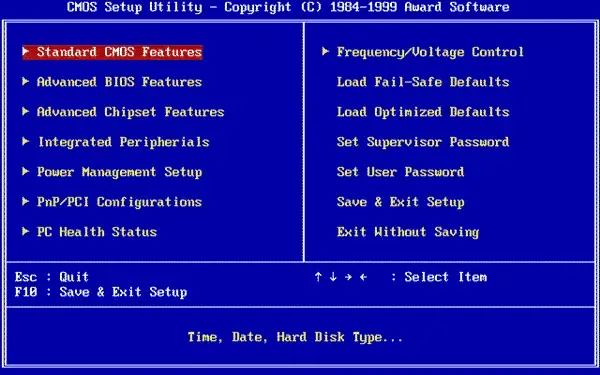
Spróbuj zaktualizować system BIOS systemu Windows 11 (podstawowy system wejścia/wyjścia). Aby to zrobić, zidentyfikuj swoją płytę główną. Będziesz potrzebować informacji o producencie i modelu swojej płyty głównej. Następnie sprawdź, czy są dostępne aktualizacje systemu BIOS dla Twojej płyty głównej, pobierz je i zapisz na komputerze z systemem Windows 11.
Bardzo ważne jest, aby mieć kopię zapasową wszystkich ważnych plików, dokumentów, zdjęć itp. Wejdź do konfiguracji BIOS po ponownym uruchomieniu komputera z systemem Windows 11. W konfiguracji BIOS przejdź do „Aktualizuj” lub „Narzędzia” i wybierz „Aktualizuj BIOS”. Teraz zainstaluj aktualizację, a po jej zakończeniu uruchom ponownie komputer.
Wszyscy producenci OEM oferują narzędzia ułatwiające aktualizację systemu BIOS, oprogramowania układowego i sterowników. Wyszukaj swój i pobierz go tylko z oficjalnej strony. Jest to najbezpieczniejszy sposób aktualizacji systemu BIOS.
- Jeśli posiadasz laptopa firmy Dell, możesz przejść do witryny Dell.com lub skorzystać z narzędzia Dell Update Utility .
- Użytkownicy ASUS mogą pobrać narzędzie do aktualizacji BIOS MyASUS ze strony wsparcia ASUS.
- Użytkownicy ACER mogą przejść tutaj . Wprowadź numer seryjny/SNID lub wyszukaj produkt według modelu, wybierz BIOS/oprogramowanie układowe i kliknij łącze Pobierz dla pliku, który chcesz pobrać.
- Użytkownicy Lenovo mogą korzystać z narzędzia Lenovo System Update Tool .
- Użytkownicy HP mogą korzystać z dołączonego programu HP Support Assistant .
5] Rozwiązywanie problemów w stanie czystego rozruchu
Możesz wykonać czysty rozruch w systemie Windows, aby rozwiązać ten problem na komputerze. Upewnij się, że jesteś zalogowany jako administrator na swoim komputerze.
Przejdź do „Wyszukaj” i wpisz „msconfig”. Wybierz „Konfiguracja systemu” > Usługi > Ukryj wszystkie usługi Microsoft > Wyłącz wszystkie > Zastosuj. Następnie na karcie „Uruchamianie” w Konfiguracji systemu kliknij „Otwórz Menedżera zadań”. Na karcie „Uruchamianie” dla każdego elementu Włączone uruchamianie wybierz wszystkie elementy, a następnie kliknij Wyłącz. Zamknij Menedżera zadań i uruchom ponownie komputer.
Aby przeprowadzić rozwiązywanie problemów z czystym rozruchem, należy wykonać szereg czynności, a następnie ponownie uruchomić komputer po każdej czynności. Może być konieczne ręczne wyłączenie jednego elementu po drugim, aby spróbować zlokalizować ten, który powoduje problem. Po zidentyfikowaniu sprawcy możesz rozważyć jego usunięcie lub wyłączenie.
Za pomocą tych poprawek i rozwiązań problem polegający na zawieszaniu się komputera z systemem Windows 11 podczas ruchu myszy można łatwo rozwiązać.
Dlaczego moja mysz nadal się porusza, gdy zawieszam system Windows 11?
Gdy komputer z systemem Windows 11 zawiesza się, ale mysz nadal się porusza, może to być spowodowane problemami ze sterownikiem karty graficznej. Ponadto po utworzeniu kopii zapasowej sprawdź, czy ustawienia systemu BIOS są poprawnie skonfigurowane. Jeśli problem nadal występuje, rozważ przywrócenie domyślnych ustawień systemu Windows 11 jako ostateczne rozwiązanie.
Dlaczego mój ekran jest zawieszony, ale mogę poruszać myszą?
Aby rozwiązać problem zawieszania się ekranu przy jednoczesnym zachowaniu możliwości poruszania myszą, możesz spróbować wylogować się, naciskając klawisze CTRL+ALT+DEL na klawiaturze. Gdy pojawi się niebieski ekran, kliknij Wyloguj się, a następnie Zaloguj się ponownie. Ta metoda może pomóc w odblokowaniu komputera i przywróceniu normalnej funkcjonalności.
Jak naprawić zawieszony komputer w systemie Windows 11?
Aby naprawić zawieszony komputer w systemie Windows 11, przejdź do karty Proces > wybierz produkt Windows X > kliknij Uruchom ponownie. Pomoże to w rozwiązywaniu problemów z zawieszaniem się w systemie Windows 11.



Dodaj komentarz